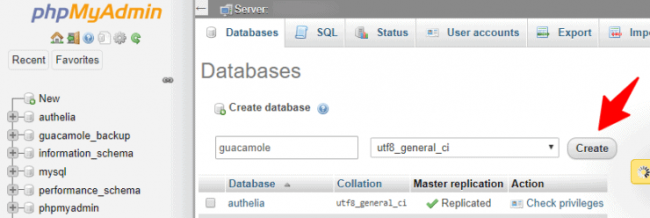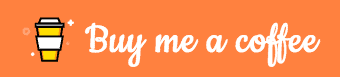Ne serait-ce pas génial si vous pouvez vous connecter à distance à votre système en utilisant les protocoles Windows Remote Desktop, VNC, Telnet, SSH, SFTP ou Kubernetes, en utilisant simplement un navigateur Web moderne et sans avoir besoin d'applications clientes? Installez Guacamole sur Docker et faites exactement cela.
Le guacamole d'Apache peut être pratique pour les administrateurs système et les bricoleurs, comme moi, qui exécutent des serveurs à la maison. Malheureusement, la configuration de Guacamole sur Ubuntu et d'autres systèmes Linux nécessite plusieurs étapes et peut être pénible.
Je suis fan de Docker depuis 2 ans. D'après mon guide Docker Server, vous savez peut-être que j'exécute déjà plusieurs applications sur Docker.
J'ai été ravi d'apprendre que je pouvais installer Guacamole sur Docker. Donc, dans ce tutoriel Guacamole Docker, je vais vous montrer comment configurer Guacamole à l'aide de Docker et administrer à distance divers systèmes à l'aide d'un navigateur Web moderne.
Je fournirai également le fichier Docker-compose pour faciliter la configuration de Guacamole.
Qu'est-ce que le guacamole?
Apache Guacamole, ou Guacamole, est une passerelle de bureau à distance sans client. Il fournit une interface Web HTML5 unifiée pour accéder aux systèmes distants à l'aide des protocoles VNC, Telnet, RDP, Kubernetes et SSH / SFTP.
Pourquoi utiliser le guacamole? – Avantages et fonctionnalités
VNC, RDP, Telnet et SSH nécessitent tous des applications clientes sur le système local pour pouvoir se connecter à des systèmes distants. Par exemple, la connexion à un serveur SSH sous Linux à partir d'un système Windows nécessite un client SSH tel PuTTY ou une application similaire.
De même, VNC et RDP nécessitent également des applications clientes. Mais attendez, que se passe-t-il si vous ne pouvez pas installer ces applications clientes sur le système local (par exemple, des ordinateurs de travail ou des ordinateurs publics)? C'est là que Guacamole vient pour vous sauver la vie, car il suffit d'un navigateur Web HTML5.
- Vous pouvez accéder à vos systèmes de n'importe où avec un simple navigateur Web
- Aucune configuration requise sur le système local. Lancez un navigateur, accédez à l'URL de votre application Guacamole, connectez-vous et vous êtes prêt à partir.
- Vous n'avez même pas besoin d'un ordinateur physique. Vous pouvez utiliser Guacamole pour vous connecter à vos systèmes cloud tels que les serveurs privés virtuels.
Allons de l'avant et configurons Apache Guacamole pour nous faciliter un peu la vie.
Installer Guacamole sur Docker
Dans ma configuration, j'ai plusieurs systèmes dans lesquels je me connecte (par exemple, USG, PiHole, Linux Server, Ubuntu VPS, quelques Raspberry Pis, etc.). Guacamole fournit une interface unifiée pour moi de gérer ces derniers. Au besoin, je peux même VNC dans mon bureau Linux Mint pour des tâches supplémentaires.
Avec Docker, vous pouvez faire fonctionner Guacamole en quelques minutes sans aucune modification majeure du système hôte.
1. Exigences
Afin de suivre avec succès ce guide Docker Guacamole, vous aurez besoin de quelques choses prêtes.
- Docker Server avec ou sans proxy inverse tel que Traefik: Si vous avez suivi mon guide du serveur Docker Media ou le guide Docker Traefik v2, vous devriez être bon ici.
- Docker Composer: Cela devrait également être pris en charge si vous avez suivi les guides liés ci-dessus.
- Serveur de base de données MySQL: Ne vous inquiétez pas, nous en parlerons plus tard.
- Réseau Docker: Nous allons utiliser un réseau nommé t2_proxy. Cela pourrait être différent dans votre cas. Si vous avez suivi la configuration du réseau dans mon guide Docker Traefik 2, vous devriez déjà l'avoir.
- WebUI pour MySQL: Une interface Web pour MySQL telle que PhpMyAdmin ou Adminer rend les choses très faciles. Sur mon dépôt GitHub, j'ai des exemples de composition de docker pour MariaDB (MySQL) et PhpMyAdmin. Mais c'est facultatif et si vous n'en avez pas, aucun problème.
L'hypothèse est que vous connaissez déjà Docker et certaines des commandes docker utiles. Sinon, je vous invite à lire mon guide Docker Traefik 2 avant de continuer.
2. Configurer le serveur MySQL
Comme indiqué précédemment, Guacamole nécessite un serveur de base de données MySQL. Dans ce tutoriel Guacamole Docker, nous allons utiliser le serveur open source MariaDB.
Dans mon cas, j'ai déjà MariaDB en cours d'exécution sur mon Synology NAS et je l'utilise pour tous mes besoins de base de données. Si vous êtes dans une situation similaire, vous pouvez utiliser votre serveur de base de données existant.
Vous pouvez également ajouter MariaDB à votre pile Docker à l'aide de l'extrait de composition Docker suivant:
# MariaDB - Base de données MySQL mariadb: nom_conteneur: mariadb image: linuxserver / mariadb: dernier redémarrer: toujours réseaux: - t2_proxy security_opt: - pas de nouveaux privilèges: vrai # ports: # - "3306: 3306" volumes: - $ USERDIR / docker / mariadb / data: / config - / etc / timezone: / etc / timezone: ro - / etc / localtime: / etc / localtime: ro environnement: - PUID = $ PUID - PGID = $ PGID - MYSQL_ROOT_PASSWORD = $ MYSQL_ROOT_PASSWORD
Quelques notes sur l'extrait de code MariaDB Docker Compose:
- Il existe plusieurs images MariaDB sur Docker Hub. Nous allons utiliser l'image de Linuxserver.io.
- Le bloc de ports est facultatif. Guacamole devrait pouvoir accéder à MariaDB en utilisant le nom d'hôte mariadb sur le port 3306. Vous pouvez également activer le blocage des ports et accéder à MariaDB sur l'IP de votre système hôte sur le port 3306.
- Nous cartographions $ USERDIR / docker / mariadb / data à / config du conteneur. Toutes les bases de données seront stockées dans ce dossier. Notez que la variable environnementale $ USERDIR doit déjà être défini comme expliqué dans mon guide Docker Traefik.
- Variables $ PUID, $ PGID, et $ MYSQL_ROOT_PASSWORD doit également être défini.
Démarrez le conteneur MariaDB et vérifiez les journaux pour vous assurer que tout est OK. Si vous ne savez pas quelles commandes utiliser ici, consultez la section des exigences où j'ai fourni un lien vers les commandes de docker de base.
C'est tout pour paramétrer le serveur MySQL de Guacamole. Passons maintenant à la partie configuration de Guacamole du guide.
3. Configuration et initialisation de la base de données Guacamole
Ceci est expliqué en détail dans Guacamole Wiki. Mais si vous suivez ces étapes clés, ça devrait aller.
Créer un script d'initialisation de Guacamole
Guacamole nécessite que la base de données soit initialisée en premier. Cela implique plusieurs étapes. Cependant, Guacamole fournit un script qui peut simplifier ce processus.
À partir de la ligne de commande de votre système hôte, exécutez cette commande pour créer le script d'initialisation.
docker run --rm guacamole / guacamole /opt/guacamole/bin/initdb.sh --mysql> guac_initdb.sql
Cela devrait produire un fichier SQL avec le nom guac_initdb.sql, qui possède toutes les commandes SQL nécessaires pour initialiser la base de données guacamole.
Copier le script d'initialisation sur le serveur MySQL
Ensuite, nous devons bouger guac_initdb.sql fichier dans le conteneur MySQL ou l'hôte MySQL externe. Nous discuterons des deux options.
Si vous avez configuré et démarré le conteneur MariaDB à l'aide de l'extrait de composition de docker donné ci-dessus, vous devriez avoir un mariadb dans votre dossier racine Docker. Copiez le script d'initialisation dans le mariadb dossier.
Comme je l'ai déjà dit, j'utilise MariaDB sur mon Synology NAS. Dans ce cas, je viens de copier le guac_initdb.sql script d'initialisation à un emplacement connu sur mon NAS.
Créer une base de données MySQL pour Guacamole
Ensuite, vous devez créer une base de données MySQL pour Guacamole. Si vous avez ouvert phpMyAdmin, c'est assez simple comme indiqué ci-dessous.

Créer une base de données pour Guacamole en utilisant phpMyAdmian
Pour ce faire à l'aide de la ligne de commande, vous devez vous connecter à SSH sur le serveur MySQL externe ou le conteneur MariaDB. Décrire comment SSH dans un hôte externe n'entre pas dans le cadre de cet article. Mais dans le cas du conteneur MariaDB, utilisez la commande suivante pour atteindre la ligne de commande du serveur.
docker exec -ti mariadb / bin / bash
Ensuite, connectons-nous au serveur MySQL. Sur le conteneur MariaDB, utilisez la commande suivante:
mysql -u root -p
Sur Synology NAS, utilisez la commande suivante pour vous connecter à MariaDB version 10:
/ usr / local / mariadb10 / bin / mysql -u root -p
Lorsque le mot de passe racine MySQL vous est demandé, entrez le mot de passe que vous avez utilisé lors de la configuration de MariaDB. Cela devrait vous amener à l'invite MySQL comme indiqué ci-dessous:

Invite MariaDB
À partir de là, la procédure est la même sur le conteneur MariaDB et sur l'hôte externe (par exemple, Synology) pour créer la base de données et d'autres informations pertinentes.
À partir de l'invite MySQL, créez une base de données appelée guacamole (vous pouvez utiliser n'importe quel nom pour la base de données) à l'aide de la commande suivante:
créer une base de données guacamole;
Ensuite, créez un nom d'utilisateur (guacdb_user) et un mot de passe (my_strong_password) pour que l'application Guacamole se connecte au serveur MariaDB. Personnalisez le nom d'utilisateur et le mot de passe (fort) selon vos besoins.
CRÉER UN UTILISATEUR 'guacdb_user' IDENTIFIÉ PAR 'my_strong_password';
Ensuite, nous allons fournir un accès complet pour guacdb_user à la base de données guacamole. Pour ce faire, utilisez la commande MySQL suivante (faites attention aux backticks et aux guillemets simples):
DONNER TOUT SUR `guacamole%`. * À 'guacdb_user';
Enfin, videz les privilèges et quittez en utilisant ces commandes suivantes dans l'ordre:
privilèges de vidage; quitter
L'ensemble du processus devrait ressembler à ce qui est illustré dans la capture d'écran ci-dessous.

Créer une base de données MySQL et un utilisateur pour Guacamole
Alternativement, vous pouvez exécuter certaines ou toutes les commandes SQL ci-dessus sur phpMyAdmin comme indiqué ci-dessous:

Commandes SQL de Guacamole sur phpMyAdmin
Vérifiez les informations d'identification de Guacamole MySQL
Maintenant, assurez-vous que vous pouvez vous connecter au serveur MariaDB à l'aide des informations d'identification de la base de données Guacamole:
mysql -u guacdb_user -p
Utilisation / usr / local / mariadb10 / bin / mysql -u root -p sur Synology. Après avoir entré le mot de passe (my_strong_password), vous devriez pouvoir accéder à l'invite MySQL.
Initialiser la base de données Guacamole MySQL
Pour initialiser la base de données, nous devons exécuter le script SQL que nous avons copié sur le serveur MariaDB précédemment. À partir de la ligne de commande du serveur MariaDB, exécutez la commande suivante (exemple de Synology illustré):
cat /volume1/ds918/guac_initdb.sql | / usr / local / mariadb10 / bin / mysql -u guacdb_user -p guacamole;
Si vous utilisez MariaDB sur Docker, utilisez plutôt la commande suivante:
cat /config/guac_initdb.sql | mysql -u guacdb_user -p guacamole;
Quelques notes sur la commande ci-dessus:
- /volume1/ds918/guac_initdb.sql est l'emplacement où le script d'initialisation est enregistré sur ma Synology. Pour le conteneur MariaDB, il est /config/guac_initdb.sql (ou tout ce que vous avez choisi précédemment).
- Remplacer guacdb_user avec le nom d'utilisateur que vous avez choisi.
- guacamole est le nom de la base de données. Modifiez cela si vous avez nommé la base de données différemment.
Lorsque vous y êtes invité, entrez le mot de passe (my_strong_password) et l'exécution devrait se terminer en quelques secondes.
Confirmer l'initialisation correcte
Avant de poursuivre la configuration de Guacamole, vérifions que le guacamole base de données a été correctement initialisée avec toutes les informations requises. Pour ce faire, connectez-vous au serveur MariaDB et exécutez les commandes suivantes à partir de l'invite MySQL:
utilisez du guacamole; montrer des tables;
Si vous voyez une sortie comme celle illustrée ci-dessous, vous devriez être prêt à partir.

Vérification de l'initialisation de la base de données Guacamole
Alternativement, vous pouvez consulter la structure de la base de données sur phpMyAdmin pour vous assurer que les tables requises ont été créées (plusieurs tables doivent être répertoriées après l'initialisation).

Vérification de l'initialisation de Guacamole MySQL à l'aide de phpMyAdmin
4. Configurer le démon Guacamole sur Docker
La configuration d'Apache Guacamole nécessite que le démon Guacamole soit en cours d'exécution et accessible. Guacamole Daemon (guacd) est le proxy qui traduit divers protocoles en protocole Guacamole et vice versa.
La configuration de guacd est assez simple avec Docker. Voici l'extrait de composition de docker à utiliser pour démarrer le démon Guacamole.
# Guacamole Daemon - Nécessaire pour Guacamole guacd: image: guacamole / guacd nom_conteneur: guacd redémarrage: à moins qu'il ne soit arrêté security_opt: - pas de nouveaux privilèges: vrai réseaux: - t2_proxy
La seule exigence que j'ai trouvée ici est que guacd doit être sur le même réseau (t2_proxy) comme Guacamole. Il n'y a rien d'autre à configurer ou à modifier.
C'est ça. Démarrez le conteneur guacd et vous devriez être prêt à installer Guacamole ensuite. Encore une fois, reportez-vous à la section des exigences ci-dessus pour le lien vers les commandes de docker de base (par exemple pour démarrer et arrêter des conteneurs).
5. Configurer Guacamole sur Docker
Phew! Maintenant que la fondation est terminée, passons à la configuration d'Apache Guacamole Docker à l'aide de Docker Compose. Ajoutez le bloc de code suivant à votre fichier docker-compose:
# Guacamole - Bureau à distance, SSH, sur Telnet sur n'importe quel navigateur HTML5 # Créez d'abord toutes les bases de données et les tables guacamole: image: guacamole / guacamole: dernier nom_conteneur: guacamole redémarrage: à moins qu'il ne soit arrêté réseaux: - t2_proxy security_opt: - pas de nouveaux privilèges: vrai # ports: # - "$ GUACAMOLE_PORT: 8080" environnement: GUACD_HOSTNAME: guacd MYSQL_HOSTNAME: mariadb MYSQL_PORT: $ DB_PORT MYSQL_DATABASE: guacamole MYSQL_USER: $ GUAC_MYSQL_USER MYSQL_PASSWORD: $ GUAC_MYSQL_PASSWORD Étiquettes: - "traefik.enable = true" ## Routeurs HTTP - "traefik.http.routers.guacamole-rtr.entrypoints = https" - "traefik.http.routers.guacamole-rtr.rule = Hôte (` guac. $ DOMAINNAME`) " - "traefik.http.routers.guacamole-rtr.tls = true" ## Middlewares - "[email protected]le, add-guacamole " - "traefik.http.middlewares.add-guacamole.addPrefix.prefix = / guacamole" ## Services HTTP - "traefik.http.routers.guacamole-rtr.service = guacamole-svc" - "traefik.http.services.guacamole-svc.loadbalancer.server.port = 8080"
Vous trouverez ci-dessous quelques notes sur l'exemple de composition de docker de Guacamole.
Docker Compose Blocks
Bloc d'étiquettes Traefik 2
Le bloc d'étiquettes est facultatif et nécessaire uniquement si vous souhaitez placer Guacamole derrière le proxy inverse Traefik (fortement recommandé).
Si vous omettez les étiquettes Traefik, vous devrez activer le bloc de ports et accéder à l'interface Web de Guacamole à l'aide de HOST-IP: Port. Vous pouvez également configurer la redirection de port sur votre routeur et rendre Guacamole disponible sur Internet. Mais je déconseille fortement d'exposer une application et un port directement sur Internet. Avoir un proxy inverse, comme Traefik, en face est plus sûr.
Expliquer les étiquettes Traefik 2 dépasse le cadre de cet article. Je recommande de lire mon guide Traefik 2 pour configurer Traefik 2.
Vous trouverez ci-dessous quelques notes sur les étiquettes de Traefik 2.
- La règle de routeur définie rendra Guacamole WebUI disponible sur guac.example.com, où $ DOMAINNAME est défini comme exemple.com dans le .env fichier.
- Nous mettons Guacamole derrière l'authentification Authelia en définissant le middleware [email protected]. Consultez mon guide Docker Traefik 2 si vous ne comprenez pas. Vous avez également la possibilité d'utiliser Google OAuth à la place.
- Nous ajoutons un autre middleware (ajouter du guacamole). Ce middleware définit la addPrefix, ce qui facilite l'ouverture de Guacamole WebUI. Guacaomle sera désormais disponible sur guac.example.com au lieu de guac.guacamole.com/guacamole.
Rien d'autre à personnaliser. Enregistrez votre fichier docker-compose et démarrez le conteneur Guacamole (raccourci dcup2 si vous avez suivi strictement le guide Traefik 2). Comme toujours après le démarrage du conteneur, suivez les journaux de docker pour vous assurer qu'il n'y a pas d'erreurs d'erreurs flagrantes.
Configuration et sécurité de Guacamole Intial
Maintenant que le conteneur docker Guacamole est opérationnel, testons-le. Visite https://guac.example.com et vous devriez voir l'écran de connexion de Guacamole.

Connexion Guacamole – Le nom d'utilisateur et le mot de passe par défaut sont tous les deux guacadmin.
Si vous pouvez entrer, c'est parfait.
Sécurité Guacamole: Supprimer l'utilisateur par défaut
L'une des premières choses que vous devez faire est de modifier les informations de connexion par défaut. Cela est moins préoccupant si vous avez un système d'authentification en face (par exemple, Authelia ou Google OAuth) mais est toujours fortement recommandé.
Aller à Réglages->Utilisateurset ajoutez un nouvel utilisateur.

Utilisateurs de guacamole
Remplissez le Nom d'utilisateur et mot de passe. Faites défiler vers le bas jusqu'à Autorisations et vérifiez-les tous comme indiqué ci-dessous.

Nouvelles autorisations d'administrateur pour Guacamole
Les autres paramètres de cette page sont facultatifs. Frappé sauver pour sauver l'utilisateur.
Ensuite, déconnectez-vous et connectez-vous en tant que nouvel utilisateur que vous avez créé. Encore une fois, allez à Réglages->Utilisateurs. Cliquer sur guacadmin, faites défiler vers le bas et appuyez sur SUPPRIMER pour supprimer l'utilisateur par défaut de Guacamole.
Sécurité Guacamole: authentification multifacteur Duo
Guacamole prend en charge l'authentification à deux facteurs Duo. La configuration nécessite une configuration supplémentaire.
Cependant, si votre application Guacamole est derrière Authelia ou même Google OAuth, vous avez déjà une authentification à deux facteurs intégrée. Cela peut être via Duo, que j'utilise, ou toute autre méthode d'authentification (texte, Authy, Google Authenticator, etc.).

Authentification à 2 facteurs Authelia
Je vous recommande fortement de vous protéger via Authelia ou Google OAuth, comme indiqué dans mon tutoriel Traefik 2.
Voyons ensuite comment configurer Guacamole.
Utilisation de Guacamole pour VNC, SSH (SFTP) et RDP
Voyons maintenant la raison principale pour laquelle nous avons réellement installé Guacamole – l'accès à nos systèmes via VNC, SSH, SFTP ou RDP à distance à l'aide du navigateur Web. Configurez une nouvelle connexion Guacamole en allant sur Réglages->Connexions.

Configurer une nouvelle connexion Guacamole
1. VNC utilisant du guacamole
Le Virtual Network Computing (VNC) est un moyen de se connecter aux environnements de bureau GUI. Avant de commencer, vous aurez besoin d'un serveur VNC pour être exécuté sur l'hôte distant auquel vous souhaitez vous connecter.[[Lis: Configurer le serveur VNC sur Ubuntu: Guide complet du bureau à distance Ubuntu]
En supposant que vous disposez déjà d'un serveur VNC en cours d'exécution, voyons comment configurer VNC sur Guacamole. Je vais vous montrer les exigences de base / minimales pour configurer VNC sur Guacamole et commencer.

Guacamole Remote VNC à Linux Mint Desktop
Ajoutez une nouvelle connexion et fournissez des détails de connexion descriptifs comme indiqué ci-dessous. Dans l'exemple ci-dessous, nous connectons mon serveur domestique Linux Mint.[[Lis: Configuration de My Smart Home – Tous les gadgets et applications que j'utilise dans ma maison automatisée]

Ajouter une connexion VNC sur Guacamole
Ensuite, faites défiler vers le bas pour PARAMÈTRES et fournissez l'IP de l'hôte VNC, le port et le mot de passe VNC. Le port par défaut peut varier mais est généralement 5900, 5901, 5902, etc.

Informations d'identification de connexion VNC
Si vous savez ce que vous faites, vous pouvez configurer le reste des paramètres VNC sur cette page. Sinon, vous pouvez ignorer en toute sécurité le reste des paramètres de cette page et appuyer sur sauver au bas de la page.
Revenez à la page d'accueil de Guacamole et vous devriez voir le lien pour démarrer cette connexion VNC.
Comment revenir à l'écran d'accueil sur Guacamole?
Pendant une connexion, appuyez sur Ctrl+Alt+Décalage pour activer le menu contextuel de Guacamole qui propose diverses options, notamment le retour à l'écran d'accueil.
Certaines applications de mon référentiel GitHub, telles que jDownloader, firefox, handbrake, MakeMKV, etc., utilisent des serveurs VNC pour rendre l'interface disponible via le navigateur Web. En utilisant le VNC de Guacamole, j'ai également pu me connecter à ceux-ci.
2. SSH / SFTP utilisant Guacamole
SSH est l'un des protocoles de connexion à distance les plus courants utilisés par les administrateurs système. Nous avons couvert SSH en détail à travers divers articles et je recommande de vérifier certains de ces articles pour tirer le meilleur parti de SSH.
Franchement, je n'ai pas compris son pouvoir jusqu'à ce que je commence à l'utiliser pratiquement tous les jours. Le problème est que SSH nécessite un logiciel client ou une application pour se connecter au serveur. Il existe plusieurs impressionnants clients SSH pour les plates-formes Windows et Android. Cependant, si vous avez des autorisations restreintes sur l'appareil (par exemple, les appareils d'entreprise), vous ne pourrez peut-être pas les installer.
Parfois, les connexions d'entreprise détectent et bloquent tous les protocoles de connexion à distance connus. Ainsi, même les clients SSH portables comme Portable PuTTY deviennent inutiles.
C'est là que Guacamole peut vous sauver la journée (ou le reste de votre vie). Alors allons-y et configurons Guacamole pour les connexions SSH.
Aller à Réglages->Connexions et ajoutez une nouvelle connexion. Fournissez un nom descriptif pour la connexion SSH et choisissez SSH pour le protocole, comme indiqué ci-dessous.
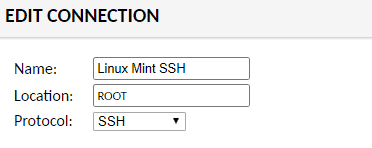
Configurer Guacamole pour les connexions SSH
Ensuite, sous paramètres, indiquez l'hôte et le port de votre serveur SSH à utiliser pour la connexion SSH (la valeur par défaut est 22).

Fournir les détails du serveur SSH – Apache Guacamole
Fournissez ensuite le nom d'utilisateur et le mot de passe pour la connexion SSH. Alternativement, vous pouvez utiliser votre clé privée et votre phrase secrète, même si cela n'a pas fonctionné pour moi (peut-être que je fais quelque chose de mal).

Entrez les informations d'identification SSH
Facultativement, si vous voulez pouvoir parcourir vos dossiers à l'aide de SFTP, activez l'option SFTP à la fin de la page et entrez le dossier distant auquel vous souhaitez accéder.

Facultativement, activez SFTP sur les connexions SSH de Guacamole
C'est ça. Enregistrez la connexion, revenez à votre écran d'accueil et essayez-la. Vous devez atteindre l'invite de commande de votre serveur SSH.

Connexion SSH sur Guacamole
Pendant la connexion SSH, si vous souhaitez accéder au navigateur SFTP, vous pouvez le faire à partir du menu contextuel de Guacamole, qui peut être activé à l'aide de Ctrl+Alt+Décalage.

Accéder au navigateur SFTP à partir du menu contextuel de Guacamole (Ctrl + Alt + Maj)
3. Windows RDP utilisant Gaucamole
Merci à David Woody d'avoir fourni les captures d'écran pour la configuration du protocole Windows Remote Desktop avec Guacamole.
Notez que vous aurez besoin d'une version de Windows qui prend en charge RDP.
Comme pour les autres connexions, accédez à Réglages->Connexions et ajoutez une nouvelle connexion. Fournissez un nom descriptif et choisissez RDP pour le protocole.

Configuration d'une nouvelle connexion RDP Guacamole
Ensuite, fournissez les détails de connexion pour la connexion RDP comme indiqué ci-dessous: adresse IP ou nom d'hôte, port RDP (la valeur par défaut est 3389), nom d'utilisateur et mot de passe.

Paramètres de connexion Guacamole RDP
Il existe plusieurs autres paramètres que vous pouvez configurer si vous savez ce que vous faites. Sinon, vous pouvez les laisser et vous êtes prêt à partir.
Configuration d'Apache Guacamole sur Docker – Remarques finales
La configuration de Guacamole pour SSH et VNC a été l'une des meilleures choses que j'ai faites pour ma configuration de maison intelligente. Et avec mon récent passage à Traefik 2, j'ai ajouté Authelia pour améliorer considérablement la sécurité de l'application Guacamole.
En plus de VNC et SSH / SFTP, j'ai également essayé Telnet et cela a très bien fonctionné. cependant, Je n'ai pas pu tester les connexions RDP à Windows car la version de Windows 10 que j'utilise ne prend pas en charge RDP (SMH!). Si RDP a fonctionné pour l'un d'entre vous et que vous êtes prêt à partager les étapes / captures d'écran, je serais heureux de l'ajouter à ce guide pour aider les autres (Merci! David Woody).
J'espère que ce tutoriel Guacamole Docker a été utile et que vous avez réussi à configurer Guacamole pour les connexions à distance. Veuillez partager vos réflexions ou commentaires en utilisant les commentaires.
Est-ce que ce post vous a aidé?
SmartHomeBeginner propose des didacticiels détaillés assez faciles à comprendre même pour les débutants. Si vous lisez ceci, pensez à nous acheter un café (ou deux) en signe d'appréciation.