Déchirure de l’écran ou décalage d’entrée? Vsync ou ne pas vsync? Pendant très longtemps, c’était une question de l’un ou l’autre dans l’espace de jeu sur PC. Vous pouvez soit avoir une image sans déchirure, correctement cadrée, soit une faible latence d’entrée. Vous ne pouvez pas avoir les deux. Ou pourriez-vous?
Eh bien cela dépend. Si vous disposez déjà d’un moniteur de jeu moderne prenant en charge un taux de rafraîchissement variable (FreeSync ou G-Sync), vous n’avez pas du tout besoin d’utiliser ce guide. Mais si vous avez un moniteur de taux de rafraîchissement régulier et fixe, ou si vous aimez jouer à des jeux sur votre téléviseur, ce guide vous aidera à obtenir une expérience nettement meilleure en termes de déchirement de l’écran et de décalage d’entrée.
En exploitant le plafonnement des trames précis à la milliseconde dans RTSS (Rivatuner Statistics Server), vous pouvez activer la vsync à faible retard. Le résultat? Qualité d’image claire et sans déchirure et latence d’entrée jusqu’à 50 ms inférieure à la vsync conventionnelle.
C’est l’un de ces rares ajustements sur PC qui peuvent considérablement améliorer votre expérience de jeu avec un minimum de compromis et sans investissement. Qu’est-ce que c’est que c’est? Et comment le faites-vous? Nous vous guiderons pas à pas dans ce guide.
Qu’est-ce que la latence d’entrée?
Avant d’entrer dans le mode d’emploi, c’est une bonne idée de comprendre exactement ce que nous faisons. La vsync on à faible décalage est une technique qui aide à réduire votre latence d’entrée. Qu’est-ce que cela signifie réellement? Lorsque vous tapez sur votre clavier ou déplacez votre souris, il y a un léger décalage presque imperceptible entre l’action que vous effectuez et la sortie sur votre écran. Ce décalage est si mineur qu’il est mesuré en millisecondes. Lorsque vous utilisez votre ordinateur pour parcourir ou jouer à des jeux occasionnels, cela n’affecte pas de manière tangible l’expérience.
Lisez aussi: De combien de FPS avez-vous besoin? Images par seconde, expliquées
Cependant, dans des situations de compétition comme les tireurs d’esports, chaque milliseconde compte. Quelques ms de décalage d’entrée pourraient faire la différence entre obtenir ce tir à la tête ou se faire vous-même.
Tous les moniteurs (et téléviseurs) ajoutent un certain délai d’entrée par défaut. Cela dépend généralement du type de panneau utilisé. Les panneaux IPS et TN à taux de rafraîchissement élevé offrent la latence d’entrée la plus faible. Certains moniteurs vont aussi bas que 0,5 ms. Les panneaux VA ont tendance à avoir plus de retard d’entrée, avec de nombreux panneaux dans les 8-10 ms. Les téléviseurs (qui utilisent souvent des panneaux VA) ont tendance à être les moins performants, certains allant jusqu’à 30 ms ou plus.
Lorsque vsync est désactivé, votre GPU envoie les images rendues à l’écran aussi rapidement que possible. Étant donné que l’affichage ne peut produire que des images aussi rapidement (1 image toutes les 16,66 ms pour les panneaux 60 Hz), la déchirure de l’écran se produit lorsqu’une nouvelle image arrive avant que l’image précédente ne soit sortie de l’image.
Lorsque le vsync conventionnel est activé, le GPU n’est plus en mesure de remplacer le contenu de la mémoire tampon du moniteur par une nouvelle image, avant que l’ancienne image n’obtienne ses 16,66 ms de renommée. Cela signifie que chaque image peut être affichée dans son intégralité, éliminant ainsi le déchirement de l’écran. Cependant, cela force le GPU à mettre en file d’attente les trames, au lieu de les envoyer aussi vite que possible.
En raison de la mise en file d’attente, le vsync conventionnel peut ajouter jusqu’à 50 ms de latence en plus du décalage d’entrée de base de votre écran. C’est là que la vsync à faible décalage entre en jeu.
Avec la technique de vsync à faible décalage, vous limitez essentiellement la fréquence d’images (à quelle vitesse le GPU produit des images) à un nombre qui est légèrement inférieur au taux de rafraîchissement du moniteur. Cela empêche le GPU d’envoyer de nouvelles images avant que le moniteur ne soit prêt à les sortir. Le résultat? Une expérience sans déchirure d’écran avec une latence presque aussi bonne que vsync off. Voici comment vous pouvez faire cela …
Ce dont vous aurez besoin
Avant de commencer, vous devrez télécharger la dernière version de Rivatuner Statistics Server (RTSS). Vous aurez également besoin d’une connexion Internet active pour pouvoir accéder à ces deux pages Web pour exécuter des tests:
Le HPET (High Precision Event Timer) doit être activé dans votre BIOS. Si vous l’avez désactivé pour une raison quelconque, veuillez revenir en arrière et l’activer.
Commencer
La première chose à faire est de déterminer le taux de rafraîchissement réel de votre moniteur. Si vous avez un panneau à 60 Hz, il sera probablement très proche de 60, mais décalé de quelques centièmes de seconde. Utilisez soit le test de taux de rafraîchissement UFO, soit le testeur vsync. Si vous avez du temps supplémentaire, utilisez les deux pour voir si les chiffres s’alignent.
Pour tester la fréquence de rafraîchissement de votre moniteur, fermez tous les autres onglets de votre navigateur et tous les processus d’arrière-plan, puis attendez 30 secondes à 1 minute. La page de test affichera le taux de rafraîchissement de votre écran jusqu’à plusieurs décimales. Arrondissez-le à trois chiffres pour l’étape suivante.
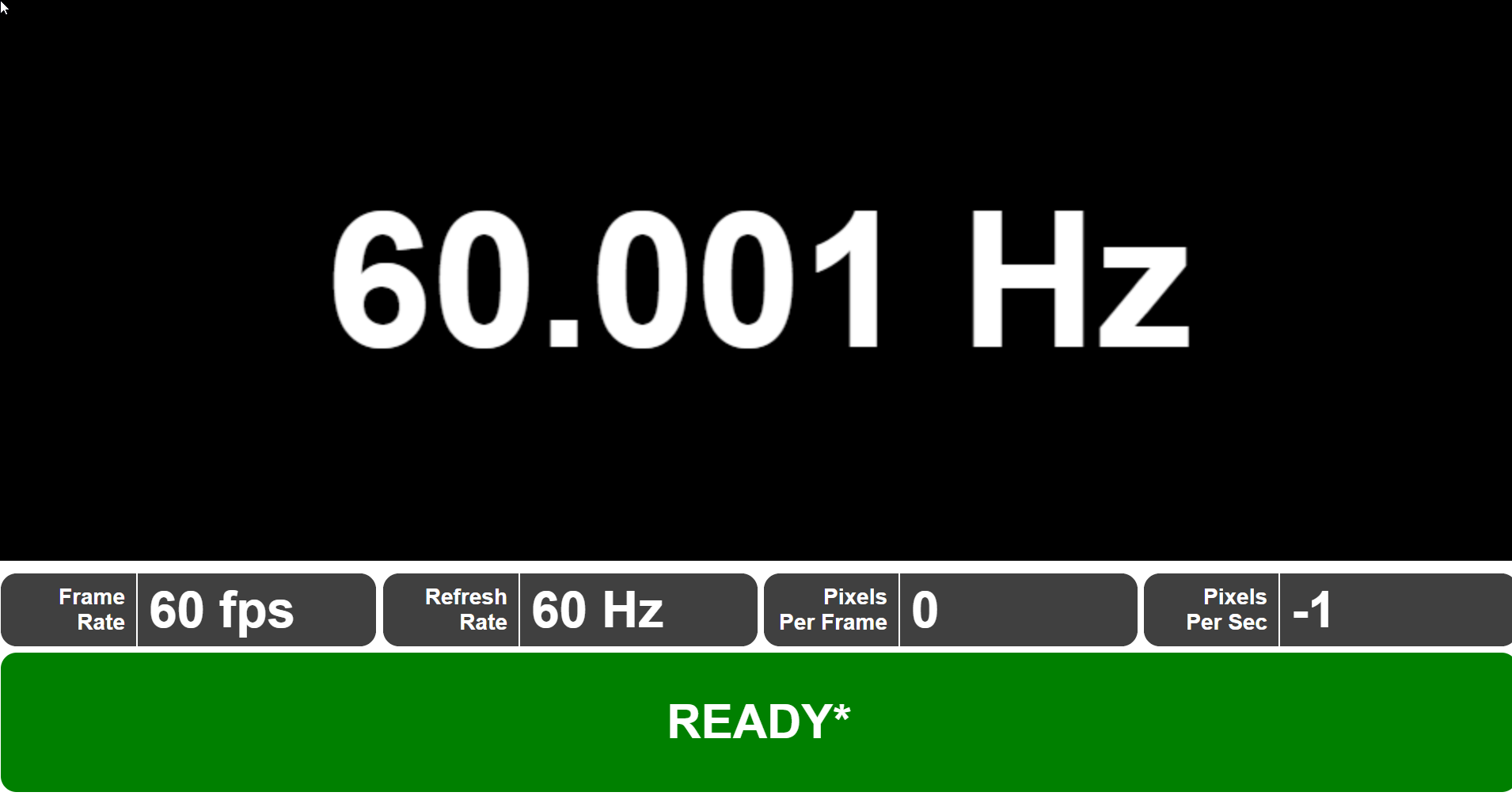
Installez et exécutez Rivatuner
Une fois que Rivatuner est installé, assurez-vous de l’exécuter avec les privilèges administratifs. Ensuite, cliquez sur le bouton vert «Ajouter» en bas à gauche. Accédez à l’emplacement d’installation de votre jeu. (Notez que vous pouvez également définir cela de manière globale, nous préférons la personnalisation par jeu).
Sélectionnez l’exécutable du jeu, puis ajoutez-le à Rivatuner.
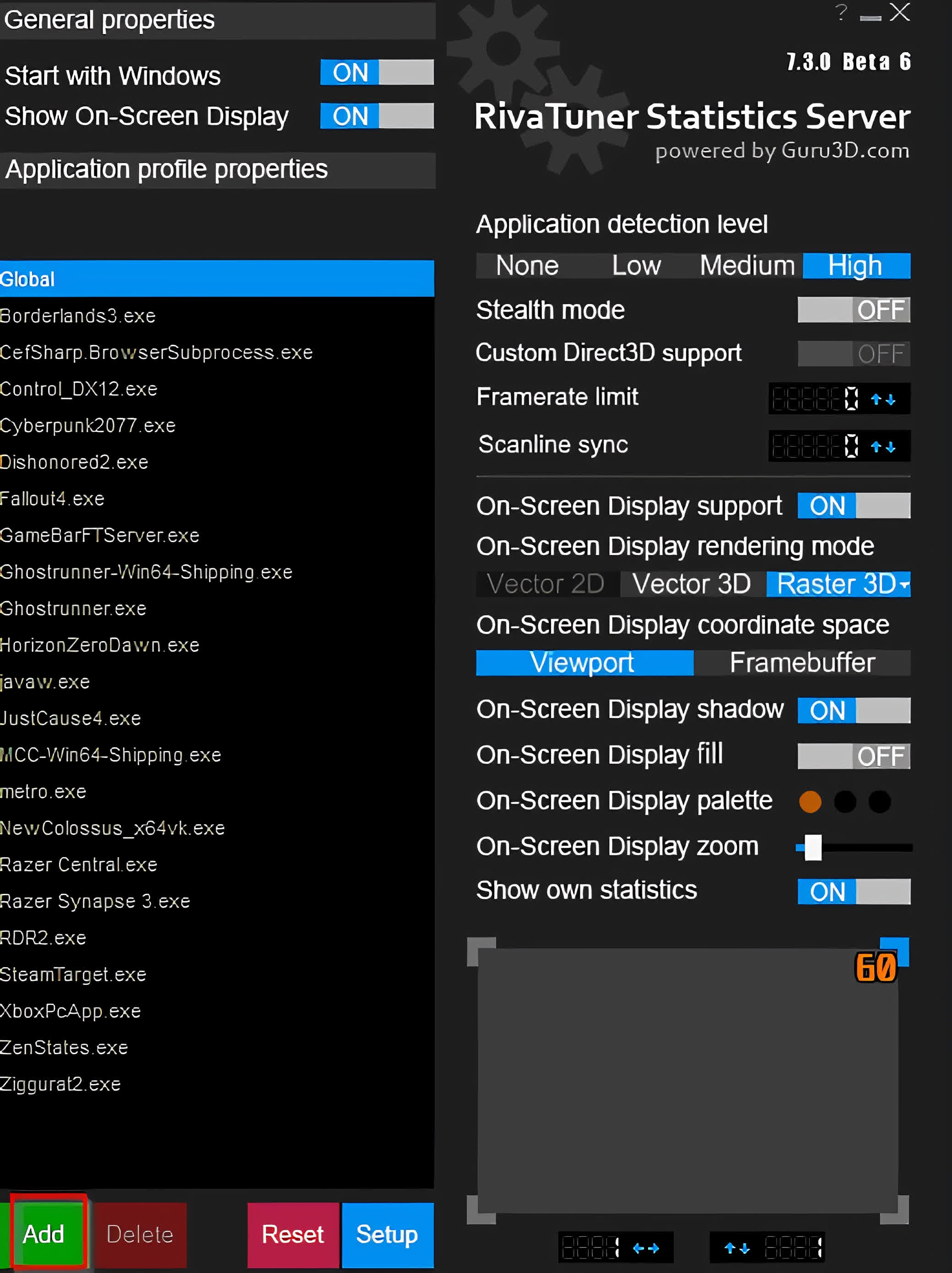
Calculez votre plafond de cadre
Prenez votre taux de rafraîchissement à trois décimales, puis soustrayez-en 0,01. Si votre taux de rafraîchissement est de 60,001, par exemple, votre limite de cadre sera de 59,991.
Dans l’interface Rivatuner, sélectionnez le jeu sur le côté gauche. Ensuite, saisissez votre limite de fréquence d’images dans la case à côté de la limite de fréquence d’images. Vous avez maintenant limité la fréquence d’images de votre jeu à un peu moins de la fréquence de rafraîchissement du moniteur. Vous voudrez jouer un peu avec ce numéro. Certains jeux sont plus sensibles au plafonnement des images que d’autres: si vous rencontrez beaucoup de saccades, essayez d’ajouter au plafond de fréquence d’images par incréments de 0,002.
Activer vsync et lancer
Lancez votre jeu, puis assurez-vous d’activer vsync dans les paramètres. Si vous ne parvenez pas à le faire, forcez le vsync au niveau du pilote depuis le panneau de configuration AMD ou Nvidia, et c’est tout!
Avec la fonction vsync à faible décalage activée, vous bénéficierez d’une latence d’entrée nettement meilleure sans déchirer l’écran. Il y a quelques mises en garde auxquelles vous devrez prêter attention. La vsync à faible décalage fonctionne mieux si votre système est capable de fonctionner régulièrement au-dessus du taux de rafraîchissement du moniteur. Si vous atteignez juste la barre des 60 FPS, l’activation de cette option pourrait provoquer un bégaiement supplémentaire, chaque fois que la fréquence d’images descend en dessous.
Scanline sync: une alternative encore meilleure
Si vous ne voulez pas jouer avec le plafonnement fractionnaire de la fréquence d’images, RTSS offre une alternative: la synchronisation de la ligne de balayage. Scanline sync vous permet de contrôler où se déroule la déchirure d’écran à l’écran, avec vsync désactivé.
Comment cela aide-t-il? La déchirure de l’écran apparaît sous la forme d’une seule ligne que vous pouvez ensuite insérer dans le surbalayage du moniteur – tout en haut ou en bas de l’écran, où elle disparaît effectivement. Pour activer la synchronisation de la ligne de balayage, assurez-vous de désactiver le plafonnement de la fréquence d’images en définissant la limite de fréquence d’images sur 0 dans RTSS, et désactivez la vsync dans le jeu ou au niveau du pilote.
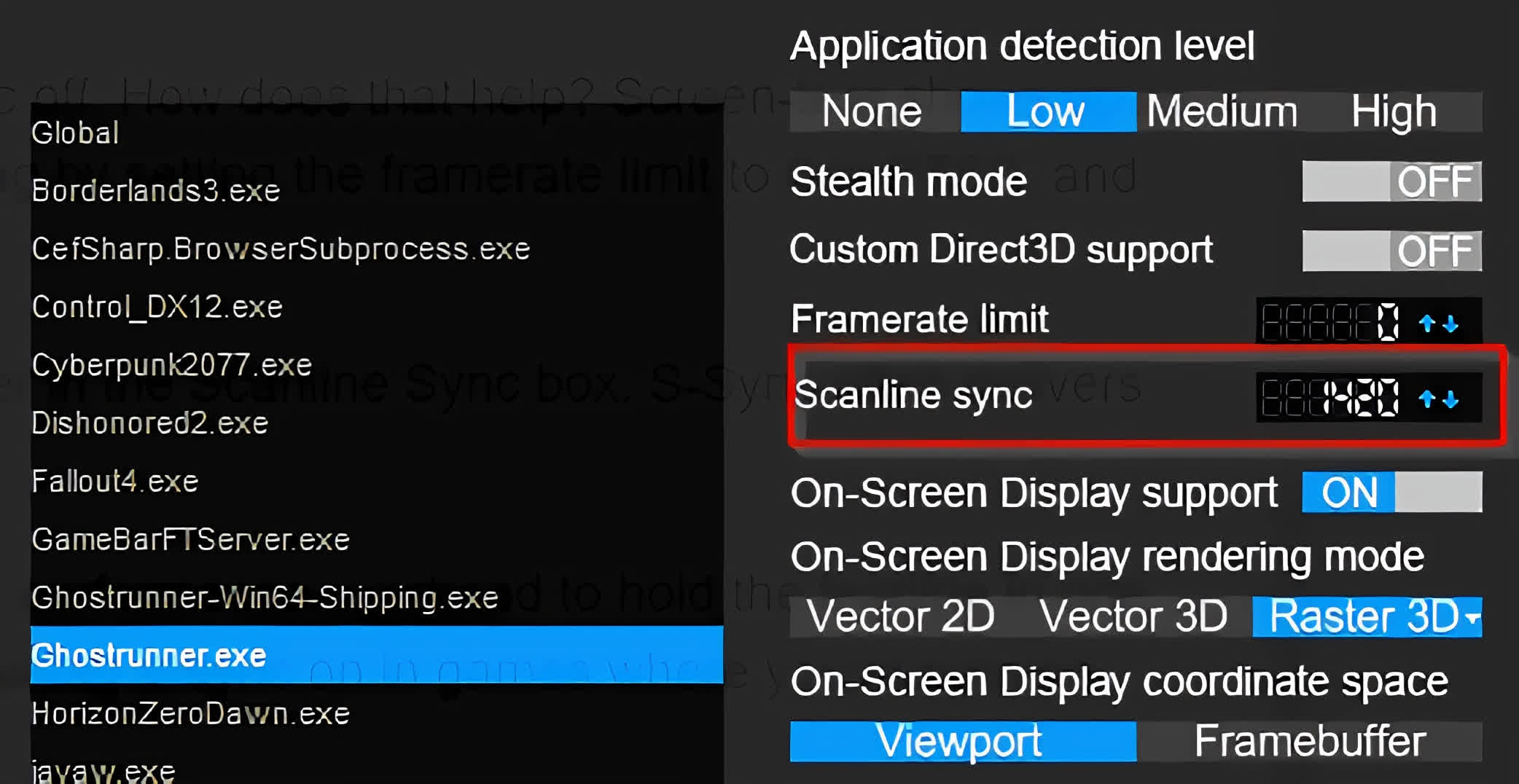
Ensuite, décidez où vous voulez que la scanline soit. Vous voudrez expérimenter cela, mais idéalement, prenez la résolution verticale de votre moniteur (1440 s’il s’agit d’un moniteur 1440p), puis soustrayez 10 à 20. Définissez ce nombre dans la case Scanline Sync. S-Sync offre souvent une latence d’entrée encore plus faible que la vsync à faible latence.
Cependant, notez que vous aurez besoin d’un système puissant (ou d’un jeu moins intensif) pour en tirer le meilleur parti. Dans les jeux où l’utilisation de votre GPU dépasse constamment 80%, S-Sync n’a pas la surcharge de performances pour maintenir la ligne de déchirement au même endroit et cela peut provoquer un bégaiement massif.
En règle générale, utilisez S-Sync pour les jeux moins intensifs, où votre fréquence d’images moyenne peut être nettement supérieure à 60 FPS. Utilisez la vsync à faible décalage dans les jeux où vous vous rapprochez de 60 FPS.
Tweak et c’est parti
Certaines modifications des performances du PC peuvent avoir un effet placebo ou avoir des compromis, comme c’est le cas avec la mise à l’échelle de la résolution. Mais avec vsync à faible décalage, vous obtenez vraiment une meilleure expérience sans compromis. Si vous avez la marge de manœuvre à revendre mais que vous n’utilisez pas de moniteur de jeu avec VRR, la vsync à faible décalage peut transformer la sensation des tireurs à contraction et des jeux de compétition, tout en vous débarrassant de la déchirure de l’écran.
Il n’y a pas d’équipement spécial impliqué et le seul logiciel dont vous avez besoin est RTSS. Si vous avez suivi ce guide, vous devriez constater une amélioration significative de la latence d’entrée et de la réactivité dans votre bibliothèque de jeux.
