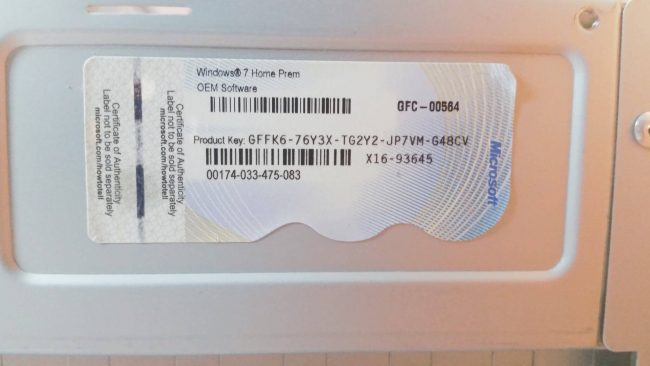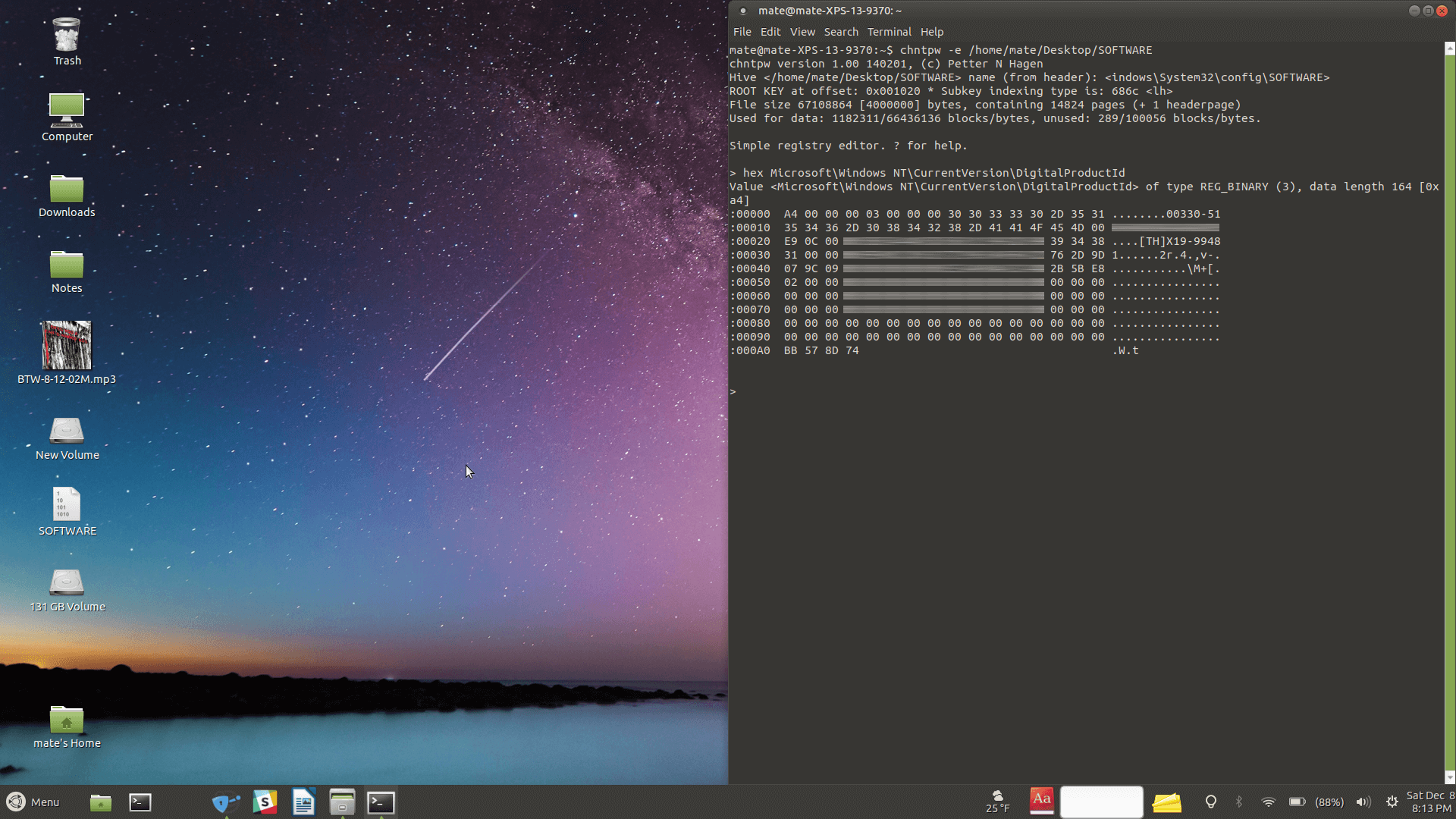En bref Pendant très longtemps, les ordinateurs Windows étaient livrés avec un autocollant de clé de produit placé à l'extérieur de la machine ou avec les manuels de votre ordinateur. Mais ces dernières années, les fabricants ont commencé à stocker cette licence dans le UEFI / BIOS de la machine et les informations sont automatiquement récupérées et appliquées lors de la réinstallation du système d'exploitation. Certainement une meilleure approche globale. Dans d'autres cas, par exemple, si vous avez construit et installé votre système d'exploitation, votre clé est associée à votre compte Microsoft, il n'y a donc plus moyen de la "perdre". Lire la suite pour plus de détails.
Microsoft a modifié et amélioré sa gestion des licences Windows. Nous couvrirons tout ce que vous devez savoir dans cet article, des méthodes traditionnelles permettant de récupérer des clés aux approches plus modernes permettant de tirer le meilleur parti de vos licences et des restrictions pouvant s'appliquer en fonction de votre type de licence.
Windows 10 a introduit un élément "Digital Entitlement" dans la licence de Microsoft qui lie votre clé Windows à un identifiant généré en fonction du matériel de votre PC. Mais comme votre matériel peut changer considérablement si vous mettez à niveau votre matériel, ce droit a été étendu pour devenir une "licence numérique" lorsque la mise à jour d'anniversaire 2016 (1607) est arrivée.
Cela signifie que votre licence Windows 10 lie désormais les clés Windows aux comptes Microsoft, vous permettant d'activer une copie du système d'exploitation simplement en vous connectant avec des informations d'identification en ligne valides.
Par conséquent, si vous possédez un PC Windows plus récent ou si vous vous connectez déjà à l'aide de votre compte Microsoft, vous ne devriez généralement pas avoir à rechercher votre clé Windows 10 d'origine. Nous expliquerons cela plus en détail dans une minute.
Il existe peut-être d'autres scénarios dans lesquels vous souhaitez toujours rechercher manuellement une clé Windows stockée dans votre UEFI / BIOS ou empêcher cette clé de s'appliquer automatiquement lors de l'installation. Sans oublier que différentes conditions s'appliquent aux clés de vente au détail non-OEM, ainsi qu'à celles fournies aux personnes ayant effectué une mise à niveau gratuite vers Windows 10. Et dans le pire des cas, vous pourriez essayer de trouver la licence pour une copie de Windows qui ne démarre plus.
Clés OEM Windows, vente au détail ou mise à niveau gratuite
Il existe de nombreux types de licences Windows avec des conditions d'utilisation variables. En règle générale:
- Les clés OEM sont livrées avec un ordinateur spécifique et ne peut pas être transféré sur une autre machine. Encore une fois, ceux-ci doivent être appliqués automatiquement à partir de votre UEFI / BIOS lors de la réinstallation de Windows sur un PC avec une boîte moderne, mais vous pouvez également les récupérer manuellement.
- Les clés de vente au détail sont achetées directement auprès de Microsoft, Amazon, etc. pouvez être transféré sur une autre machine et ce processus devrait se dérouler automatiquement pour une licence numérique, bien que vous puissiez également "désinstaller" une clé Windows d'un PC donné.
- Ceux qui ont effectué une mise à niveau vers Windows 10 gratuitement à partir de Windows 7 et 8 ne possèdent pas de clé Windows 10 unique. Cela ne peut être transféré que sur une autre machine (pas si vous avez mis à niveau à partir d'une clé OEM). Les licences de mise à niveau gratuites constituent un droit numérique.
Ai-je une licence numérique?
L'application Paramètres de Windows 10 comporte une page permettant d'afficher vos informations d'activation, notamment si vous disposez d'une licence numérique, bien que votre clé ne soit pas affichée ici:
Aller à: Paramètres> Mise à jour et sécurité> Activation
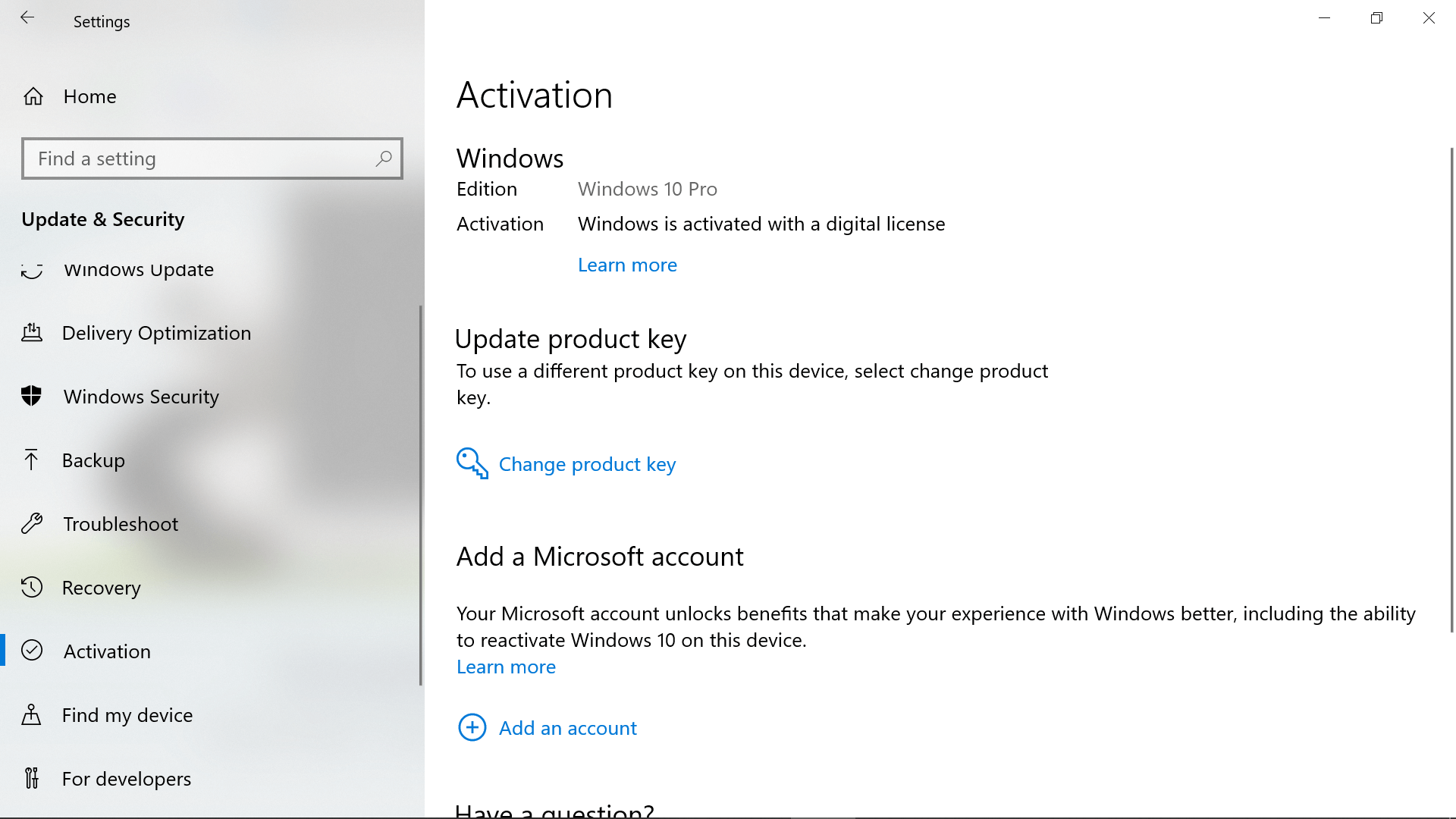
Si vous avez une licence numérique, vous devriez voir «Windows est activé avec une licence numérique» ou «Windows est activé avec une licence numérique liée à votre compte Microsoft».
Vous pouvez également associer un compte Microsoft à une licence Windows en cliquant sur "Ajouter un compte Microsoft" au bas de la même page et en fournissant vos informations de connexion.
Trouvez votre clé depuis Windows
La saisie des lignes suivantes dans une invite de commande d'administrateur ou PowerShell visait à afficher la clé OEM intégrée dans le système UEFI / BIOS de notre système. Cependant, ces commandes ne renvoient aucune clé sur les deux autres machines que nous avons utilisées à des fins de test, même si Windows 10 était activé.
wmic path softwarelicensingservice obtenir OA3xOriginalProductKey
ou
powershell "(Get-WmiObject -query‘ select * from SoftwareLicensingService ’). OA3xOriginalProductKey"
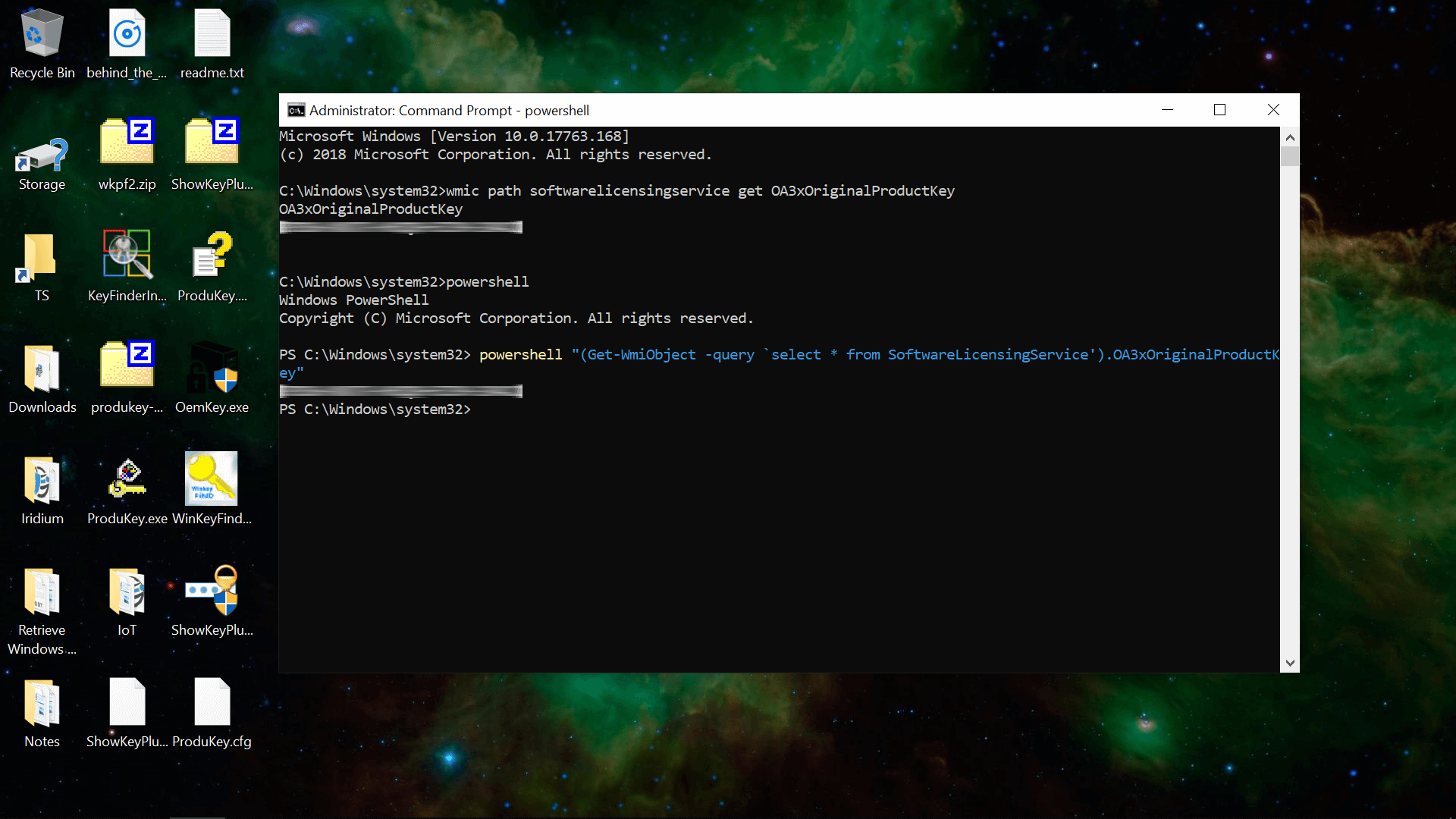
Il existe également un script Visual Basic, souvent cité, qui récupère les clés Windows basées sur le registre (et non celles stockées dans le BIOS UEFI). Vous pouvez télécharger le script ici. Copiez ce texte et collez-le dans le Bloc-notes, en l'enregistrant au format .vbs. Puis double-cliquez pour lancer le fichier.
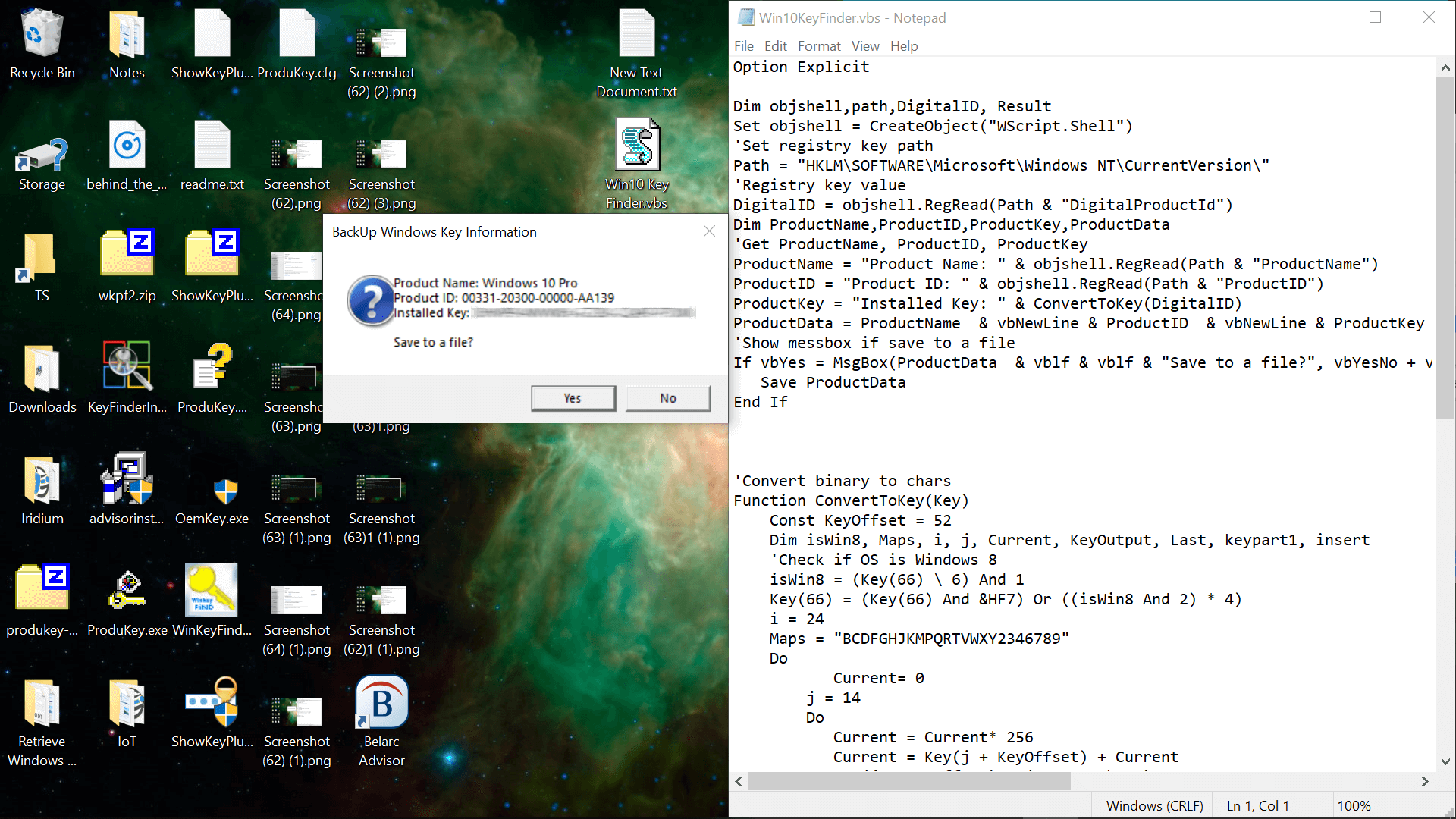
Outils tiers qui trouvent des clés Windows
Nous avons téléchargé de nombreux utilitaires capables d'extraire des clés de vente au détail du registre Windows, ainsi que ceux liés à UEFI / BIOS. Lors des tests, certaines applications ont trouvé à la fois les clés de registre et UEFI / BIOS, tandis que d'autres ne fonctionnaient que pour l'une ou l'autre:
Nirsoft ProduKey – A trouvé à la fois la clé OEM intégrée et la clé de vente au détail à partir de notre copie actuellement en cours de Windows. Inclut également des clés pour de nombreuses autres applications telles que les produits Microsoft Office et Adobe (étrangement, Internet Explorer était également inclus dans nos résultats, bien qu'aucune clé n'ait été fournie). Comme avec certains des autres outils de cette liste, ProduKey peut charger des clés Windows à partir de sources / lecteurs externes.
ShowKey Plus – Cet utilitaire a également trouvé nos clés OEM et de vente au détail, et peut charger le fichier ruche LOGICIEL depuis une autre installation Windows.
Outil de clé de produit Windows 10 – Conçu par le développeur d’EasyBCD, cet outil a localisé la clé OEM UEFI mais n’a pas trouvé la licence commerciale sur notre disque Windows To Go.
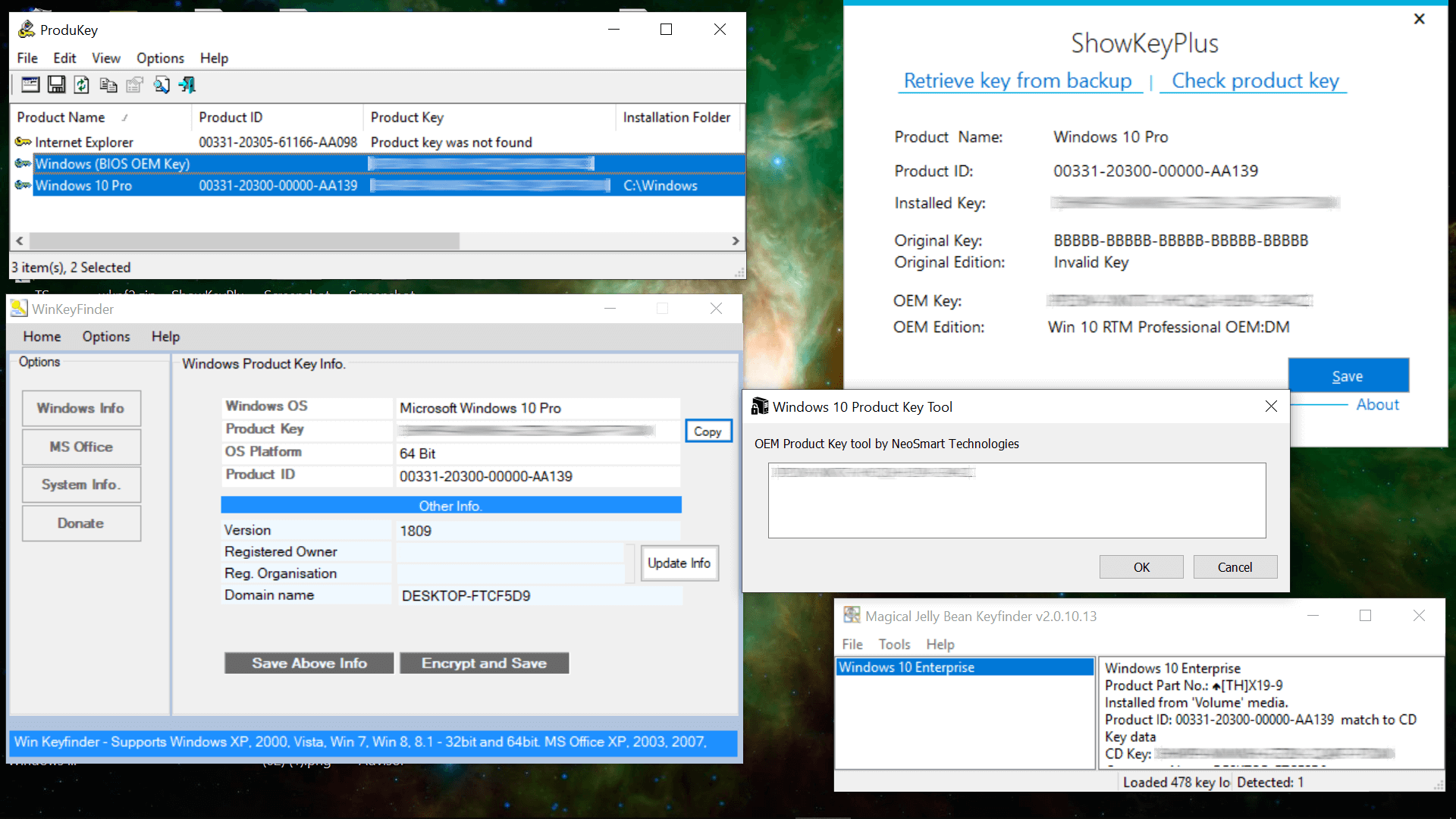
Winkeyfinder – Notre clé de vente au détail a été trouvée, mais la clé OEM UEFI de Dell n’a pas été affichée.
Magical Jelly Bean KeyFinder: a renvoyé la clé de vente au détail, mais pas la clé OEM UEFI. Ce logiciel peut également charger des clés de registre à partir d'installations Windows sur d'autres lecteurs (outils> Charger la ruche). Répertorié notre installation de Windows 10 Pro en tant qu’entreprise.
Trouvez votre clé en dehors de Windows
Si vous ne parvenez pas à démarrer Windows et souhaitez récupérer cette clé, vous pouvez toujours accéder à ces données à partir d'un environnement externe, tel qu'un lecteur Windows To Go, ou en connectant votre lecteur Windows qui ne démarre pas à un autre ordinateur.
Notez que si vous récupérez la clé à partir d'un espace de travail Windows To Go, le lecteur ne démarrant pas avec votre clé Windows est hors ligne par défaut et devra être activé dans Gestion des disques (diskmgmt.msc). Cliquez-droit sur le lecteur et définissez-le comme "en ligne". Comme indiqué ci-dessus, plusieurs des outils tiers déjà répertoriés vous permettront de charger le fichier ruche du registre à partir d'une autre installation Windows.
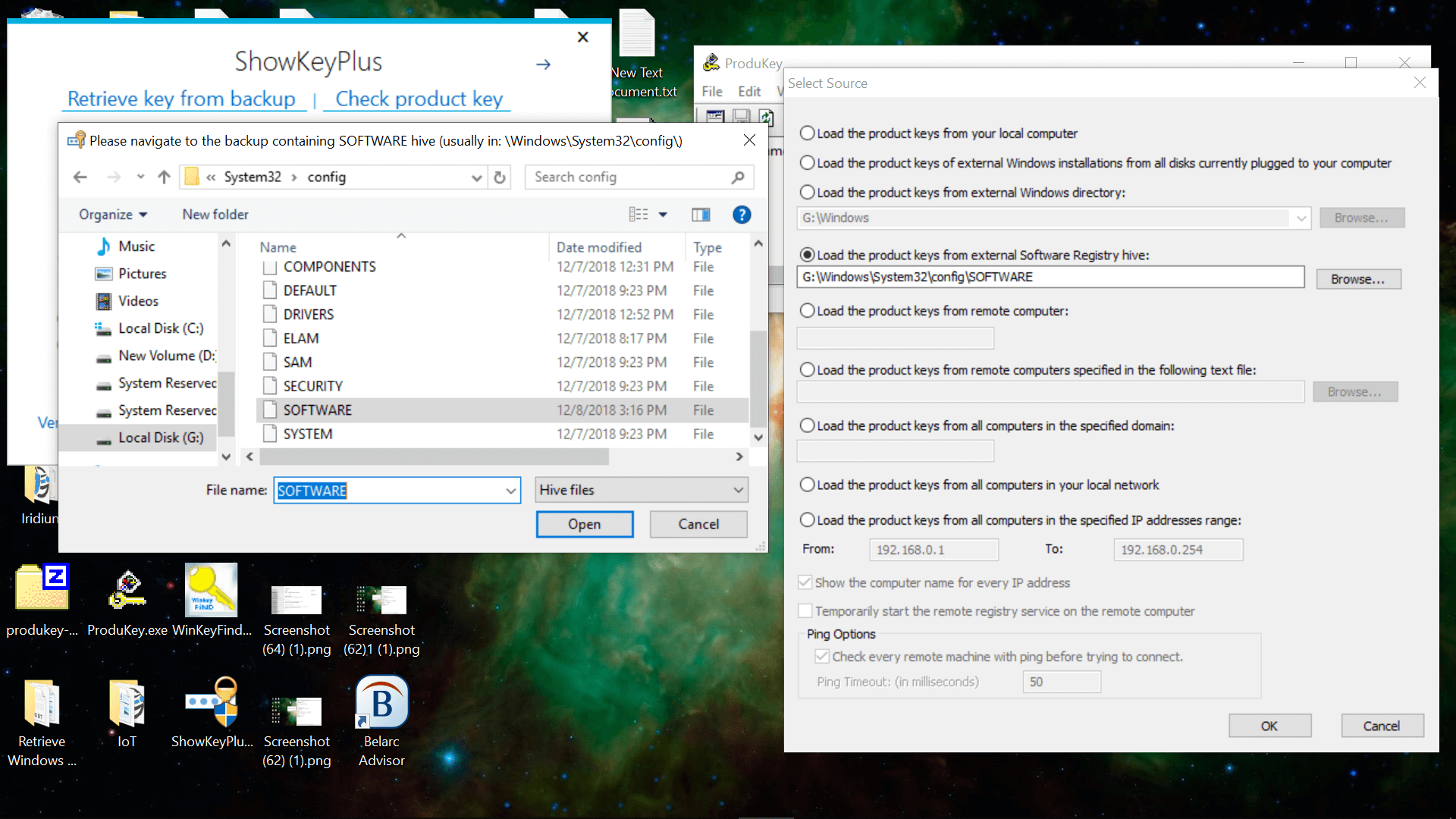
Vous pouvez également accéder à votre licence directement à partir du registre Windows (regedit via Démarrer) bien que la clé ne soit pas en texte brut. Aller à HKEY_LOCAL_MACHINE LOGICIEL Microsoft Windows NT CurrentVersion et recherchez "DigitalProductId" dans le panneau de droite.
Cette ruche de registre est stockée dans un fichier sur votre lecteur de système d'exploitation à l'adresse Windows System32 Config – recherchez le fichier nommé SOFTWARE.
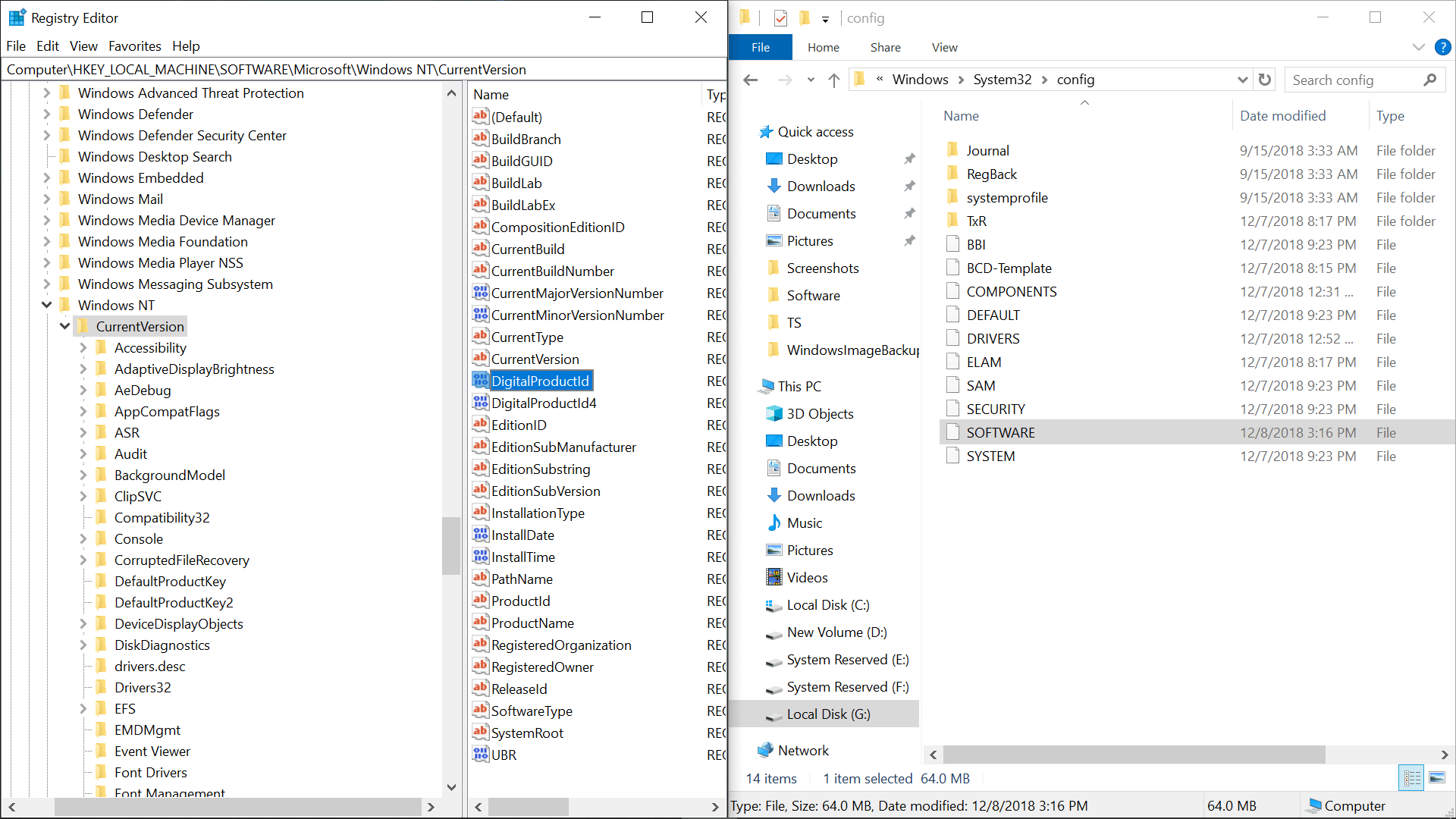
Lors des tests, ProduKey et ShowKey Plus ont chargé le fichier de la ruche LOGICIEL et affiché la clé d'une installation Windows externe via Windows To Go. Notez également que ProduKey peut rechercher des clés Windows sur des ordinateurs situés dans des domaines distants, entre autres, et que l'éditeur de registre Windows peut charger des fichiers ruches à partir d'autres installations:
- Ouvrez l'éditeur de registre Windows (entrez regedit via Start)
- Cliquez sur HKEY_LOCAL_MACHINE donc c'est sélectionné
- Cliquez sur Fichier> Charger la ruche et accédez au fichier LOGICIEL dans Windows System32 Config sur votre autre lecteur.
- Entrez un nom pour ce fichier ruche externe
- La ruche doit apparaître comme une sous-entrée dans HKEY_LOCAL_MACHINE
- Pour décharger la ruche, sélectionnez le nom que vous avez choisi et allez dans Fichier> Décharger la ruche
Récupérer la clé Windows liée à UEFI / BIOS via Linux était aussi simple que d'entrer la ligne suivante dans un terminal, bien que nous n'ayons pas pu trouver d'applications GUI telles que ProduKey ou ShowKey Plus permettant de récupérer la licence à partir d'un fichier ruche du registre:
chaînes sudo / sys / firmware / acpi / tables / MSDM | queue -1
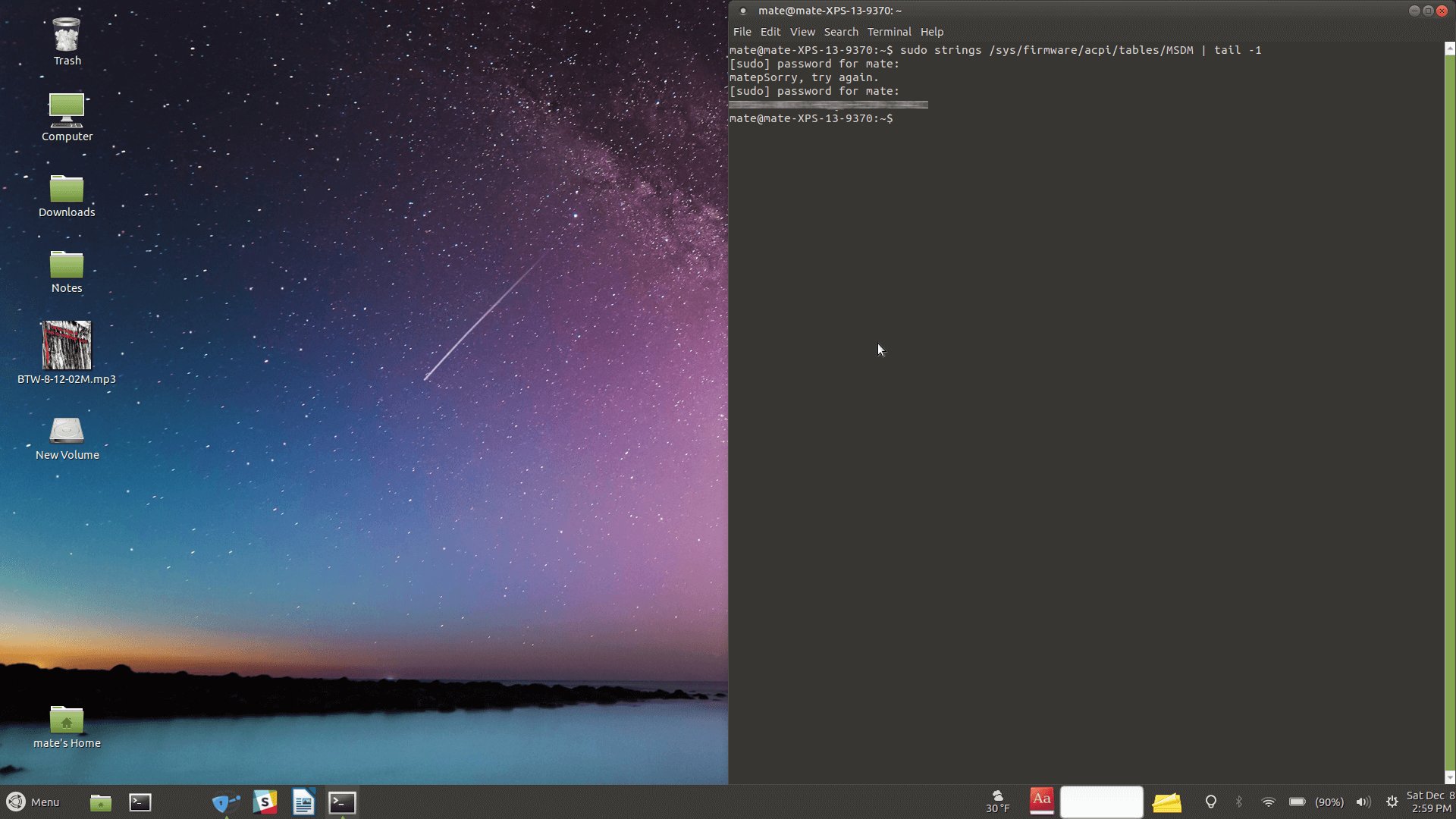
L'outil de ligne de commande Chntpw peut être installé sur Linux et est capable de charger des fichiers de registre Windows. Ce logiciel n'a pas renvoyé de clé valide lors du décodage de l'ID de produit dans l'outil. Toutefois, si vous le deviez, vous pouvez extraire les données hexadécimales et les décoder ailleurs.
Si vous avez un disque de démarrage, Chntpw (également connu sous le nom de mot de passe NT hors ligne et éditeur de registre) fait partie de nombreuses solutions de récupération tout-en-un, telles que Ultimate Boot CD et Hiren's Boot CD.
Voici comment charger un fichier de registre Windows dans Chntpw depuis un terminal Linux, puis afficher la valeur hexadécimale de la clé dans cette ruche (utilisez dpi au lieu de hexagone pour décoder la clé dans chntpw, encore une fois, cela ne nous a pas donné une clé valide):
chntpw -e Votre drive/ Windows / System32 / config / LOGICIEL
hex Microsoft Windows NT CurrentVersion DigitalProductId
Ressources supplémentaires
Bien qu'il soit pratique que votre clé Windows soit automatiquement détectée à partir du UEFI / BIOS, vous devrez modifier le support d'installation Windows si vous souhaitez utiliser une autre licence.
Ouvrez le support d'installation dans l'Explorateur de fichiers, naviguez jusqu'au dossier Sources et créez un nouveau fichier texte nommé PID.txt dans le dossier Sources. Dans PID.txt, vous voulez le texte suivant, où les X correspondent à votre clé de licence.
[PID]Valeur = XXXXX-XXXXX-XXXXX-XXXXX-XXXXX
La désinstallation d'une clé de vente au détail d'une machine donnée est également possible. Même si cela ne met pas automatiquement à jour les informations sur les serveurs de Microsoft, cela évitera les conflits futurs entre plusieurs machines utilisant la même clé.
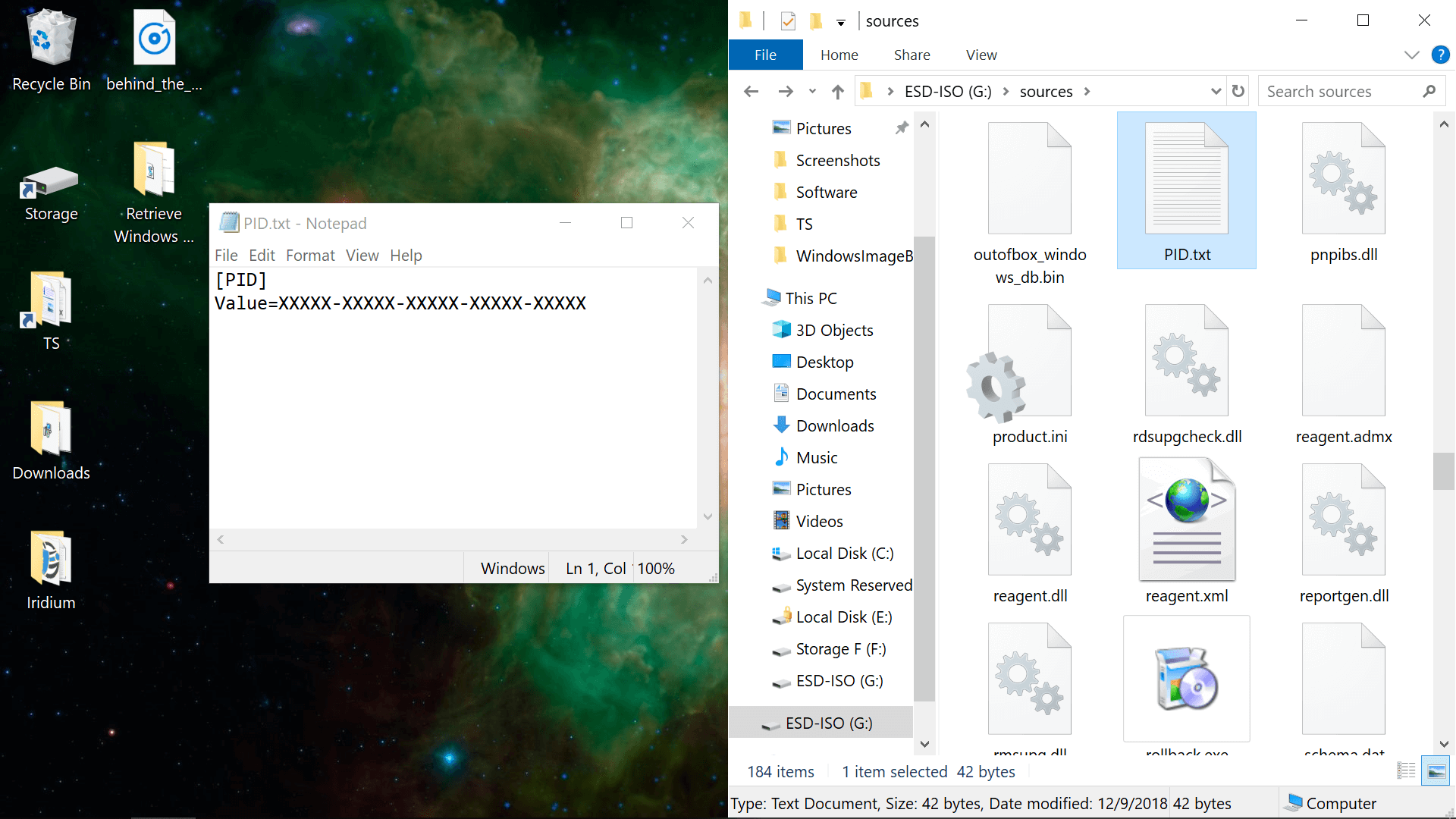
Entrez la ligne suivante dans une invite de commande administrateur pour désinstaller la licence de produit actuellement active et effacer cette clé du registre Windows (voici d'autres commandes slmgr):
slmgr.vbs / upk
slmgr / cpky
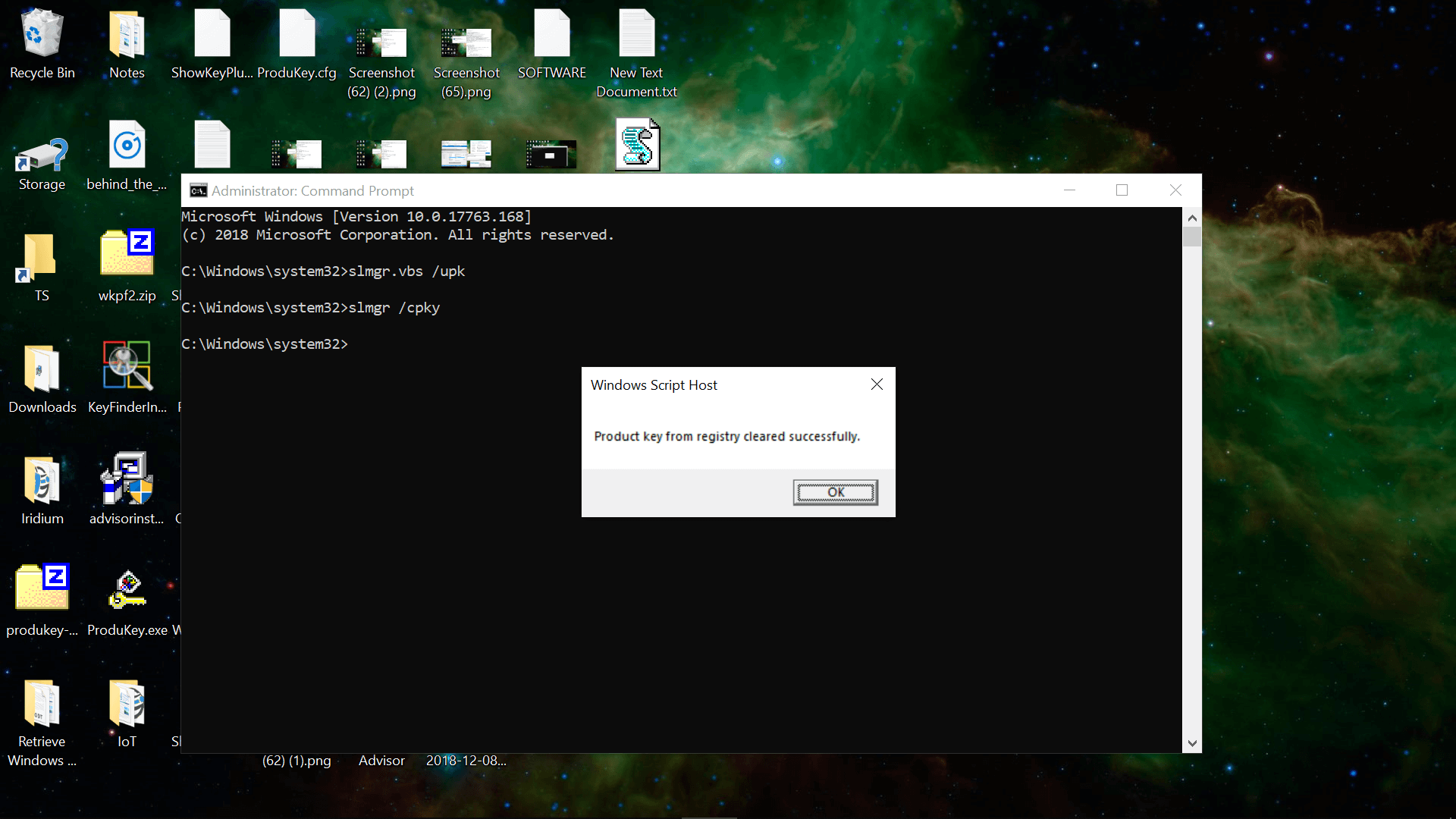
Dernière anecdote des tests, lorsque nous avons désinstallé et effacé la clé de notre installation de Windows, nous avons pu réactiver cette copie de Windows en cliquant simplement sur "Dépanner" sur la page d'activation.
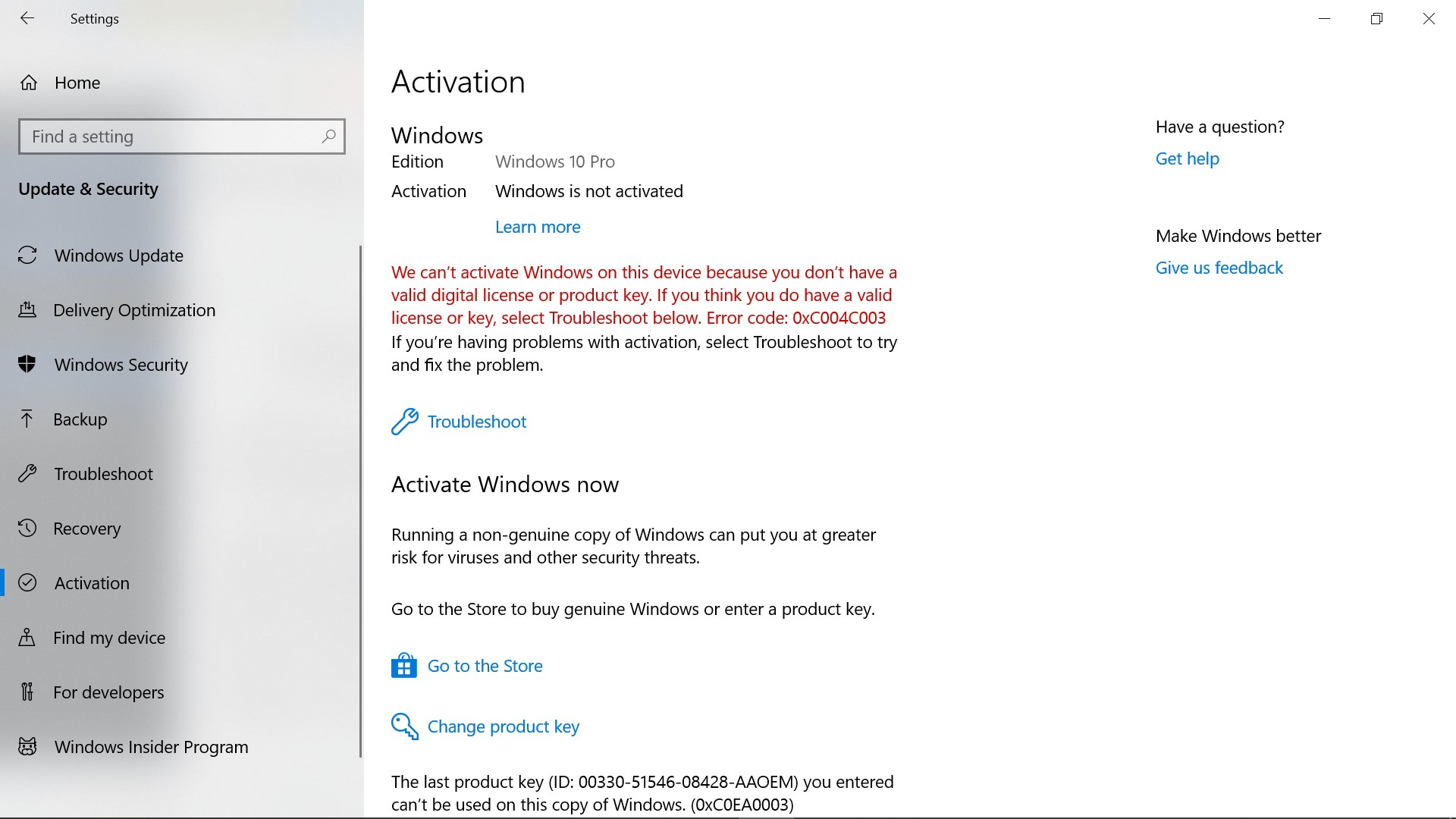
Un clic et cet assistant ont récupéré notre licence numérique, même s'ils n'étaient pas liés à un compte Microsoft. Encore une fois, il s’agissait d’une clé de vente au détail utilisée à l’origine sur un ordinateur de bureau cloné en tant que lecteur Windows To Go et connectée à une autre machine avec un profil matériel différent. En d'autres termes, avec un peu de chance, l'activation de Microsoft est suffisamment tolérante et vous ne devriez plus avoir de problèmes pour valider votre licence de système d'exploitation sur une nouvelle machine ou après plusieurs modifications matérielles.