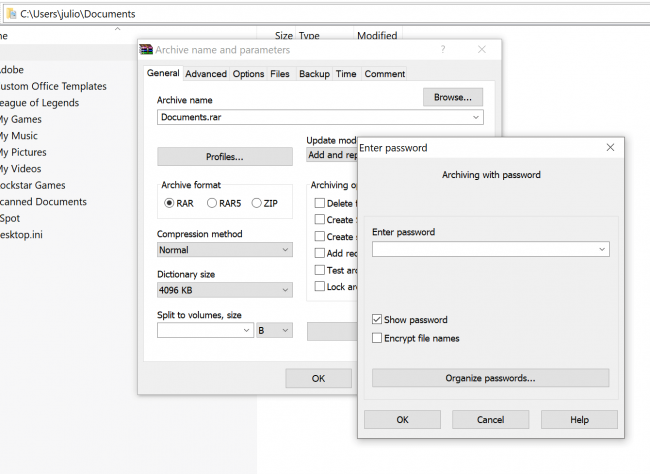Beaucoup d'utilisateurs assidus pourraient se considérer avant d'apprendre de nouveaux trucs, mais il y a toujours de nouvelles façons d'aiguiser vos compétences sur PC et nous parions que vous trouverez ici au moins une chose utile que vous ne connaissiez pas auparavant.
Nous avons compilé certaines des astuces informatiques les plus pratiques dont vous devriez tirer parti. Le but ultime est de vous aider à devenir plus productif en vous permettant de gagner de précieuses secondes de votre flux de travail. Bien sûr, vous pouvez toujours transmettre ces conseils à vos amis et membres de votre famille peu avertis pour les aider également à devenir de meilleurs utilisateurs de PC.
Le guide original de conseils et astuces a été publié en 2013. Depuis, nous avons révisé l'article, en extrayant des conseils qui ne sont plus pertinents et en avons ajouté de nombreux autres que nous estimons être des incontournables de cette liste. Le guide original était également très centré sur Windows et il continue de l'être. Cependant, nous avons ajouté de nombreux équivalents MacOS et des informations relatives aux raccourcis généralement utilisés par les utilisateurs chevronnés du bureau.
Astuces générales
Ramener un onglet fermé Nous avons consacré une section à la navigation Web plus bas, mais celle-ci est trop utile pour être manquée. Accidentellement fermé un onglet? Appuyez simplement sur Ctrl + Shift + T pour rouvrir l’onglet le plus récemment fermé et revenir à ce que vous faisiez (Cmd + Shift + T sur Mac).
Capture de fenêtre et contrôle de plusieurs moniteurs En appuyant sur la touche Windows + les touches fléchées, une fenêtre s'accroche rapidement de chaque côté de l'un ou l'autre moniteur. Vous pouvez également appuyer sur Maj + touche Windows + Flèches pour que la fenêtre passe à l’autre moniteur. Tout en appuyant sur Windows + P, vous pourrez rapidement configurer un deuxième écran ou projecteur.
Comme mentionné précédemment, dans macOS, nous préférons tirer parti de la puissance de Mission Control pour gérer les bureaux virtuels, basculer entre les applications et optimiser les performances de votre bureau. Bien que les Mac ne prennent pas en charge la fenêtre d’extension, une application à 0,99 $ appelée Magnet est hautement recommandée.
Fichiers protégés par mot de passe Un moyen simple de verrouiller l'accès à certains fichiers consiste à créer une archive cryptée. Vous avez probablement déjà installé une copie de 7-Zip, WinRAR ou The Unarchiver (Mac) ou l’équivalent. Créez une nouvelle archive, sélectionnez-la pour chiffrer son contenu et protégez-la par un mot de passe.
Annuler partout pour corriger ces petites erreurs Saviez-vous que vous pouvez annuler presque n'importe quelle action? Ctrl + Z est la touche de raccourci ultime, et vous le saviez sûrement déjà, mais notez que l'annulation ne s'applique pas seulement à la frappe. Si vous supprimez ou déplacez accidentellement un fichier, vous pouvez appuyer sur Ctrl + Z pour le ramener à son emplacement actuel (Ctrl + Y rétablira ce que vous avez annulé).
Raccourcis clavier YouTube Si vous pensez que l'utilisation de la barre d'espace pour mettre en pause une vidéo YouTube est efficace (sauf lorsque la mise au point est ailleurs et que cela ne fonctionne pas), essayez plutôt d'utiliser K pour la pause, tandis que J et L avancent / reculent de 10 secondes. M travaille pour muet. Super pratique.
Trouvez votre mot de passe Wi-Fi Sous Windows, accédez au "Centre Réseau et partage". Cliquez avec le bouton droit sur l'icône de connexion réseau Wi-Fi> Propriétés sans fil. Cliquez sur la case Afficher les caractères pour afficher votre mot de passe Wi-Fi.
- Dans macOS, tous les mots de passe sont stockés dans l'application Keychain. Utilisez Spotlight pour trouver "Accès au trousseau". Ouvrez l'application et trouvez le nom de votre réseau Wi-Fi dans la liste des informations d'identification enregistrées. Double-cliquez dessus puis cliquez sur la case pour afficher votre mot de passe (votre mot de passe au niveau du système d'exploitation sera nécessaire).
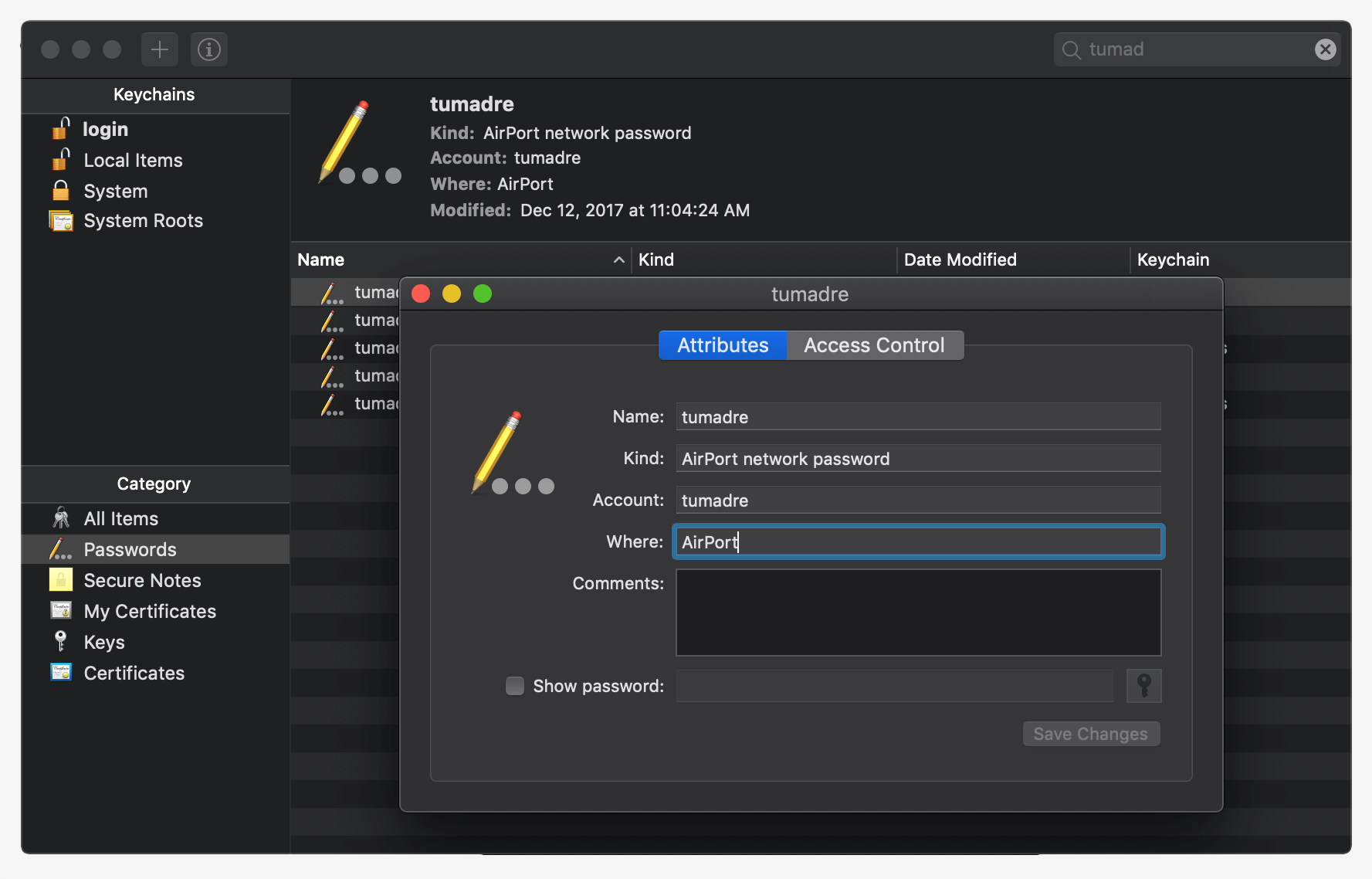
Adopter un gestionnaire de presse-papiers Une fois que vous êtes habitué à utiliser un gestionnaire de Presse-papiers, l’augmentation de la productivité s’apparente à la manière dont vous devenez plus efficace avec plusieurs moniteurs ou bureaux virtuels. Nous avons un article dédié à cela, mais en bref, pour Windows, essayez ClipClip. Pour macOS, utilisez Flycut.
Capture d'écran comme tu le penses Toucher simplement l'écran d'impression sur votre clavier est le moyen le plus simple de capturer une capture d'écran. Mais Windows et macOS offrent plusieurs autres moyens de capture d'écran, dont beaucoup constituent de meilleures options. Mais alors, il y a une capture d'écran et des annotations. Nous aimons Monosnap pour cela, grâce à sa simplicité, sa rapidité et son support multiplate-forme.
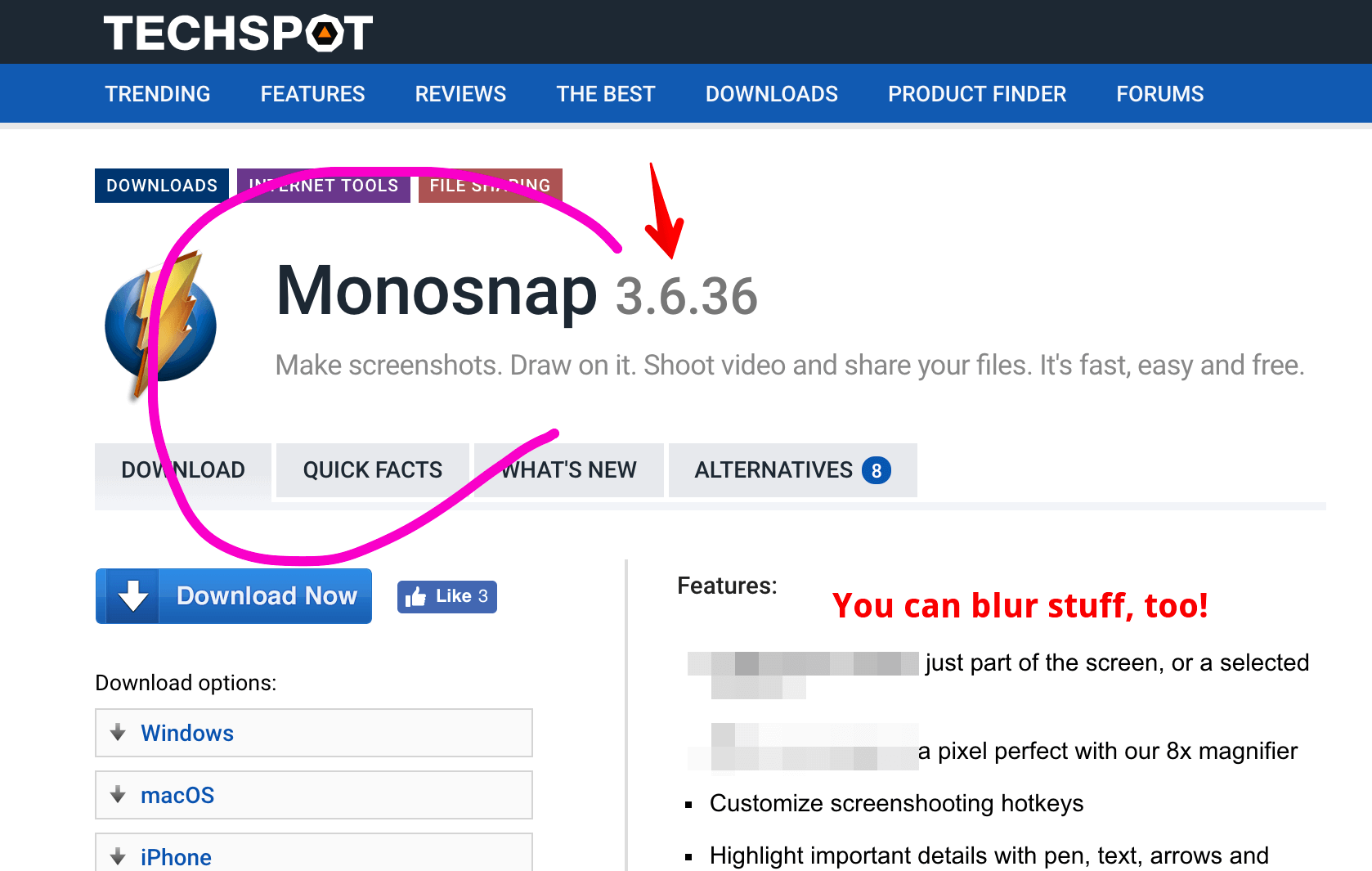
Prenez une photo de votre téléphone Combien de fois avez-vous eu envie de prendre une photo et de la transférer immédiatement dans votre flux de travail sur votre PC.
- Utilisateurs Mac Apple a simplifié cela pour les propriétaires de macOS / iPhone avec l'appareil photo Continuity. Dans toute application prise en charge, accédez simplement au menu supérieur: sélectionnez Edition> Insérer à partir de votre iPhone ou iPad> "Prendre une photo" ou "Numériser un document". Cela activera l'appareil photo sur votre iPhone, prendra une photo et elle s'affichera automatiquement sur votre bureau.
- les fenêtres Microsoft a développé un projet parallèle visant à faire de même avec les téléphones iOS et Android, même s’il n’est malheureusement pas bien entretenu. Deux bonnes alternatives sont AirDroid et Portal, ou simplement la synchronisation avec Dropbox ou Google Photos.
Menu Windows Power User Vous pouvez ouvrir une liste rapide de destinations d'utilisateurs habituels dans Windows en cliquant avec le bouton droit de la souris sur le bouton de démarrage de Windows 8 et 10, ce qui ouvre un menu contextuel contenant des raccourcis vers les options d'alimentation, l'observateur d'événements, le gestionnaire de périphériques, etc. Ce menu est également accessible en appuyant sur la touche Windows + X.
Extrayez facilement des images d'un fichier Word (.docx) Changez le nom du fichier de .docx à .zip et ouvrez le fichier. Les images seront dans l'un des répertoires.
Activer le «mode nuit» sur tous vos appareils Si vous travaillez souvent la nuit ou si vous aimez simplement lire sur un écran avant d'aller vous coucher, cela peut changer la donne. Nous recommandons d’utiliser F.lux sur Mac et Windows, bien que les deux systèmes d’exploitation prennent déjà en charge cette fonctionnalité. Il en va de même pour vos appareils mobiles.
Rechercher / supprimer des fichiers volumineux gaspillant de l'espace Un outil pratique appelé Space Sniffer peut être utilisé pour trouver facilement les fichiers et les dossiers occupant le plus d’espace sur votre disque. De là, vous pouvez les supprimer et ouvrir une tonne d'espace de stockage. Les autres alternatives Windows (gratuites) incluent WinDirStat et TreeSize. Sur macOS, vous pouvez utiliser le Finder ou Siri pour rechercher des fichiers volumineux sans application tierce, mais nous préférons utiliser GrandPerspective.
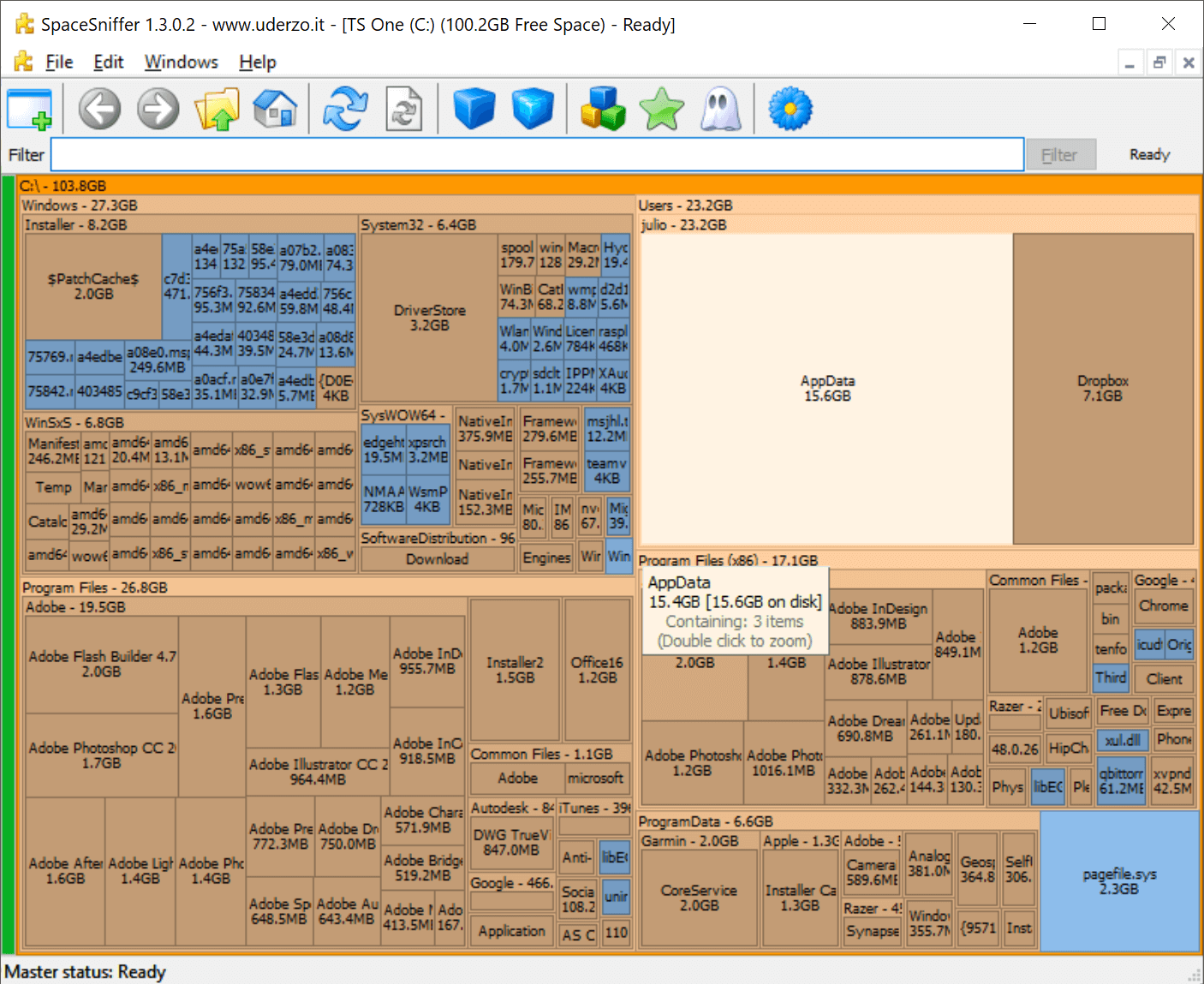
Supprimez le dossier Windows.old. Si vous disposez de beaucoup d’espace libre et que vous n’êtes pas dérangé par le désordre, vous pouvez simplement ignorer le dossier. Il doit être supprimé automatiquement 30 jours après la mise à jour. Mais si vous êtes à court d'espace de stockage, vous pouvez utiliser les outils de Windows pour le supprimer facilement.
Invite de commande ici Dans l’explorateur de fichiers Windows, tapez "cmd" dans la barre d’adresses et l’invite de commande correspondante s’ouvrira.
Réduisez le nombre de programmes en cours d'exécution au démarrage Si votre PC met trop de temps à démarrer, c'est probablement parce que vous avez trop de programmes en cours d'exécution au démarrage. Il est facile de les réduire et le lancement de votre PC sera sensiblement plus rapide. Assurez-vous de rechercher ce que vous désactivez, car certains processus peuvent être requis par les programmes tiers que vous avez installés.
- Windows: ouvrez le gestionnaire de tâches (Ctrl + Maj + Échap) et accédez à l'onglet de démarrage pour configurer les programmes que vous souhaitez lancer avec votre système.
- Windows 7 et versions antérieures: Open run (Touche Windows + R) et entrez msconfig pour accéder à une fenêtre avec une section de démarrage similaire.
- macOS: Accédez à Préférences système> Utilisateurs et groupes> Sélectionnez votre utilisateur, puis cliquez sur l'onglet Éléments de connexion. Vous pouvez supprimer ou masquer les applications de démarrage à partir d'ici.
Windows caché "mode dieu" dossier Windows propose un panneau de configuration centralisé pour tous les paramètres du système d’exploitation, ce qui permet aux utilisateurs de tout modifier du fond du bureau à la configuration d’un VPN. Pour entrer dans ce mode, créez un nouveau dossier avec ce nom exact (copiez-le et collez-le): Mode Dieu. {ED7BA470-8E54-465E-825C-99712043E01C}. L'icône de dossier se transformera en icône de style Panneau de configuration et vous pourrez y accéder et modifier toutes sortes de paramètres.
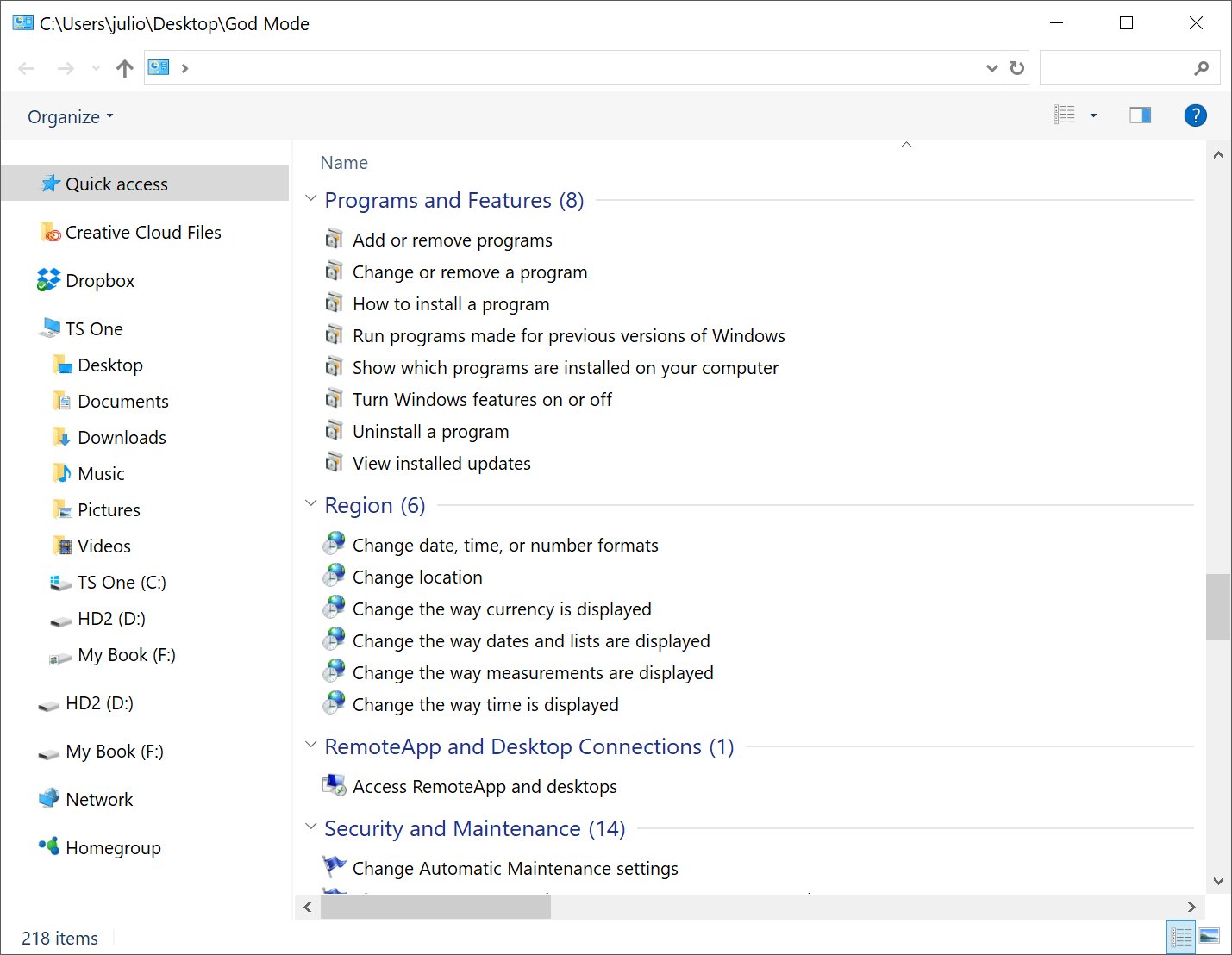
Astuces de frappe
Coller le texte brut de ce qui a été copié Lorsque vous copiez du texte à partir de n'importe quelle source, les programmes incluent généralement le formatage qui l'accompagne. Pour coller ceci en tant que texte brut, appuyez sur Ctrl + Maj + V au lieu de Ctrl + V standard, et le système collera du texte non formaté. Cela fonctionne aussi sur Mac: Cmd + Shift + V.
Notez que beaucoup de programmes, mais pas tous, suivent ce paramètre, en particulier les programmes Microsoft tels que Word ou Outlook, ce qui est agaçant. Il existe quelques alternatives qui vont au-delà du copier-coller dans le Bloc-notes: 1) Ctrl + Alt + V affichera une boîte de dialogue "coller spécial". 2) Ctrl + Espace supprimera le formatage du texte déjà collé. 3) Téléchargez Puretext et choisissez un raccourci clavier pour toujours y coller du texte brut.
Supprimer un mot entier Au lieu de supprimer une seule lettre, appuyez sur Ctrl + Retour arrière pour supprimer le mot entier derrière le curseur. Cela rend la suppression de texte plus rapide si vous bousillez un mot entier.
Déplace le curseur au début du mot suivant ou précédent Déplacer le curseur manuellement pendant la saisie est un excellent moyen de faire en sorte que votre travail prenne plus de temps que nécessaire. Pour accélérer le processus, déplacez le curseur avec des raccourcis clavier. Pour le déplacer au début du mot précédent, utilisez Ctrl + Flèche gauche. Pour le déplacer au début du mot suivant, utilisez Ctrl + Flèche droite. Dans macOS, vous pouvez accomplir la même chose en utilisant la touche Option. Pour sélectionner des mots / paragraphes au fur et à mesure, maintenez les touches Maj + Ctrl + Flèche enfoncées (le haut ou le bas sélectionnera des corps de texte entiers).
Clavier Emoji Si vous êtes accro à emoji, sachez que les systèmes d'exploitation de bureau les prennent en charge de manière native, tout comme les téléphones portables. Sous Windows, appuyez sur la touche Windows +. (période) et sur macOS Cmd + Control + Spacebar. Un panneau Emoji apparaîtra afin que vous puissiez continuer comme d'habitude en utilisant toutes les expressions souhaitées.
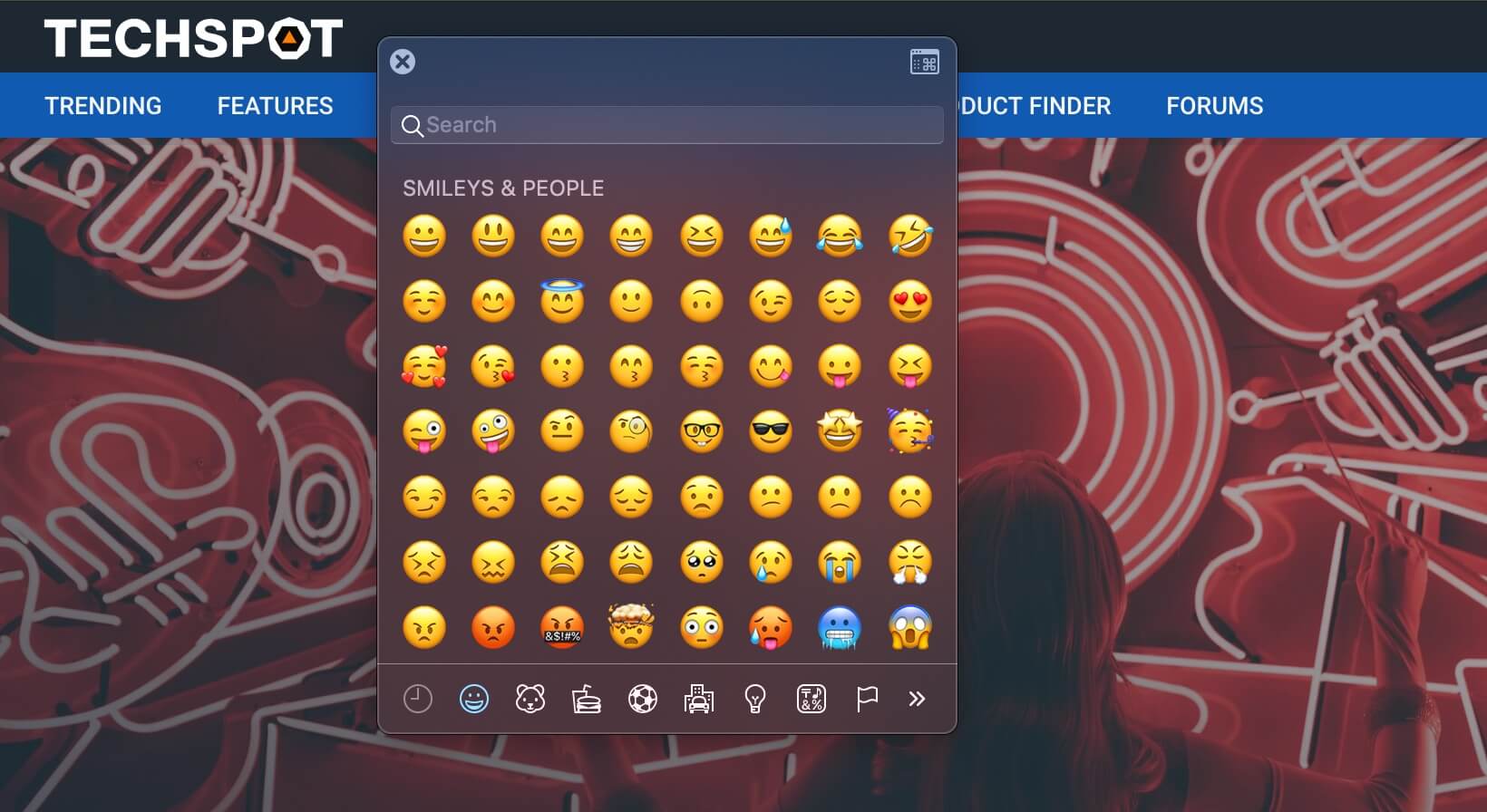
Faire du texte en exposant et en exposant Si vous devez créer un texte en exposant ou en exposant (pensez aux exposants pour en exposant), appuyez sur Ctrl + = pour l'indice et sur Ctrl + Maj + = pour en exposant.
Utiliser la carte de caractères de Windows pour identifier et créer des symboles étrangers Recherchez dans le menu Démarrer "carte des caractères" et vous devriez trouver un utilitaire vous permettant de copier tous les caractères imaginables et fournissant même un code Alt + Pavé numérique pour une utilisation ultérieure. Par exemple, le signe euro (€) peut être créé avec Alt + 0128.
Raccourcis clavier
Ouvrez le gestionnaire de tâches directement Si vous souhaitez ignorer l'interruption qui survient lorsque vous appuyez sur Ctrl + Alt + Suppr et accéder directement au gestionnaire de tâches, appuyez sur Ctrl + Maj + Échap pour le lancer directement.
Utiliser Spotlight La recherche intégrée à Windows n'est pas inutile, mais elle est certainement lente et non fiable. MacOS 'Spotlight, quant à lui, est brillant. Appuyez sur Cmd + Barre d'espace pour ouvrir une application en ne tapant que les 2 ou 3 premières lettres de son nom, rechercher des fichiers ou même effectuer des calculs.
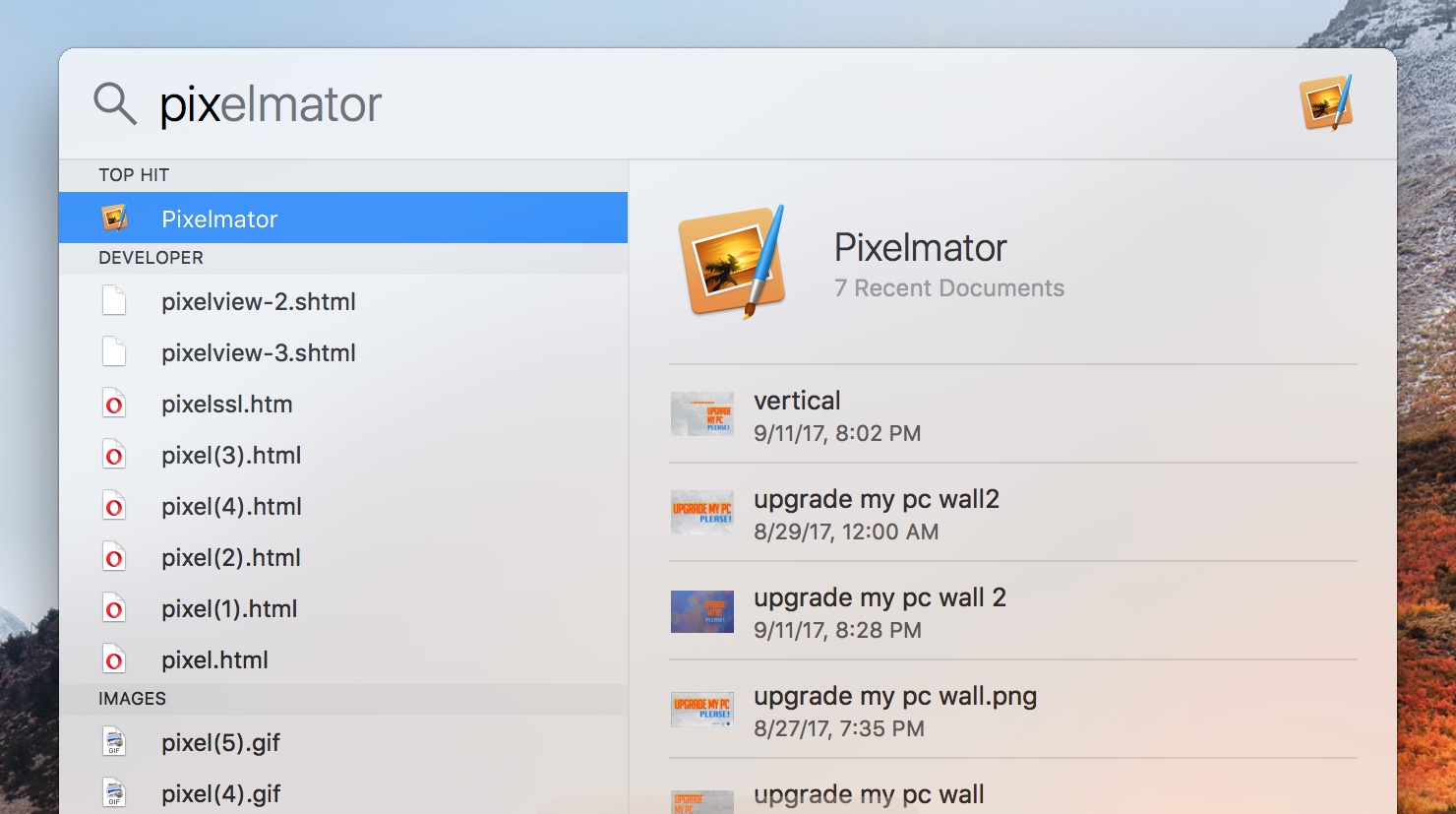
Interrompre tous les processus Ctrl + Alt + Suppr était un raccourci PC commun, auquel presque tous les utilisateurs expérimentés sont habitués. La chose importante à noter est qu’elle interrompt tous les processus, y compris celui qui encrasse votre système, ce qui peut faire toute la différence entre avoir à redémarrer ou non. Sous macOS, vous pouvez également appeler la boîte de dialogue Forcer à quitter en utilisant les touches Cmd + Maj + Échap.
Passez à travers les fenêtres ouvertes Appuyez sur Alt + Tab pour parcourir les fenêtres actuellement ouvertes (Alt + Maj + Tab recule). Cela facilite et accélère la commutation entre les processus en cours. Dans macOS, le raccourci est Cmd + Tab.
Lancer des programmes avec vos propres raccourcis clavier Cliquez avec le bouton droit de la souris sur le raccourci vers n'importe quelle application de Windows, allez dans les propriétés. Dans l'onglet des raccourcis, vous devriez voir un champ "touche de raccourci" dans lequel vous pouvez taper votre combo de lancement préféré. Il est également à noter que si vous cliquez sur les options "avancées" de l'onglet de raccourci, vous pouvez le configurer pour qu'il s'exécute en tant qu'administrateur, ce qui est particulièrement utile pour créer un raccourci vers une invite de commande avec privilèges élevés. Cela pourrait être configuré pour démarrer avec les touches Ctrl + Alt + Pavé Numérique 1 par exemple.
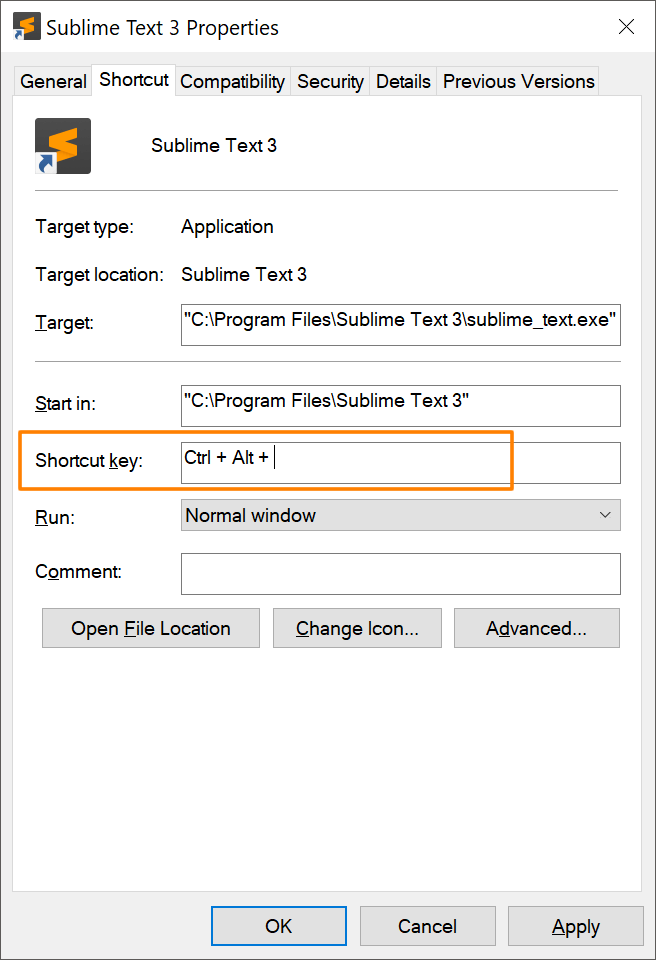
Fermer le programme en cours En tapant Alt + F4, vous fermez le programme en cours d'exécution. C'est utile car cela vous fait gagner du temps en passant la souris sur le "X" et en cliquant dessus. Les gens vont souvent utiliser cela comme une blague, vous invitant à appuyer sur Alt + F4 pour résoudre un problème. Ne tombez pas dans le piège à moins que vous ne vouliez fermer ce que vous faites.
Réduire toutes les fenêtres Parfois, vous avez un tas de choses en cours d'exécution, et vous voulez que tout disparaisse pour pouvoir accéder au bureau. Une simple pression sur les touches Windows + D minimisera tout ce que vous avez en place, ce qui vous fera gagner du temps en appuyant sur le bouton de réduction de chaque fenêtre. Il convient de noter que Windows + M offre des fonctionnalités similaires, mais qu’il n’ya pas de suppression, Windows + D est donc l’approche la plus favorable. Dans macOS, nous préférons utiliser la puissance de Mission Control pour gérer les postes de travail virtuels, basculer entre les applications et optimiser les performances de votre bureau.

Vous pouvez utiliser la touche de menu sur un clavier pour faire un clic droit Tous les claviers n'ont pas la touche (illustrée ci-dessus), mais beaucoup en ont. En appuyant sur le bouton, cliquez avec le bouton droit de la souris sur tout ce que vous avez sélectionné / sélectionné dans Windows.
Fermer la fenêtre / l'onglet en cours Bâton de déplacement jusqu'au bouton X? Appuyez sur Ctrl + W et la fenêtre en cours se fermera. (Ne le faites pas maintenant, ou vous manquerez le reste des astuces!)
Afficher la fenêtre d'informations système C’est tellement plus rapide que de chercher la solution traditionnelle … Appuyez simplement sur Windows + Pause / Pause et le panneau d’informations système sera prêt à fonctionner. Cela pourrait être la seule utilisation de la touche Pause / Pause que vous trouverez jamais, alors profitez-en!
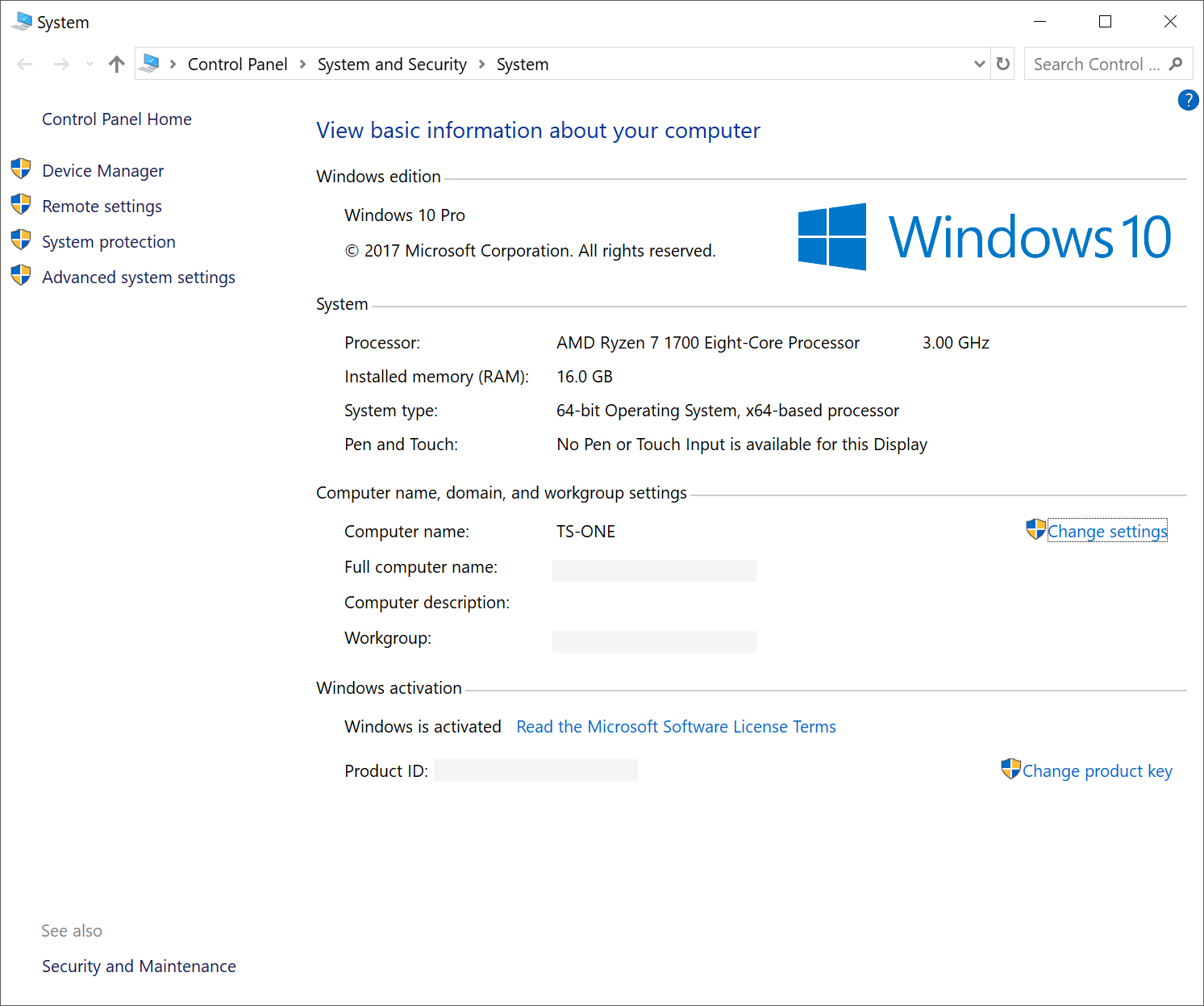
Utilisez votre clavier pour lancer des programmes sur la barre des tâches Windows Tapez sur la touche Windows + le numéro qui correspond à la position du programme est un moyen rapide de les ouvrir. Par exemple, si Chrome était la deuxième icône de votre barre des tâches et que vous souhaitiez l'ouvrir, vous utiliseriez la touche Windows + 2.
Utilisez votre clavier pour parcourir les icônes de la barre d'état système Appuyez sur la touche Windows + B pour sélectionner automatiquement la zone de la barre d'état système. Il suffit alors de surligner quelque chose à l'aide des touches fléchées et d'appuyer sur Entrée pour l'ouvrir.
Activer copier et coller dans l'invite de commande Windows Pendant que vous bricolez avec le raccourci d’invite de commande, si vous cliquez avec le bouton droit de la souris sur> aller dans Propriétés> Options> et cochez la case en regard de "Mode Édition rapide", vous pourrez sélectionner du texte en cliquant dessus, copier avec entrer et coller avec clic-droit.
Astuces de navigation Web
Aller à la barre d'adresse Il existe un certain nombre de façons de passer directement à la barre d’adresse à partir de n’importe où dans le navigateur. Appuyez sur Ctrl + L, F6 et Alt + D pour atteindre cet objectif.
Ajouter automatiquement www. et .com vers une URL Vous pouvez gagner quelques secondes en tapant une URL en cliquant simplement sur Ctrl + Entrée après avoir tapé le nom du site. Besoin de .net au lieu de .com? Appuyez sur Ctrl + Maj + Entrée à la place.

Parcourir les onglets ouverts En appuyant sur Ctrl + Tab dans un navigateur, vous basculez entre chacun (Ctrl + Maj + Tab pour revenir en arrière). Cela peut être beaucoup plus rapide que de déplacer la souris et de cliquer sur un onglet. Ctrl + Num (1, 2, 3, 4, n ..) vous mènera également à certains onglets dans cet ordre numérique. Ctrl + 9 vous amène toujours au tout dernier onglet, même s'il est au-delà du neuvième.
Faites défiler les pages avec la barre d'espace Taper sur la barre d'espace sur un site Web fait défiler la page en morceaux et en appuyant sur décalage + espace va vous remonter.
Recherche d'image instantanée (Chrome uniquement) Si vous maintenez la touche "S" enfoncée tout en cliquant avec le bouton droit de la souris sur une image, une recherche d’image s’ouvrira sur un nouvel onglet.
Utiliser la navigation privée Les utilisations pour ne pas avoir de cookies et d’historique sauvegardés sont évidentes pour certaines activités, comme acheter des cadeaux sur un ordinateur partagé (bien sûr!). Appuyez sur Ctrl + Maj + N pour lancer un nouveau disque privé dans Chrome. Ctrl + Maj + P le fera dans Firefox et Internet Explorer.
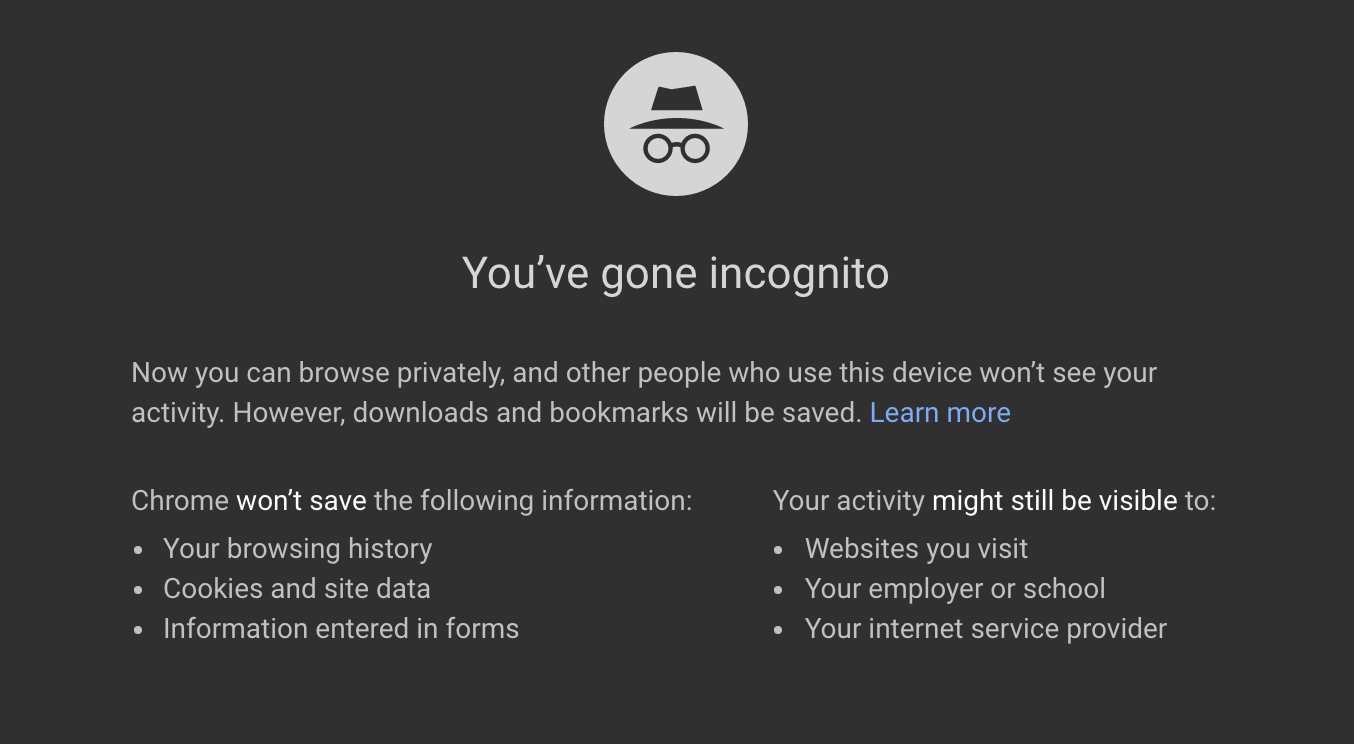
Convertissez votre navigateur en bloc-notes Tapez ceci dans la barre d'adresse et vous pourrez écrire des notes. Alternativement, bien que pas aussi vite. Utilisez Google Keep ou le courrier de composition de Gmail pour rédiger des notes et les enregistrer sur le nuage au fur et à mesure de la frappe.
Signets d'icône uniquement sur votre barre d'outils Vous pouvez supprimer le nom de vos signets en ne laissant que l’icône pour qu'ils occupent moins d’espace dans la barre d’outils. Sous Chrome: cliquez avec le bouton droit de la souris sur le favori> Modifier> Supprimez le nom, puis enregistrez.
Utilisez la molette de défilement Utilisez le bouton central de votre souris en cliquant sur les liens pour les ouvrir automatiquement dans un nouvel onglet / fenêtre. De plus, si vous utilisez le bouton de la molette de défilement sur un onglet, celui-ci sera fermé.
Copier les liens plus rapidement Faites un clic droit sur le lien comme d'habitude, mais appuyez sur E sur votre clavier pour copier le lien.
Rendre le contenu modifiable Affichez la console sur Chrome ou Firefox (clic droit, Inspecter). Sur la console, entrez la commande document.designMode = "on" cela vous permettra d'éditer n'importe quel texte à l'écran.
Zoom avant, réinitialiser le zoom Utilisez la loupe du navigateur pour ajuster un site Web pour une lecture plus confortable. Ctrl / Cmd + (signe plus / moins) fait l'affaire. Pour rétablir le niveau de zoom par défaut, utilisez Ctrl + 0.
Astuces de gestion de fichiers
Renommer un fichier rapidement Cliquer avec le bouton droit et sélectionner renommer n’est pas très efficace. Au lieu de cela, appuyez sur F2 lorsqu'un fichier est sélectionné pour changer son nom. Pour modifier le nom d'un autre fichier, tapez Tab sans désélectionner le fichier actuel. Sur les Mac, appuyer sur Entrée va renommer (ce qui peut sembler contre-intuitif pour les utilisateurs de Windows) pendant que Cmd + O est utilisé pour s’ouvrir.
Sauvegarde en nuage de fichiers importants Si vous travaillez sur un projet critique, assurez-vous de ne pas sauvegarder uniquement localement. Des services tels que Dropbox, Google Drive ou l'une des autres solutions de stockage en nuage populaires feront le travail pour vous en arrière-plan. Bien sûr, vous pouvez également placer les fichiers sur une clé USB ou un disque dur externe pour plus de sécurité, mais la sauvegarde sur le cloud peut se faire de manière transparente.
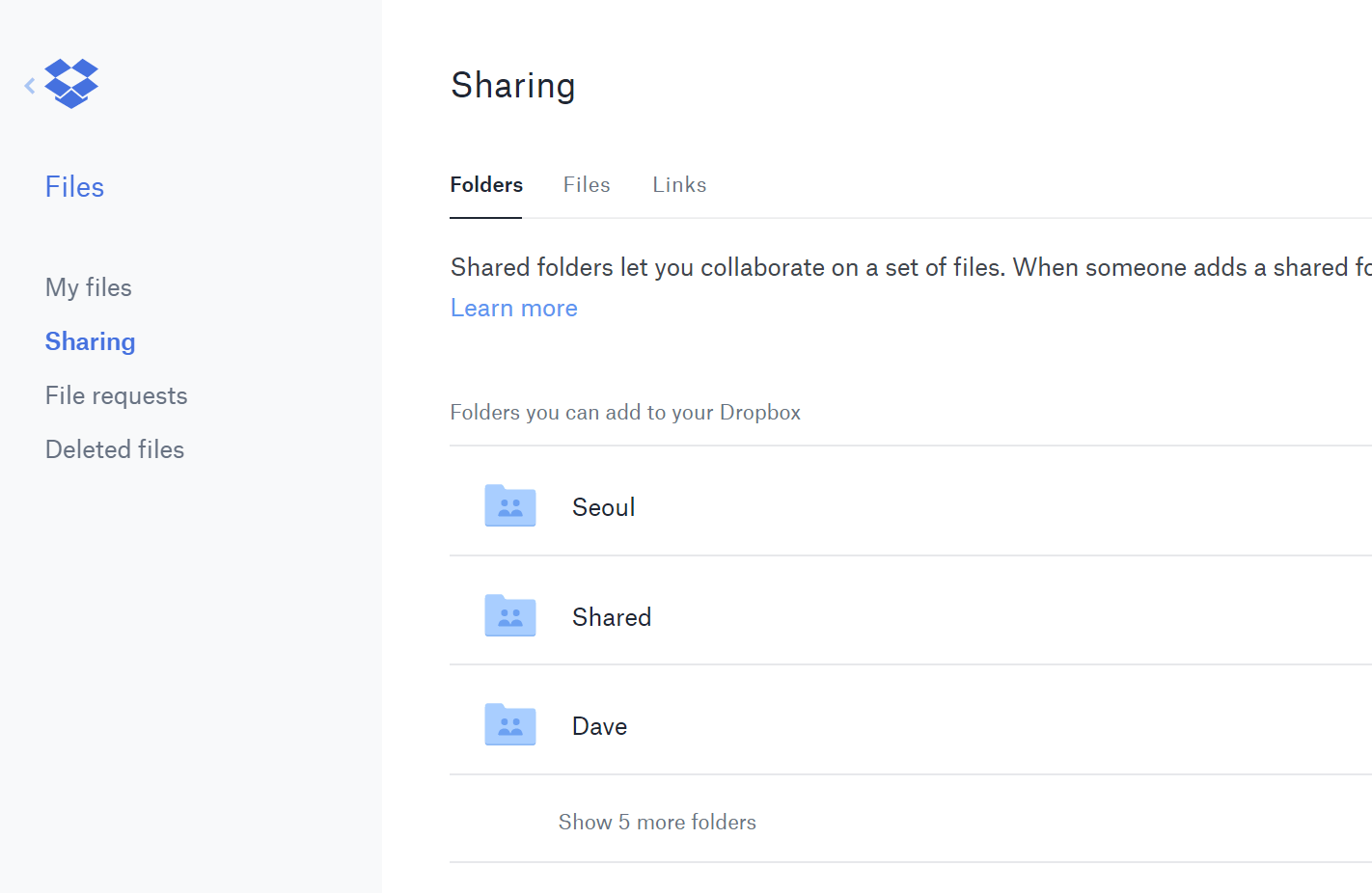
Renommer des fichiers séquentiellement sous Windows ou Mac En réalité, vous n'avez pas besoin de télécharger de programme pour renommer un fichier de traitement par lots. À la place, vous pouvez sélectionner tous les fichiers que vous souhaitez modifier, cliquez avec le bouton droit sur le premier de la liste, sélectionnez renommer (ou utilisez F2), puis tapez le nom. Cela modifiera automatiquement tous les autres fichiers portant le même nom racine avec un suffixe: (1), (2), etc.
Sur Mac, vous pouvez faire quelque chose de similaire. Sélectionnez les fichiers, puis cliquez avec le bouton droit de la souris et une option permettant de renommer le lot entier sous forme de série apparaîtra.
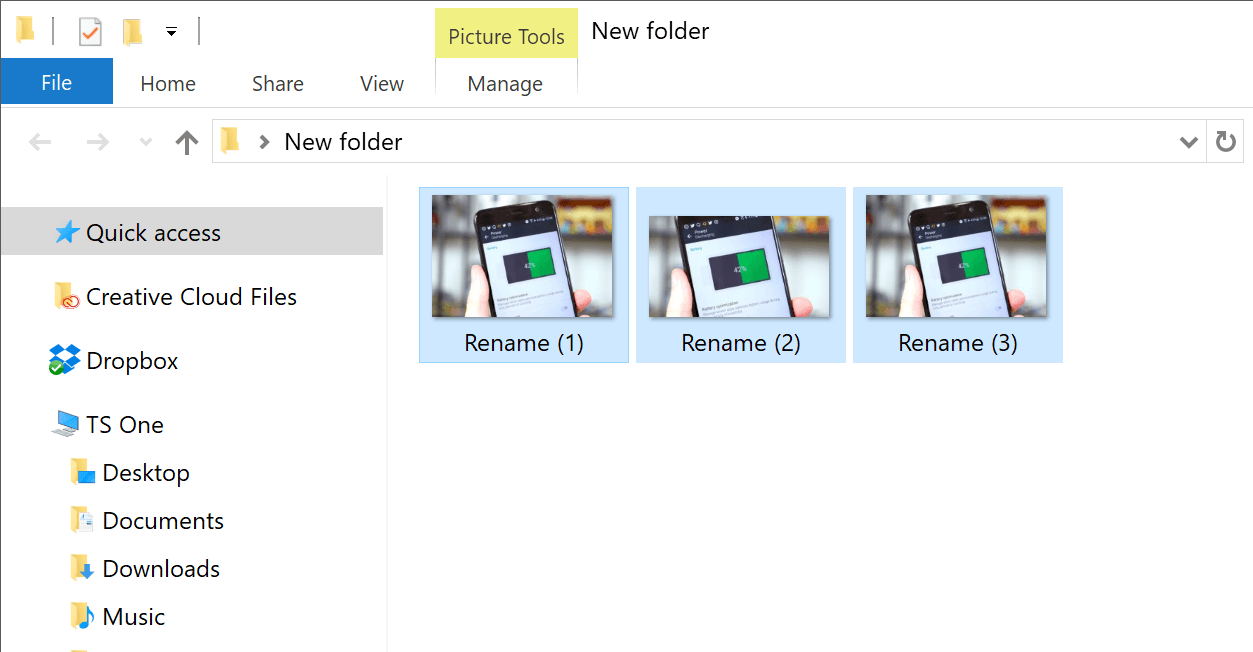
Sélectionnez plusieurs fichiers à l'aide du clavier Pour sélectionner un groupe de fichiers à l’aide de votre clavier, vous pouvez appuyer sur Maj + Flèche vers le bas pour sélectionner un fichier unique ou sur Maj + Page suivante pour sélectionner un grand groupe de fichiers à la fois. Ctrl + A sélectionnera tout.
Faites un clic droit sur les fichiers et les dossiers dans Windows Et vous serez présenté avec un menu contextuel contenant des options pour déplacer, copier, compresser ou créer un raccourci.
Conseils de sécurité
Verrouillez votre ordinateur si vous vous levez Malade que vos "amis" aillent sur votre ordinateur au travail ou à la maison et publient des choses sur votre page Facebook / Twitter en votre nom? C'est certainement une gêne, mais facile à prévenir.
Windows + L verrouille immédiatement votre système, ce qui nécessite un mot de passe (si vous en avez défini un) pour vous reconnecter.
Sur macOS, utilisez Cmd + Option + Power pour vous déconnecter. Sur la dernière révision de macOS (High Sierra), une option plus rapide permettant de verrouiller simplement l'écran a été ajoutée. Cette option fonctionne à l'aide du raccourci Cmd + Ctrl + Q.

Analyser les fichiers suspects avec VirusTotal Si vous craignez qu'un fichier ne soit infecté, vous pouvez le télécharger sur VirusTotal pour le faire vérifier par quelques dizaines de moteurs antivirus du cloud. Souvent, quelqu'un a déjà téléchargé le même fichier, ce qui vous évite d'attendre.
Voir qui est connecté à votre routeur Des logiciels tels que Wireless Network Watcher rendent cela particulièrement facile et ont même des alarmes pour quand une nouvelle personne apparaît. Vous pouvez également le faire en vous connectant à votre routeur (adresses IP de routeur communes) et en recherchant une liste de clients sans fil devant afficher le nom du périphérique, son adresse IP actuellement attribuée et son adresse MAC.
Supprimer définitivement les données supprimées afin qu'un logiciel tel que Recuva ne puisse pas récupérer des fichiers / dossiers Ouvrez une invite de commande et entrez chiffre / w: C: pour effacer les fichiers supprimés de votre lecteur C: (changez la lettre pour cibler un autre lecteur ou dossier). Si vous avez besoin de faire un effort supplémentaire et d’utiliser un programme de déchiquetage de fichiers, consultez Eraser (Windows) et FileShredder (Mac).
Lire les installateurs Même les principaux programmes peuvent installer des barres d’outils et d’autres logiciels indésirables pendant l’installation. Prenez quelques secondes pour lire chaque étape afin de vous assurer que vous n'acceptez pas d'installer autre chose que le programme que vous recherchiez. Bien trop souvent, il suffit d'appuyer à maintes reprises pour obtenir un navigateur contenant plusieurs barres de recherche inutiles. Dans le pire des scénarios, ceux-ci peuvent avoir des intentions néfastes.
Exécuter des programmes sur un PC infecté Un logiciel malveillant peut empêcher un ordinateur d'exécuter certains programmes. Changer le nom du fichier .exe peut souvent remplacer cela. Si cela ne fonctionne pas, changer l'extension en .com est une autre alternative utile et le programme pourra toujours s'exécuter malgré le changement d'extension.
Autres astuces d'applications tierces
Steam: déplacer les jeux sur un autre lecteur ou une autre partition Des logiciels tels que Steam Mover étaient requis auparavant pour ce processus et bien que ces solutions tierces continuent de fonctionner, Steam offre désormais la possibilité de stocker des jeux sur plusieurs lecteurs:
Allez dans Steam> Paramètres> Téléchargements> Dossiers de la bibliothèque Steam, créez un nouveau dossier de bibliothèque Steam sur le nouveau lecteur, puis cliquez avec le bouton droit de la souris sur un jeu déjà installé dans votre bibliothèque Steam> Propriétés> onglet Fichiers locaux> Déplacer le dossier d’installation …> Choisir le répertoire> Déplacer le dossier.
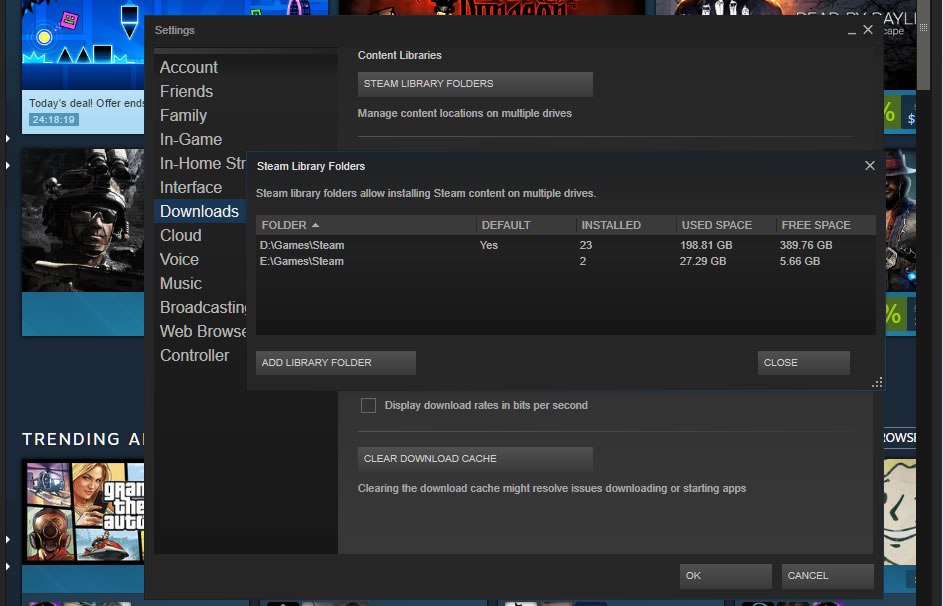
Répéter la dernière commande dans Excel Appuyer sur F4 dans Excel répète la dernière commande. Un bon exemple que nous avons trouvé sur Reddit: si vous sélectionnez une cellule et la mettez en jaune, vous pouvez mettre en surbrillance toute autre cellule sélectionnée en jaune en appuyant sur F4.
Utiliser l'enregistreur Problèmes Pas de Windows Cet outil pratique enregistre automatiquement tous les clics de souris et prend des captures d'écran pour vous. Si vous avez besoin d’assistance technique avec votre ordinateur, allez à Démarrer et recherchez "enregistreur pas à pas". Utilisez l’outil et, lorsque vous aurez terminé, vous pourrez envoyer ces informations, soigneusement compilées automatiquement, à la personne qui vous aide dans le problème. Cela facilitera le processus de recherche du problème, ce qui signifie que vous être capable de rendre votre système opérationnel plus rapidement.
VLC: Corriger l'audio et les sous-titres non synchronisés Dans le populaire lecteur multimédia VLC, si votre audio perd la synchronisation avec la vidéo ou les sous-titres, il existe un moyen simple de résoudre ce problème. Une simple pression sur J ou K déplacera l'audio vers l'avant ou vers l'arrière. De même, pour synchroniser les sous-titres, vous pouvez appuyer sur H ou G.
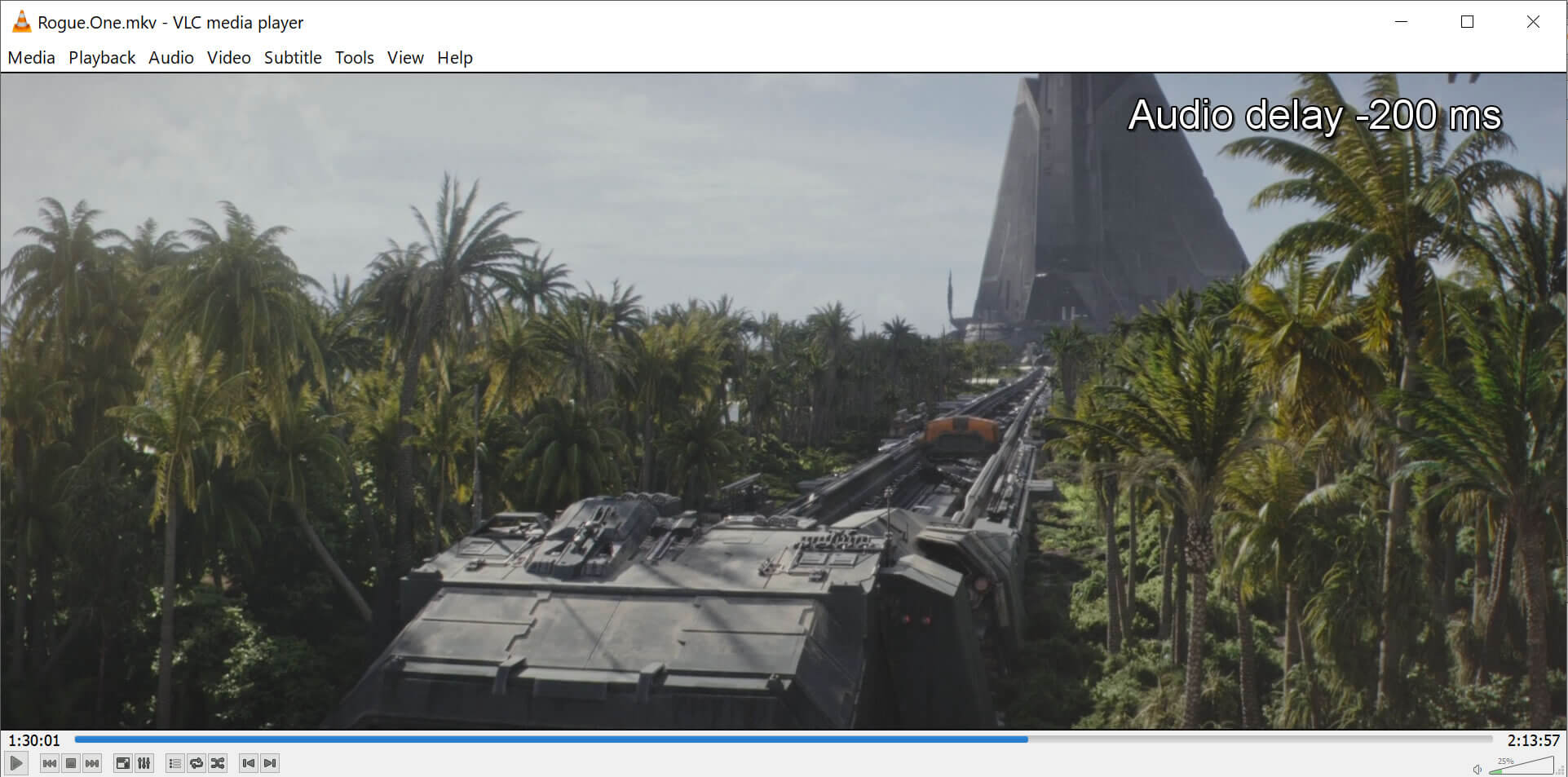
Développez votre texte à la largeur de la page dans Microsoft Word Nous ne voyons pas cette fonctionnalité assez utilisée et par défaut, Word laisse beaucoup d’espace inutilisé vers les marges. Allez dans Affichage> Zoom> et choisissez Largeur du texte> OK. Maintenant, quoi que vous écriviez devrait remplir la majeure partie de la page Word.
—
L'utilisation quotidienne de ces conseils et astuces rendra votre temps sur l'ordinateur plus agréable, ou du moins, plus pratique.
Alors, avez-vous appris quelque chose que vous ne saviez pas avant?