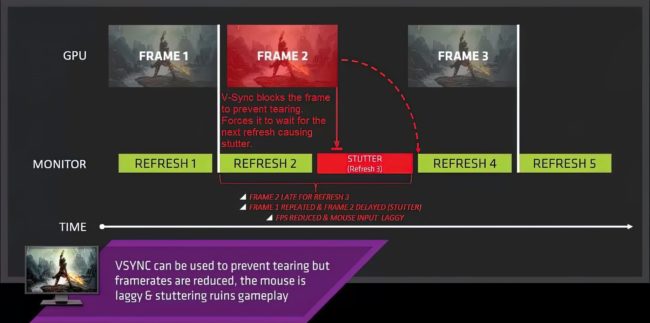Les technologies d’affichage de synchronisation adaptative de Nvidia et d’AMD sont sur le marché depuis quelques années et ont gagné en popularité auprès des joueurs grâce à une généreuse sélection de moniteurs avec de nombreuses options et une variété de budgets.
Pour la première fois, il y a environ 5 ans, nous avons suivi de près et testé AMD FreeSync et Nvidia G-Sync et de nombreux moniteurs emballant les deux. Les deux fonctionnalités étaient assez différentes, mais après quelques mises à jour et changement de marque, les choses aujourd’hui ont assez bien synchronisé les deux. Voici une mise à jour sur tout ce que vous devez savoir à partir de 2021.
Le skinny sur Adaptive Sync
FreeSync et G-Sync sont des exemples de synchronisation adaptative ou de taux de rafraîchissement variable pour les moniteurs. VRR empêche le bégaiement et la déchirure de l’écran en ajustant la fréquence de rafraîchissement du moniteur à la fréquence d’images du contenu à l’écran.
Normalement, vous pouvez simplement utiliser V-Sync pour verrouiller les fréquences d’images sur les fréquences de rafraîchissement de votre moniteur, mais cela introduit des problèmes de décalage d’entrée et peut ralentir les performances. C’est là qu’interviennent les solutions à taux de rafraîchissement variables comme FreeSync et G-Sync.
Les moniteurs FreeSync utilisent la norme VESA Adaptive-Sync, et les GPU modernes de Nvidia et AMD prennent en charge les moniteurs FreeSync.
Les moniteurs FreeSync Premium ajoutent quelques fonctionnalités supplémentaires telles que des taux de rafraîchissement plus élevés (120 Hz ou plus à des résolutions de 1080p ou plus) et une faible compensation de fréquence d’images (LFC). FreeSync Premium Pro ajoute le support HDR à cette liste.
G-Sync utilise un module propriétaire Nvidia à la place du scaler d’affichage habituel et offre quelques fonctionnalités supplémentaires telles que Ultra Low Motion Blur (ULMB) et Low Framerate Compensation (LFC). En conséquence, seuls les GPU Nvidia peuvent tirer parti des moniteurs G-Sync.
Début 2019, après que Nvidia a commencé à prendre en charge les moniteurs FreeSync, il a ajouté quelques niveaux à ses moniteurs certifiés G-Sync. Par exemple, les moniteurs G-Sync Ultimate disposent d’un module HDR et la promesse d’une note de nits plus élevée, tandis que les moniteurs G-Sync classiques ne proposent que la synchronisation adaptative. Il existe également des moniteurs compatibles G-Sync, qui sont des moniteurs FreeSync que Nvidia a jugés «dignes» de respecter leurs normes G-Sync.
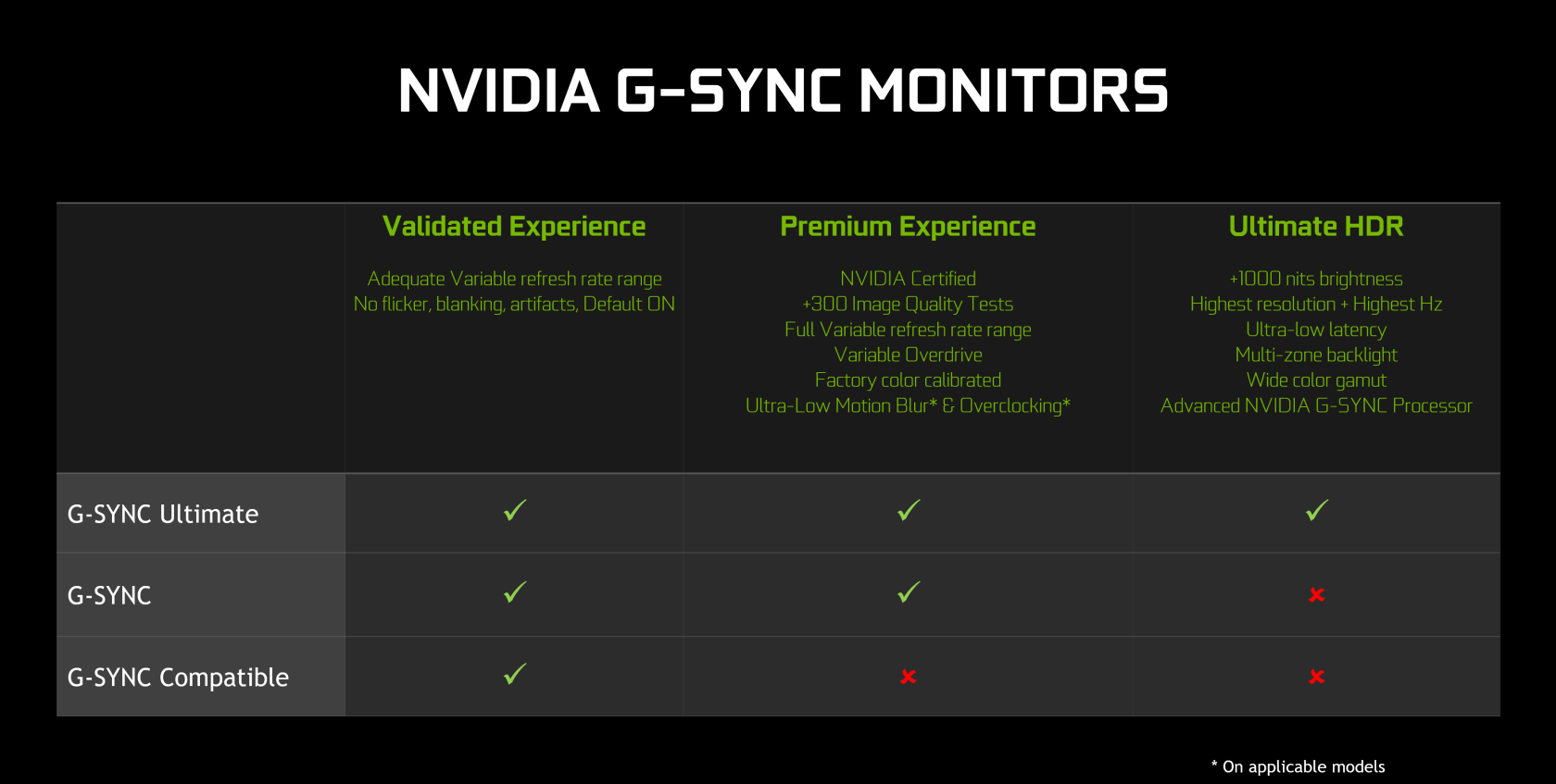
L’objectif de base de G-Sync et FreeSync est de réduire les déchirures d’écran grâce à la synchronisation adaptative ou à un taux de rafraîchissement variable. Essentiellement, cette fonctionnalité indique à l’affichage de modifier le taux de rafraîchissement du moniteur en fonction de la fréquence d’images émise par le GPU. En faisant correspondre ces deux taux, il atténue l’artefact d’aspect grossier connu sous le nom de déchirure d’écran.
L’amélioration est assez notable, donnant à de faibles fréquences d’images un niveau de douceur comparable à 60 FPS. À des taux de rafraîchissement plus élevés, l’avantage de la synchronisation adaptative est réduit, bien que la technologie aide toujours à supprimer les déchirures d’écran et les bégaiements causés par les fluctuations de la fréquence d’images.
Séparer les différences
Bien que l’avantage des taux de rafraîchissement variables soit plus ou moins le même entre les deux normes, ils présentent quelques différences en dehors de cette seule fonctionnalité.
L’un des avantages de G-Sync est qu’il ajuste continuellement l’overdrive du moniteur à la volée pour aider à éliminer les images fantômes. Chaque moniteur G-Sync est livré avec une compensation de faible framerate (LFC), garantissant que même lorsque le framerate baisse, il n’y aura pas de saccades ou de problèmes de qualité d’image. Cette fonctionnalité se trouve sur les moniteurs FreeSync Premium et Premium Pro, mais n’est pas toujours disponible sur les moniteurs avec FreeSync standard.

Le LFC fonctionne lorsque la fréquence d’images tombe en dessous de la fenêtre de fréquence de rafraîchissement, généralement 30 images par seconde. Lorsque cela se produit, le taux de rafraîchissement deviendra le double de la fréquence d’images, donc à 25 ips, le moniteur fonctionnera à 50Hz. Cela permet d’améliorer la fluidité même à des fréquences d’images faibles.
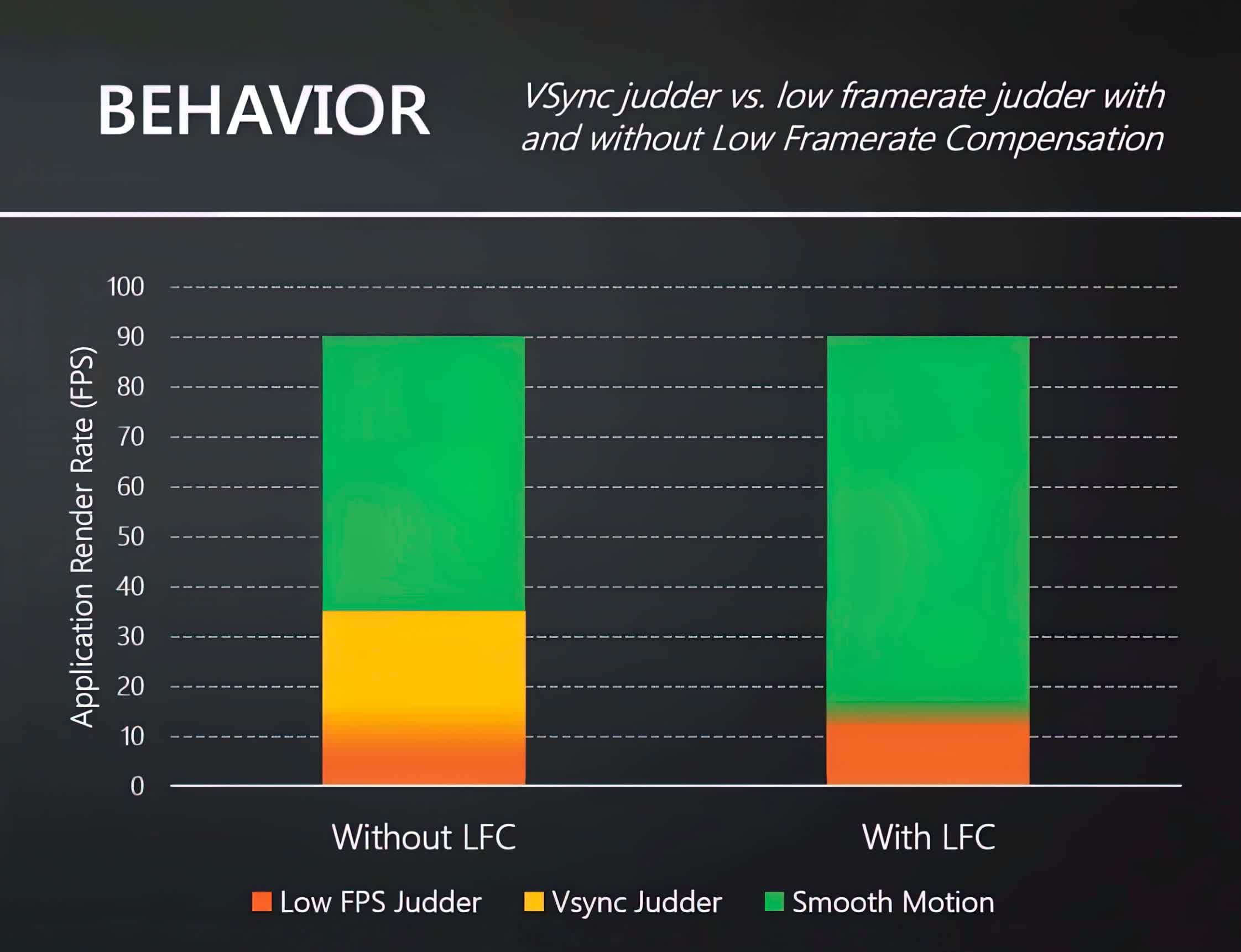
De plus, G-Sync comprend une fonction appelée Ultra Low Motion Blur (ULMB) qui stroboscopique le rétroéclairage en synchronisation avec le taux de rafraîchissement de l’écran pour réduire le flou de mouvement et améliorer la clarté dans les situations de mouvement intense. La fonctionnalité fonctionne à des taux de rafraîchissement fixes élevés, généralement égaux ou supérieurs à 85 Hz, bien qu’elle s’accompagne d’une légère réduction de la luminosité. Cependant, cette fonctionnalité ne peut pas être utilisée avec G-Sync.
Cela signifie que les utilisateurs doivent choisir entre des taux de rafraîchissement variables sans bégaiement ni déchirure, ou entre une clarté élevée et un flou de mouvement faible. Nous nous attendons à ce que la plupart des gens utilisent G-Sync pour la douceur qu’il offre, tandis que les amateurs d’esports préféreront l’ULMB pour sa réactivité et sa clarté au détriment de la déchirure.
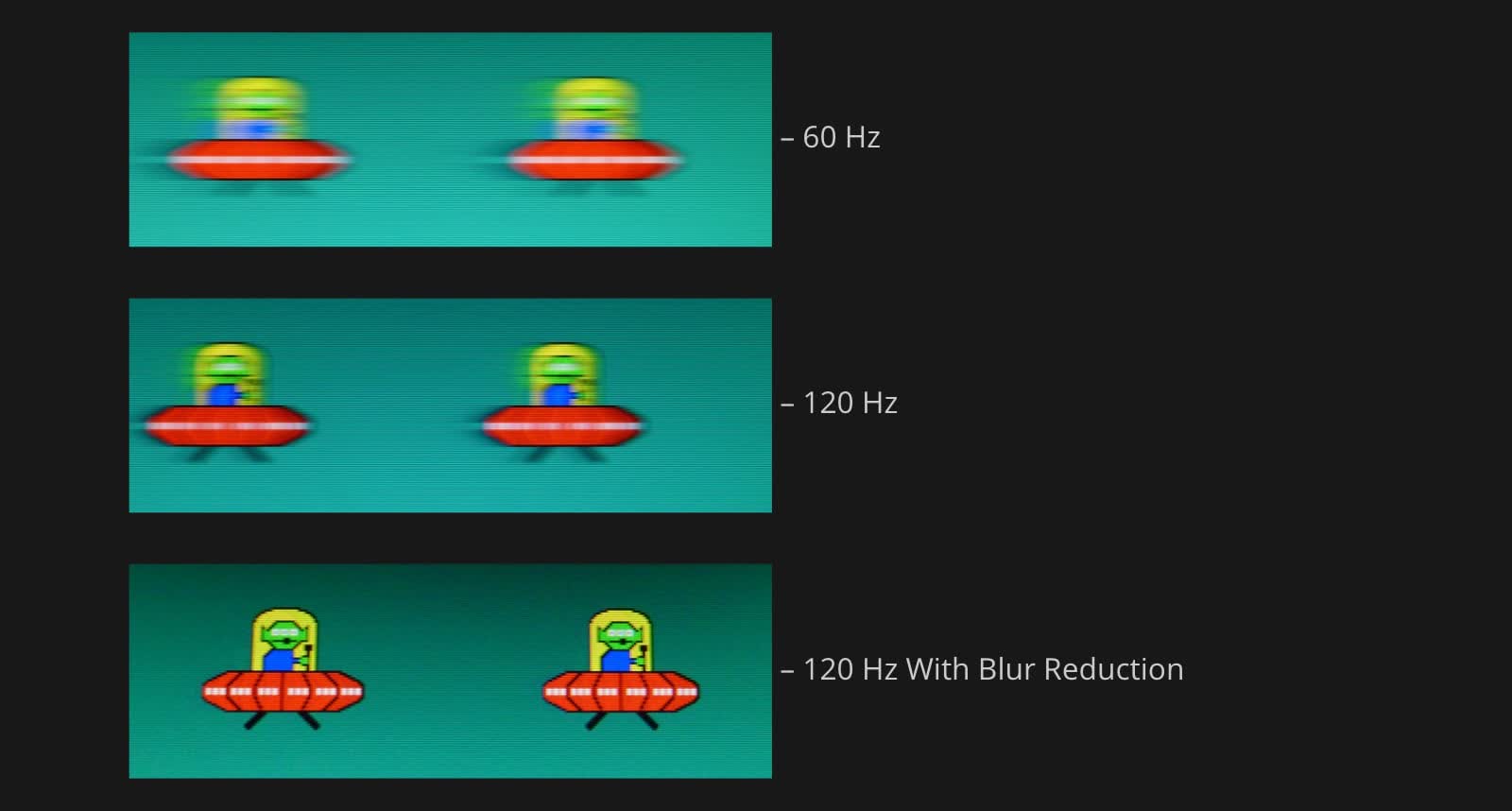
Réduction du flou illustrée par Blur Busters
Étant donné que FreeSync utilise des scalers d’affichage standard, les moniteurs compatibles ont souvent beaucoup plus d’options de connectivité que leurs homologues G-Sync, y compris plusieurs ports HDMI et des connecteurs hérités tels que DVI, bien que cela ne signifie pas toujours que la synchronisation adaptative fonctionnera sur tous ceux-ci. connecteurs. Au lieu de cela, AMD a une fonction explicite appelée FreeSync sur HDMI. Cela signifie que contrairement à G-Sync, FreeSync permettra des taux de rafraîchissement variables via des câbles HDMI version 1.4 ou supérieure.
Cependant, la conversation HDMI et DisplayPort prend une tournure légèrement différente lorsque vous commencez à parler de téléviseurs, car certains téléviseurs compatibles G-Sync peuvent également utiliser la fonction via un câble HDMI.
La principale raison pour laquelle vous voudriez FreeSync sur HDMI est que les câbles HDMI sont généralement moins chers que DisplayPort et qu’il existe une prise en charge plus large de HDMI dans d’autres appareils, comme les ordinateurs portables.
De plus, FreeSync Premium et FreeSync Premium Pro (anciennement appelé FreeSync 2) ont des normes et des fonctionnalités plus élevées que FreeSync standard. Bien qu’il existe de nombreux moniteurs abordables et de qualité moyenne avec FreeSync, ceux avec FreeSync Premium Pro devraient être de meilleure qualité, comme les moniteurs G-Sync Ultimate.
Au-delà des moniteurs

FreeSync et G-Sync se trouvent également sur les ordinateurs portables et les téléviseurs. Vous pouvez trouver des téléviseurs LG OLED avec compatibilité G-Sync, tandis que Samsung propose quelques modèles avec prise en charge FreeSync. Tout ce que vous avez à faire pour utiliser ces fonctionnalités est de les associer à un GPU pris en charge et d’activer le mode Jeu du téléviseur.
Les téléviseurs Samsung avec FreeSync prennent même en charge des taux de rafraîchissement variables et une qualité visuelle améliorée avec la Xbox One X et S, ainsi que la Xbox Series X et S.Au moment de la rédaction, la PlayStation 5 ne prend pas en charge FreeSync, mais elle prend en charge l’actualisation variable. taux via HDMI, la fonctionnalité devrait donc faire l’objet d’une future mise à jour.

Il existe également des ordinateurs portables avec des écrans prenant en charge G-Sync et FreeSync, ce qui signifie que vous pouvez jouer sans déchirure en déplacement.
Comment activer FreeSync
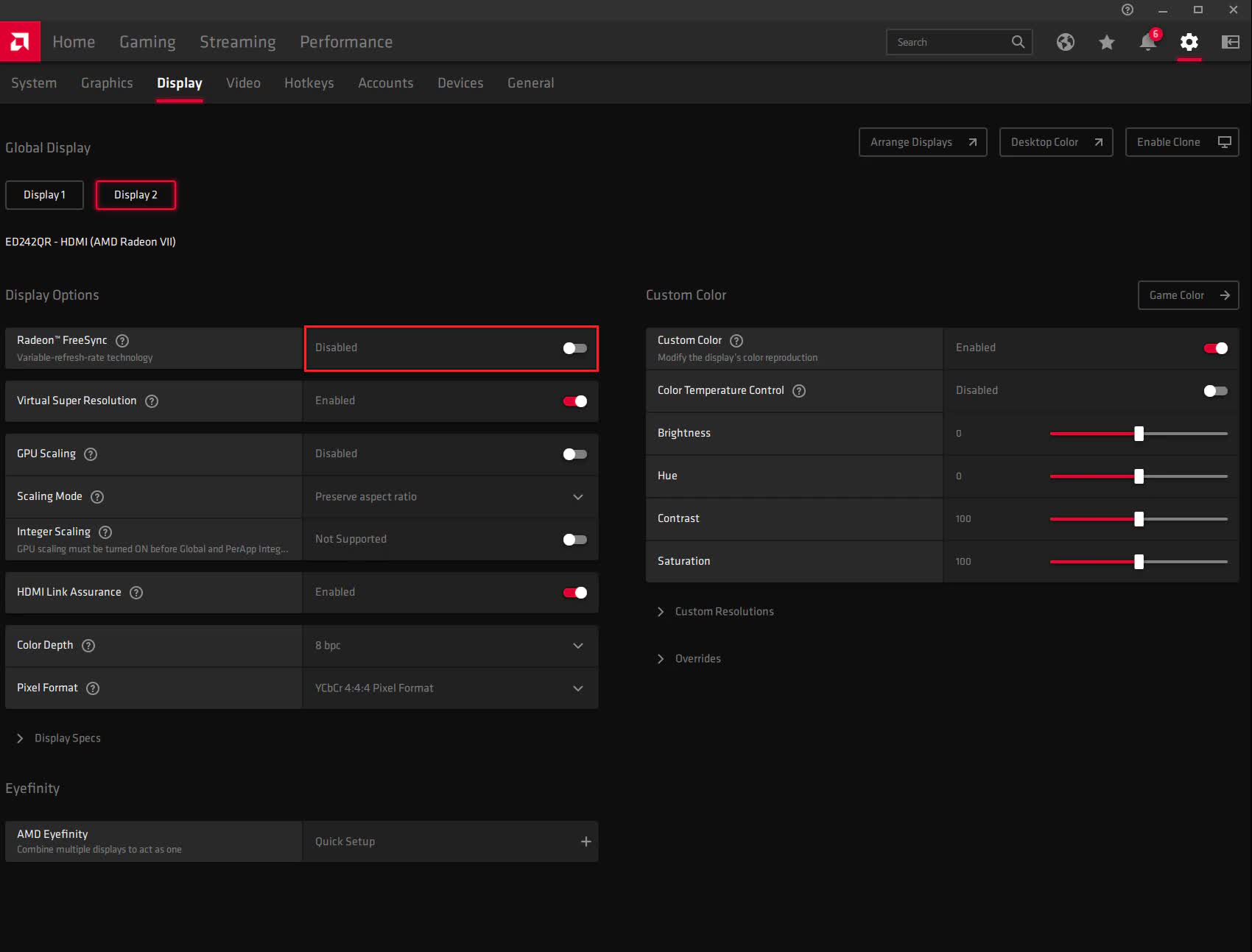
Pour utiliser FreeSync, vous avez besoin d’un écran compatible FreeSync et de l’un des éléments suivants: une carte graphique AMD ou un APU de 2012 ou plus récent, une carte graphique Nvidia GeForce GTX série 10 ou supérieure (vous devez utiliser un câble DisplayPort), une Xbox One S ou X, ou une Xbox Series X ou S. Pour les écrans certifiés FreeSync, assurez-vous que FreeSync est activé via l’affichage à l’écran du moniteur.
Pour les téléviseurs FreeSync, tout ce que vous avez à faire est d’activer le mode Jeu, généralement via le menu des paramètres.
Pour les cartes graphiques AMD Radeon ou les APU AMD, vous pouvez activer FreeSync via le logiciel AMD Radeon, dans l’onglet Affichage du menu Paramètres. Certains recommandent de verrouiller votre FPS maximum pour une expérience plus fluide. Si vous utilisez cette recommandation, vous pouvez utiliser Radeon Chill, pour limiter votre FPS maximum à environ trois ou cinq FPS en dessous du taux de rafraîchissement maximal de votre moniteur.
Pour les cartes graphiques Nvidia, vous avez besoin des derniers pilotes Nvidia Game Ready, bien que la prise en charge de ces écrans ait commencé avec la version 417.71 du pilote. Une fois les derniers pilotes installés, activez FreeSync via l’affichage à l’écran du moniteur. Ensuite, dans le panneau de configuration Nvidia, vous pouvez activer des taux de rafraîchissement variables via l’élément de menu «Configurer G-SYNC».
Comment activer G-Sync
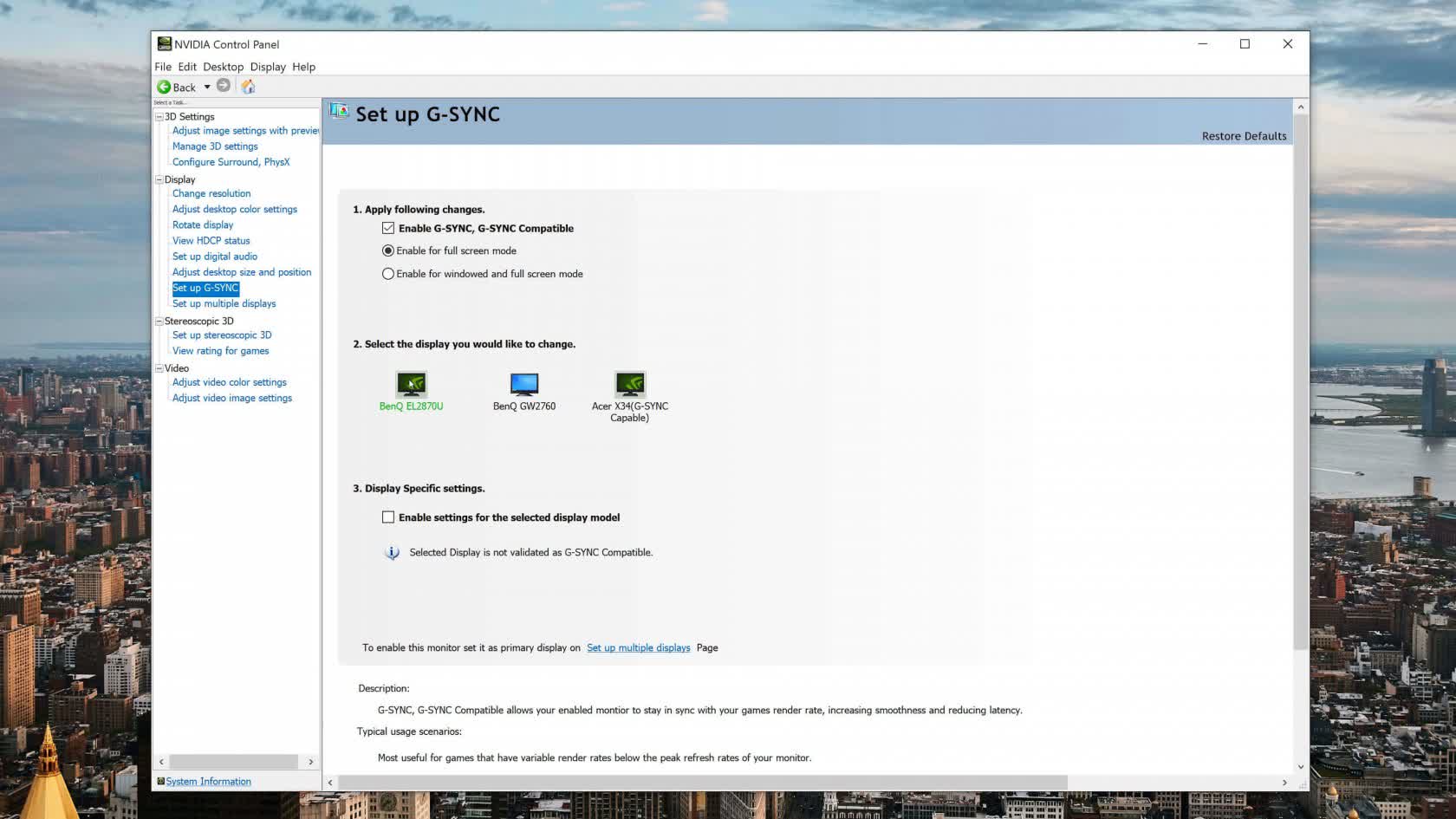
Pour utiliser G-Sync, vous avez besoin d’un écran certifié G-Sync et d’une carte graphique Nvidia, le modèle minimum absolu pris en charge étant la GTX 650 Ti pour les moniteurs compatibles G-Sync et une GTX 1050 pour G-Sync Ultimate.
Vous avez également besoin d’un câble DisplayPort: DP 1.2 pour les moniteurs compatibles G-Sync et DP 1.4 pour les moniteurs G-Sync Ultimate.
Installez les derniers pilotes et dirigez-vous vers le panneau de configuration Nvidia. Sous Affichage, il devrait y avoir une option pour «Configurer G-SYNC». Cochez la case pour activer le paramètre et vous êtes prêt à partir.
Comment vérifier si G-Sync et FreeSync sont activés?
Après avoir activé la fonction de taux de rafraîchissement variable de votre moniteur, ainsi que le paramètre FreeSync ou G-Sync, vous serez peut-être curieux de voir si cela fonctionne réellement.
Exécutez vos jeux préférés et gardez un œil sur la qualité de l’image et la réactivité. Lorsque les images de votre jeu deviennent trop hautes ou trop basses, vous devriez rencontrer moins de déchirures d’écran, de bégaiements ou de décalage d’entrée si le paramètre est activé correctement. En fonction de la fenêtre de fréquence de rafraîchissement de votre moniteur, vous pouvez toujours obtenir certains de ces artefacts à certaines fréquences d’images, alors ne vous inquiétez pas trop si cela se produit.
Une autre façon de vérifier est la démo de Nvidia Pendulum, qui a été conçue pour G-Sync.
Dans le passé, c’était V-Sync ou rien, les joueurs devant choisir entre des fréquences d’images élevées ou une qualité d’image. Mais grâce au travail d’AMD et de Nvidia qui poussent les normes d’image plus haut, les joueurs peuvent activer des taux de rafraîchissement variables et profiter de fréquences d’images élevées, d’excellents temps de réponse et d’un gameplay fluide sans interruption de la qualité d’image.