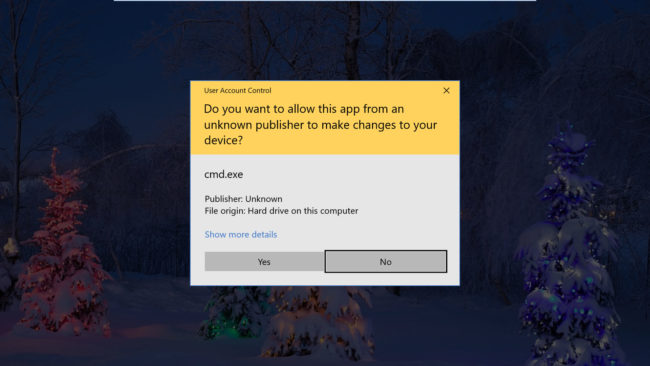En tant que lecteur , vous avez sûrement déjà ouvert un logiciel en tant qu’administrateur sur Windows – peut-être aussi récemment qu’aujourd’hui – donc la fonction ne vous est probablement pas étrangère. Cependant, nous étions curieux d’en savoir plus sur ce qui se passe sous le capot de Windows lorsque vous dites au système d’exploitation d’exécuter un programme en tant qu’administrateur, et pourquoi ce processus est nécessaire en premier lieu.
Ceux d’entre vous qui ont fait la transition de Windows XP à Vista se souviendront probablement de l’introduction du «contrôle d’accès utilisateur» (UAC) ou du «contrôle d’intégrité obligatoire» (MIC). La fonction de sécurité vous avertit lorsque le logiciel essaie d’apporter des modifications à votre système et repose sur la raison pour laquelle les applications nécessitent parfois un accès «élevé». L’UAC reste un élément fondamental de la sécurité de Windows 10 pour atténuer l’impact des logiciels malveillants, bien que l’expérience globale ait été assouplie et améliorée dans les versions ultérieures.
Lorsque vous vous connectez à Windows, votre compte se voit attribuer un jeton contenant des informations d’identification, notamment vos groupes d’utilisateurs et vos privilèges tels que les autorisations de lecture, d’écriture et d’exécution.
Parmi les informations contenues dans ce jeton, il y a un niveau d’intégrité utilisé par le système d’exploitation pour déterminer la fiabilité des objets tels que les fichiers, les clés de registre dans le but d’informer les utilisateurs du lancement des installations et d’isoler les processus d’un accès inutile aux fichiers système. .
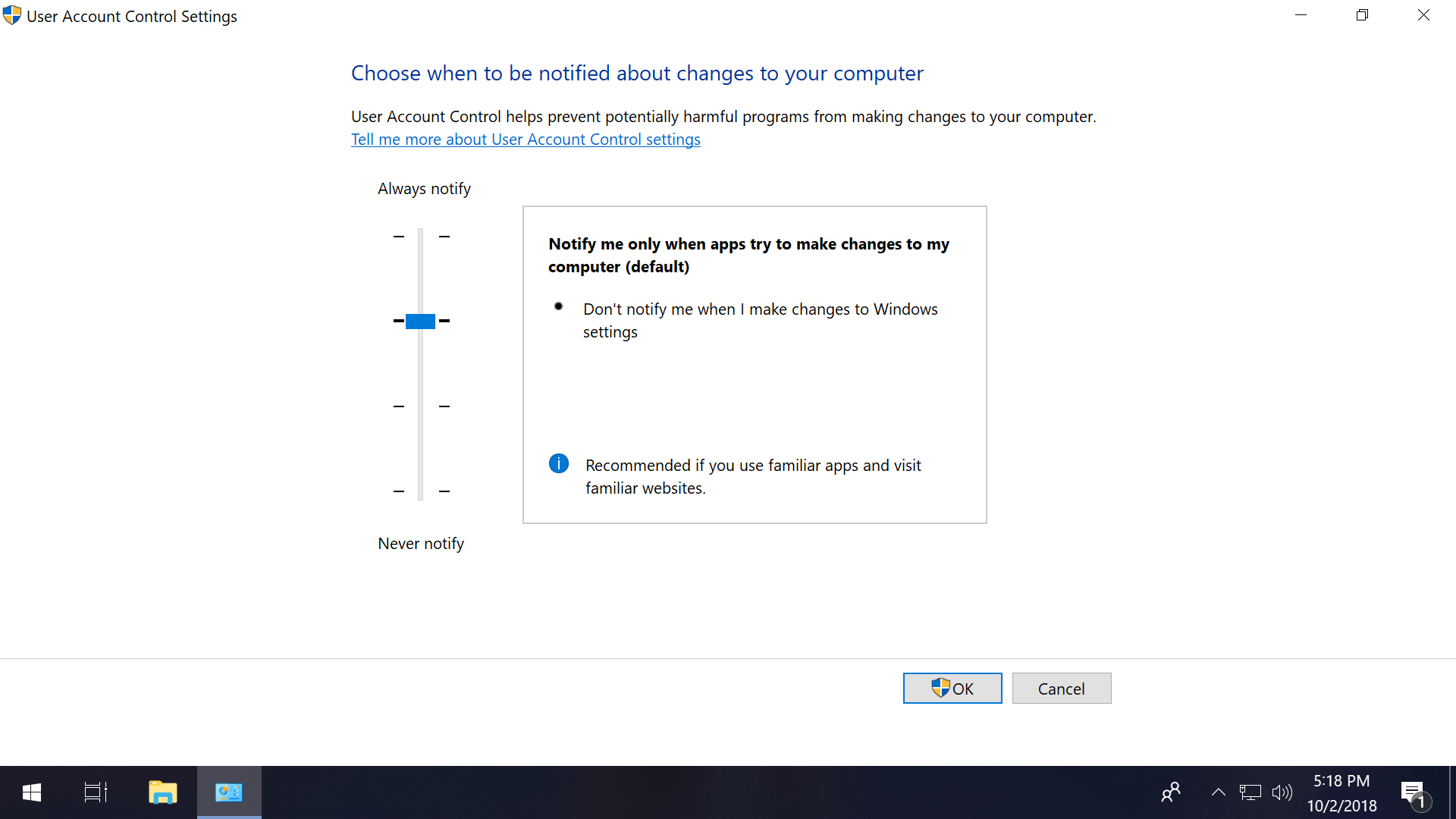
Note de l’éditeur: Cette fonctionnalité a été initialement publiée en octobre 2018. Elle est tout aussi pertinente aujourd’hui, nous l’avons donc modifiée dans le cadre de notre initiative #ThrowbackThursday.
Le mécanisme de contrôle d’intégrité obligatoire de Windows (MIC) a au moins six niveaux d’intégrité différents: installateur non approuvé, faible, moyen, élevé, système et approuvé. Par défaut, un compte d’utilisateur standard a une intégrité moyenne, qui est le niveau maximal disponible pour un processus à créer lorsque vous ouvrez un fichier exécutable sans fournir un accès élevé via les informations d’identification d’administrateur.
Lorsque vous cliquez avec le bouton droit sur un fichier ou un programme et que vous choisissez «Exécuter en tant qu’administrateur», ce processus (et uniquement ce processus) est démarré avec un jeton d’administrateur, offrant ainsi une autorisation d’intégrité élevée pour les fonctionnalités qui peuvent nécessiter un accès supplémentaire à vos fichiers Windows etc.
Les différents niveaux d’intégrité Windows:
- Intégrité non approuvée: donnée à des processus anonymes.
- Faible intégrité: couramment utilisé pour les logiciels Web tels que les navigateurs.
- Intégrité moyenne: appliquée aux utilisateurs standard et utilisée pour la plupart des objets.
- Haute intégrité: accès de niveau administrateur, nécessite généralement une élévation.
- Intégrité du système: réservé au noyau Windows et aux services principaux.
- Trusted Installer: utilisé pour les mises à jour Windows et les composants système.
Les processus lancés par l’ouverture d’un exe à partir d’un compte Windows avec une autorisation moyenne auront ce niveau d’intégrité à moins que le fichier exécutable ne soit défini sur faible, et les développeurs sont encouragés à utiliser l’accès le plus bas possible, en évitant idéalement les instances où le logiciel nécessitera une intégrité élevée pour contrecarrer les non autorisés. code (malware) de prendre racine.
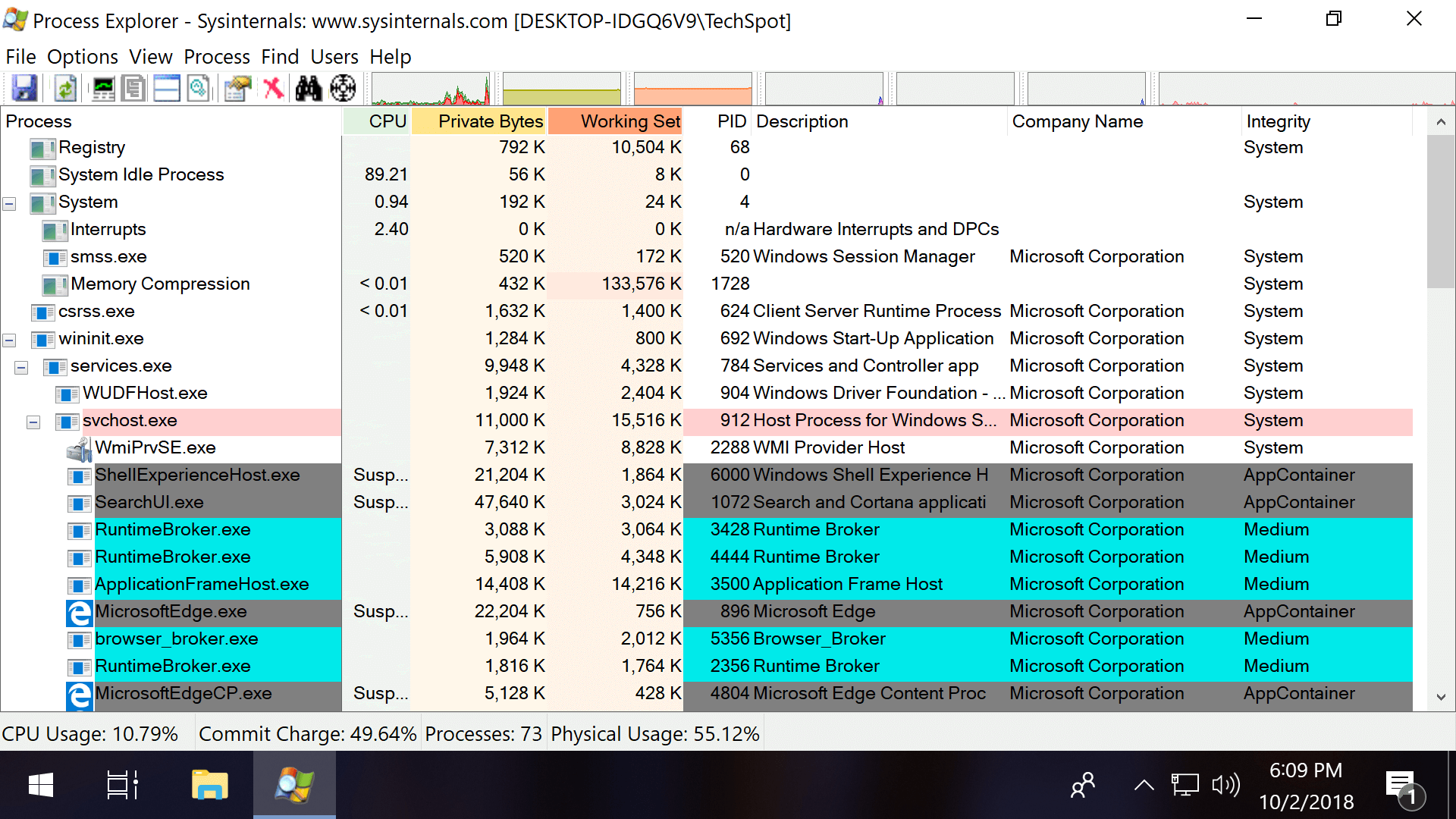
La pratique de la conception du «moindre privilège» est appliquée aux propres comptes d’administrateur de Windows, qui reçoivent à la fois des jetons de niveau standard et administrateur lors de la connexion, en utilisant un accès d’intégrité standard / moyenne lorsque cela est possible au lieu d’un accès élevé.
Bien que Microsoft recommande de ne pas exécuter des programmes en tant qu’administrateur et de leur donner un accès à haute intégrité sans raison valable, de nouvelles données doivent être écrites dans Program Files pour qu’une application soit installée, ce qui nécessitera toujours un accès administrateur avec UAC activé, tandis que des logiciels tels que les scripts AutoHotkey aura souvent besoin d’un statut élevé pour fonctionner correctement.
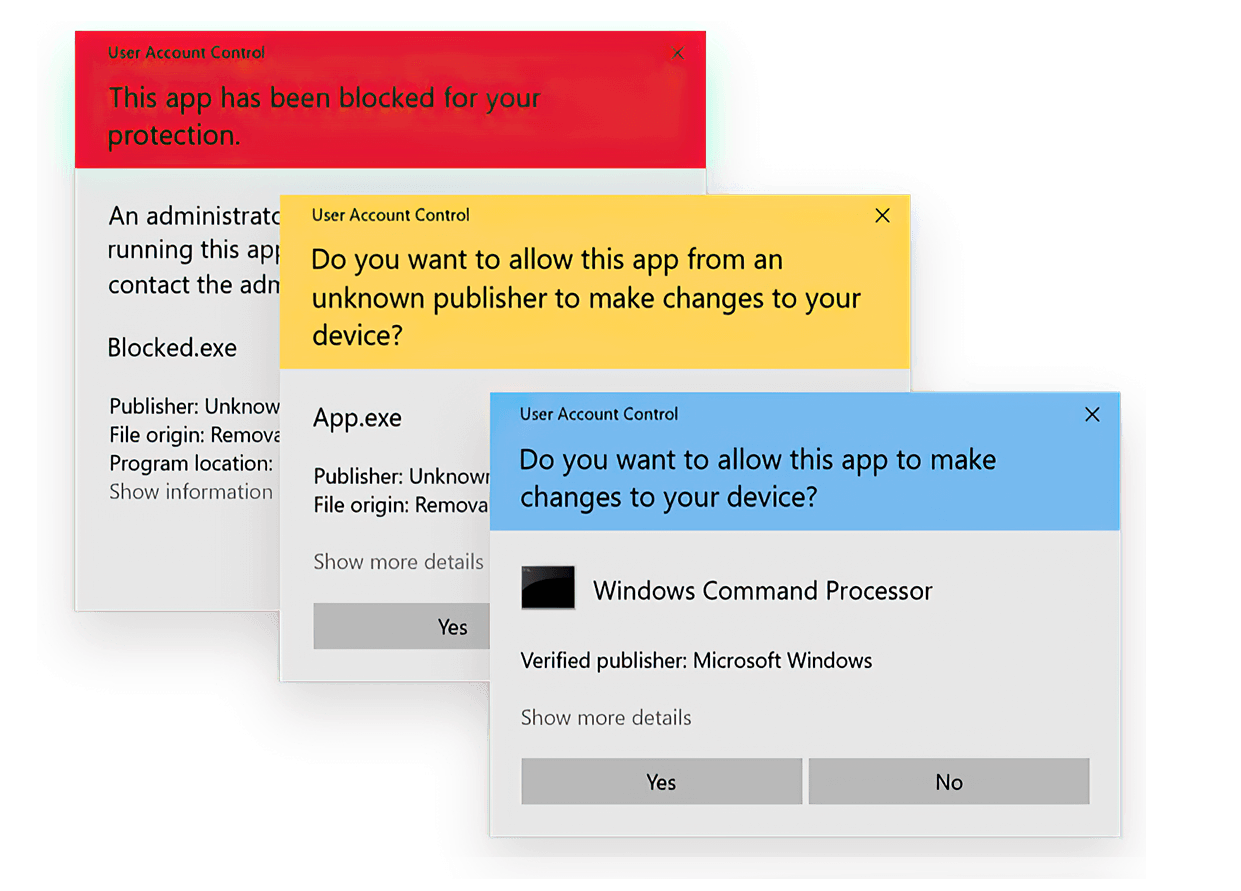
Voici toutes les façons dont nous pourrions trouver pour ouvrir des fichiers exécutables avec un accès administrateur (haute intégrité) sur Windows 10, y compris certaines méthodes qui configureront le logiciel pour qu’il s’ouvre toujours avec un accès élevé:
Façons d’exécuter un programme en tant qu’administrateur sous Windows
En commençant par le plus évident: vous pouvez lancer un programme en tant qu’administrateur en faisant un clic droit sur le fichier exécutable et en choisissant «Exécuter en tant qu’administrateur».
En tant que raccourci, maintenir Maj + Ctrl tout en double-cliquant sur le fichier démarrera également le programme en tant qu’administrateur.
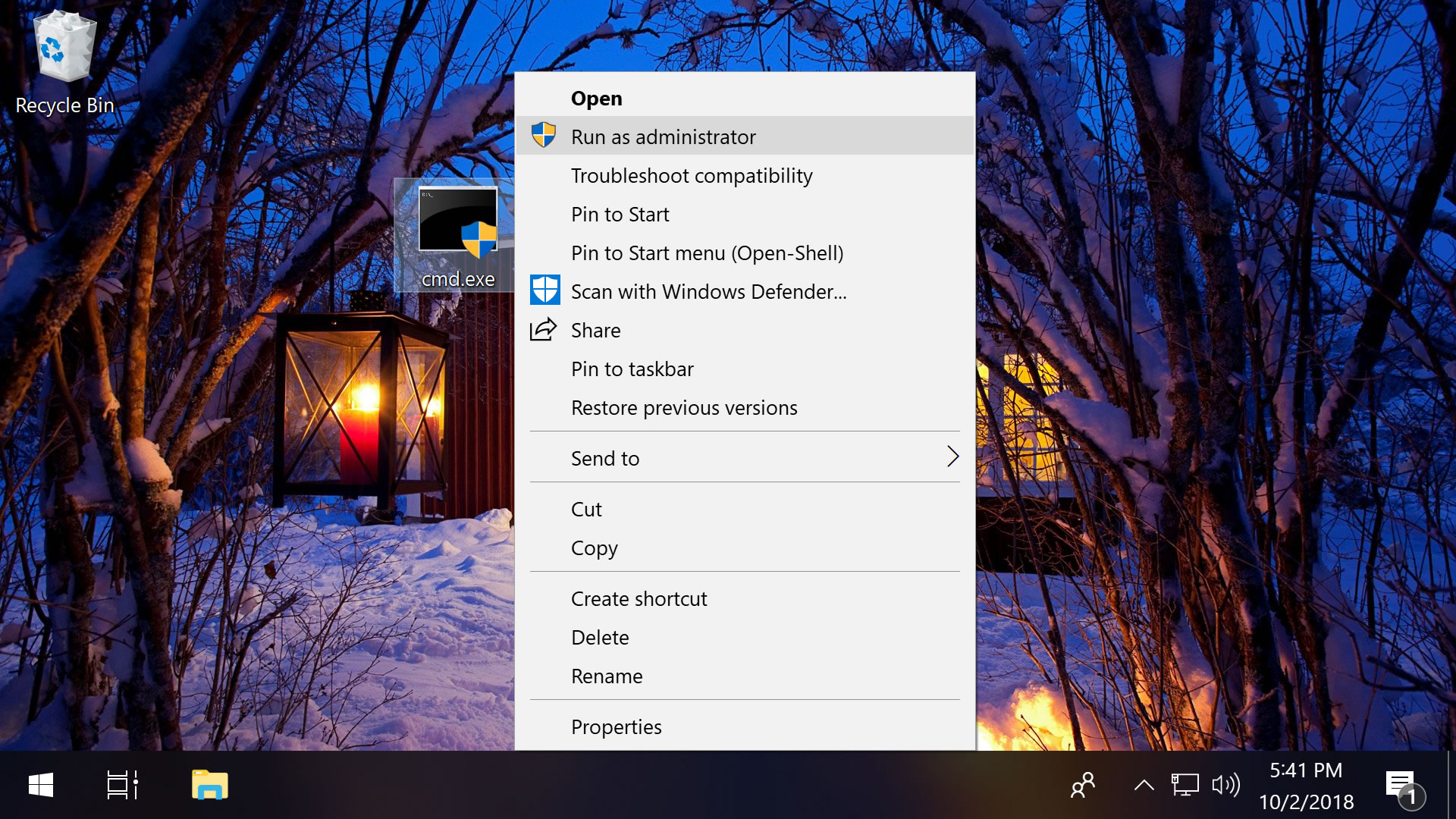
Séparément, en tenant seulement Shift pendant que vous faites un clic droit sur le fichier ajoutera « Exécuter en tant qu’utilisateur différent … » au menu contextuel, qui ouvre un écran où vous pouvez entrer les informations d’identification d’un autre utilisateur, y compris le compte administrateur (le nom d’utilisateur est Administrator et peut ne pas avoir de mot de passe si vous n’avez pas pas appliqué).
Ces emplacements ont également des raccourcis vers l’accès administrateur …
Le menu Démarrer: Cliquez avec le bouton droit sur un exécutable comme n’importe où ailleurs pour avoir la possibilité de lancer un programme en tant qu’administrateur.
Barre des tâches: Cliquez sur un programme de votre barre des tâches pour ouvrir la liste des raccourcis, puis cliquez avec le bouton droit sur l’exe dans ce menu pour l’option d’administration.
Explorateur de fichiers: Sélectionnez le fichier dans l’Explorateur de fichiers> Cliquez sur Gérer dans le menu du ruban en haut> Choisissez « Exécuter en tant qu’administrateur ».
Exécutez l’invite: Entrez cette ligne dans Exécuter (touche Windows + R): RunAs.exe / utilisateur: Administrateur « cmd.exe«
Invite de commandes: À partir de la ligne de commande, entrez ceci avec l’emplacement de votre fichier: runas / utilisateur: administrateur « C: Utilisateurs Bureau file.exe«
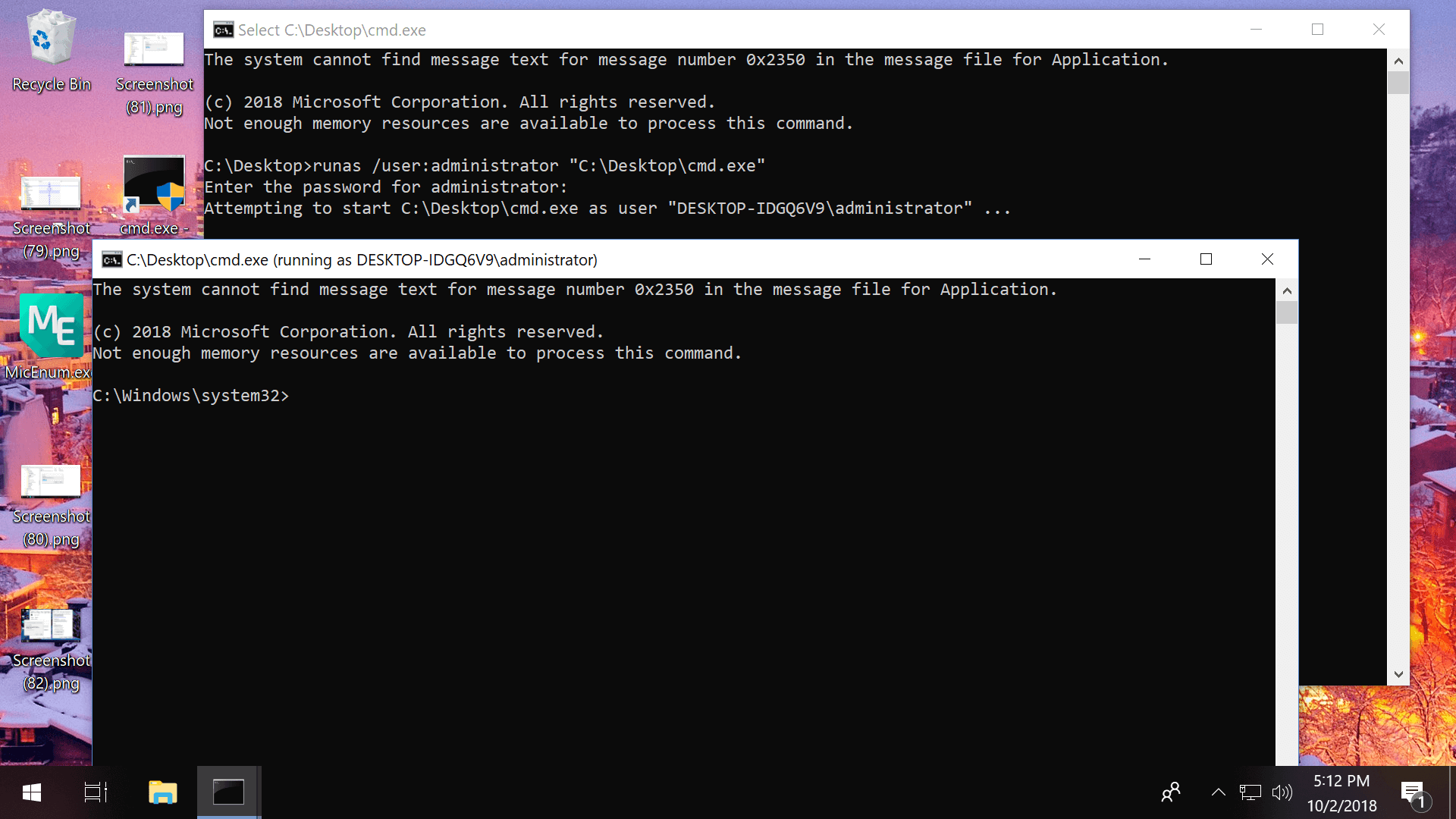
Gestionnaire des tâches: Cliquez sur Fichier > Exécuter une nouvelle tâche > Cochez la case à côté de « Créer cette tâche avec des privilèges administratifs » > Entrez l’emplacement de votre fichier (exemple: C: Utilisateurs Bureau file.exe)
Planificateur de tâches: Lors de la création d’une nouvelle tâche (Action> Créer une tâche), activez ces paramètres dans l’onglet « Général »: « Exécuter que l’utilisateur soit connecté ou non » et « Courir avec les privilèges les plus élevés »
Notez que la méthode d’invite de commande n’a pas fonctionné jusqu’à ce que nous ayons activé le compte Administrateur et modifié un autre paramètre qui permettrait à la commande d’être entrée sans mot de passe:
- Rechercher Démarrer ou exécuter pour compmgmt.msc > Allez dans Utilisateurs et groupes locaux> Utilisateurs> double-cliquez sur Administrateur et décochez « Le compte est désactivé »
- Rechercher Démarrer ou exécuter pour gpedit.msc > Allez dans Configuration ordinateur> Paramètres Windows> Stratégies locales> Options de sécurité> Double-cliquez sur l’option Comptes: limitez l’utilisation de mots de passe vides par le compte local pour la connexion en ligne à la console et choisissez Désactiver
En outre, dans la même section de l’éditeur de stratégie de groupe (gpedit.msc) que nous venons de mentionner, vous trouverez une gamme d’options pour affiner les paramètres de contrôle de compte d’utilisateur de Windows (faites défiler vers le bas).
Comment définir des programmes pour qu’ils commencent toujours en tant qu’administrateur
Compte tenu de la philosophie de Microsoft consistant à fournir aux programmes le moins d’accès possible, la configuration d’une application pour qu’elle s’exécute toujours en tant qu’administrateur n’est généralement pas recommandée, mais parfois pratique lorsque le logiciel nécessite toujours une élévation afin que vous n’ayez pas à franchir ces obstacles à chaque fois.
Voici quelques moyens d’y parvenir:
Exécutez toujours en tant qu’administrateur à partir d’un raccourci: Faites un clic droit sur un fichier de raccourci> onglet Raccourci> Avancé> Cochez la case « Exécuter en tant qu’administrateur »
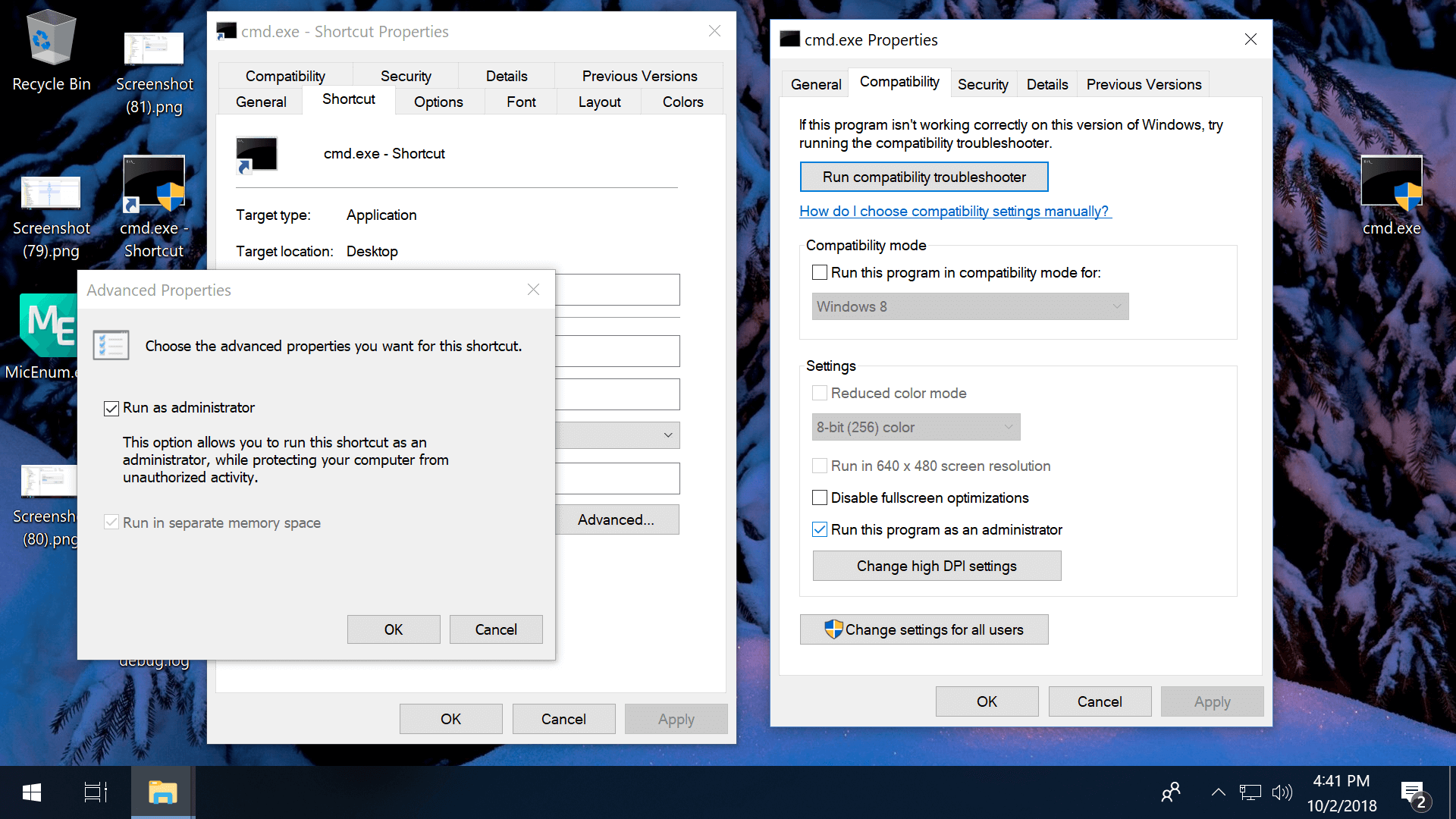
Notez que vous pouvez créer un fichier de raccourci en cliquant avec le bouton droit sur l’exe principal, et que si vous copiez le raccourci dans C: Utilisateurs AppData Roaming Microsoft Windows Menu Démarrer Programmes Démarrage le programme démarre automatiquement avec Windows lorsque vous vous connectez.
Exécutez toujours en tant qu’administrateur via les propriétés de compatibilité: Cliquez avec le bouton droit sur un exe> Propriétés> onglet Compatibilité> Cochez la case « Exécuter ce programme en tant qu’administrateur ».
Toujours exécuter en tant qu’administrateur via l’éditeur de registre:
- Aller vers: HKEY_CURRENT_USER Software Microsoft Windows NT CurrentVersion AppCompatFlags Layers
- Si « Calques » est manquant, cliquez avec le bouton droit de la souris AppCompatFlags et ajoutez une nouvelle clé nommée Couches
- Cliquez avec le bouton droit sur Calques (dans le dossier ou dans le volet droit) et créez une nouvelle valeur de chaîne
- Met le nom de la valeur comme le chemin complet de l’exe fichier
- Ensemble données de valeur comme UN RUNASADMIN
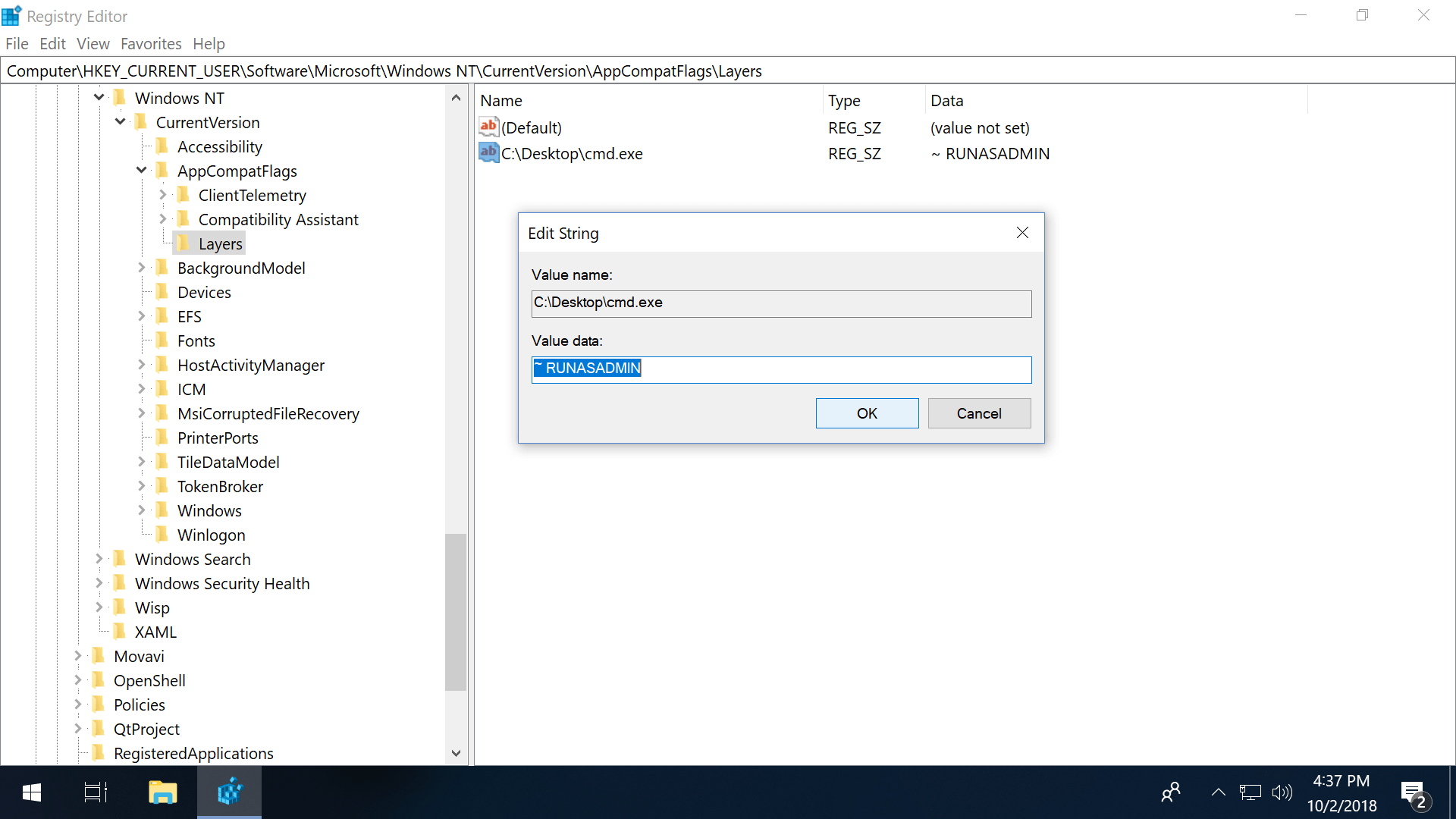
Conseils bonus
#1
Un logiciel tiers comme MicEnum peut générer une liste de fichiers / dossiers Windows et de leurs niveaux d’intégrité, y compris la possibilité de définir un nouveau niveau d’intégrité ainsi que de parcourir les vues de dossier et de registre.
Process Explorer (illustré dans l’intro de cet article) a également la possibilité d’afficher les niveaux d’intégrité si vous cliquez avec le bouton droit sur la barre horizontale avec CPU, octets privés, etc. et ouvrez les propriétés. Cochez ensuite la case à côté de Niveaux d’intégrité.
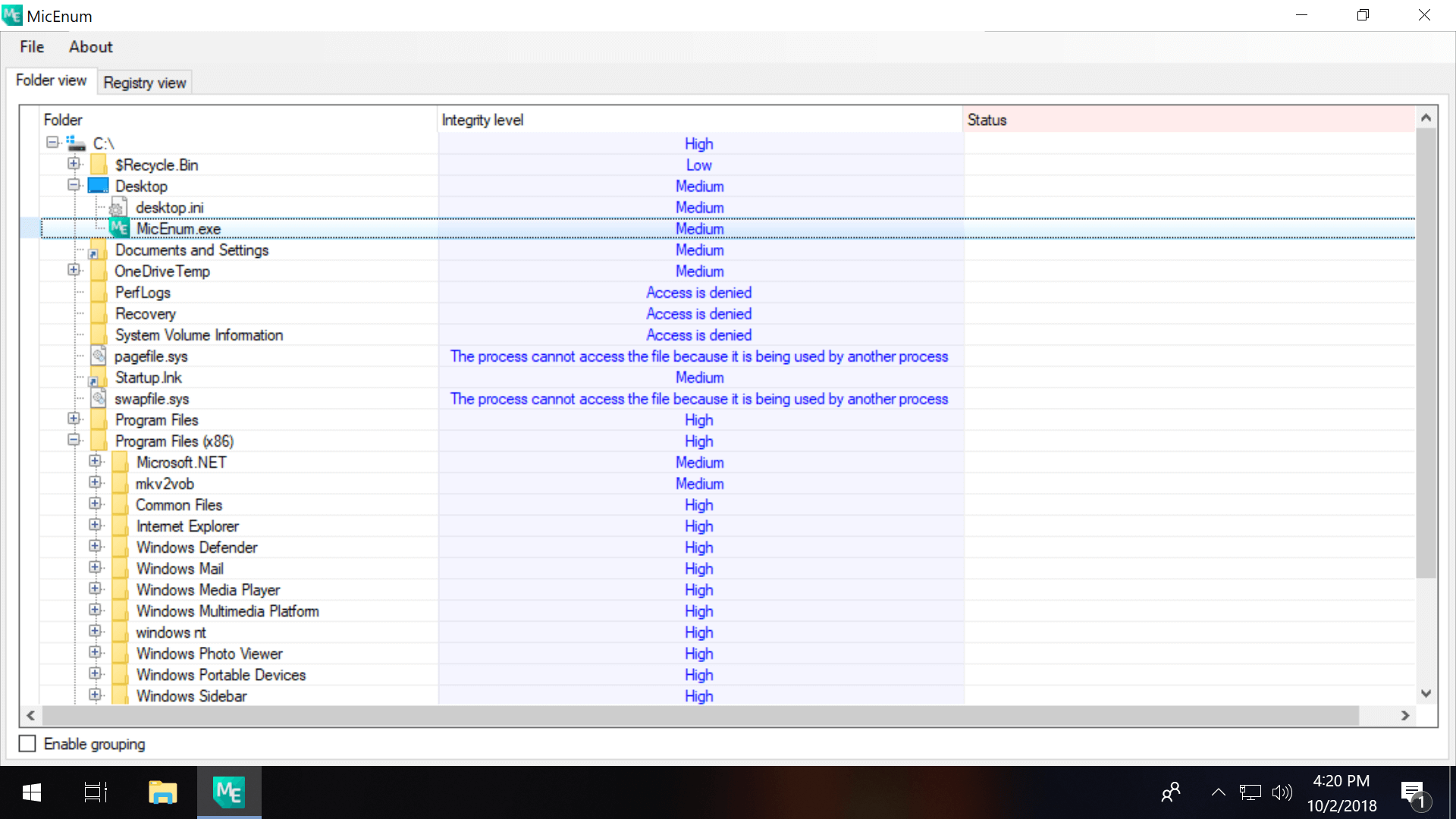
# 2
Sur une nouvelle installation de Windows, le premier compte d’utilisateur créé est un compte d’administrateur local tandis que les comptes suivants sont des utilisateurs standard. Par défaut, le compte administrateur intégré est désactivé.
Vous pouvez activer le compte afin qu’il soit disponible lorsque vous vous connectez à Windows en entrant cette ligne dans l’invite de commande (utilisez «non» pour le désactiver à nouveau): administrateur utilisateur net / actif: oui
# 3
Microsoft propose différents utilitaires tels que Elevation PowerToys et PsExec qui peuvent également être utilisés pour obtenir un accès administrateur, mais dépassent le cadre de ce guide.