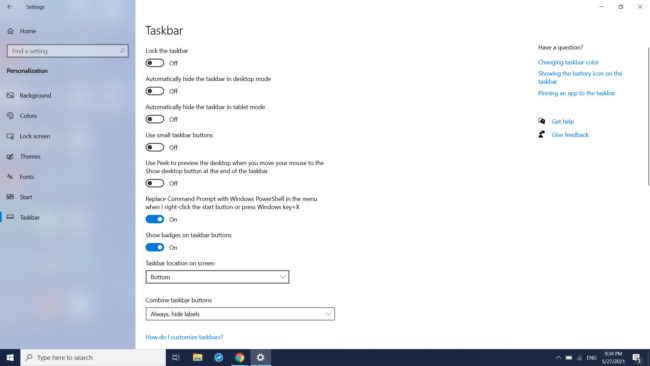Si vous êtes un utilisateur Windows, vous interagissez probablement avec la barre des tâches la plupart du temps, et pourtant la plupart des gens ne connaissent pas toutes les options et la personnalisation qu’elle offre.
Avec quelques ajustements faciles, la barre des tâches peut vous faire gagner du temps et afficher plus d’informations tout en occupant moins d’espace sur l’écran… et devenir moins dérangeante. Voici quelques recommandations pour tirer le meilleur parti de la barre des tâches Windows.
Déplacez la barre des tâches vers le haut
Par défaut, la barre des tâches est placée en bas de l’écran, mais ce n’est peut-être pas l’endroit le plus logique pour la placer. Levez la main si vous avez déjà éteint votre PC par accident, car le bouton se trouve juste à côté de « Démarrer ».
Cela peut être une recommandation quelque peu controversée et elle ne convient certainement pas à tout le monde, mais pensez-y: quelle est la première chose que vous faites après avoir ouvert une application ou y être passée via la barre des tâches? Passer à un autre onglet de votre navigateur Web? Utiliser la barre d’adresse ou la barre de recherche? Enregistrer un document? En ouvrir un autre? Si vous utilisez votre souris pour l’un de ceux-ci, vous aurez besoin du curseur en haut de l’écran.
Vous pensez peut-être que déplacer la barre des tâches sur le côté vous fera gagner de la place, car votre moniteur est plus large que haut, mais nous avons eu moins de succès à améliorer la productivité de cette manière et la barre des tâches a une largeur minimale que vous ne pouvez pas changer facilement. , donc ce n’est pas génial sur les côtés.
Si vous êtes prêt à expérimenter, déplacer la barre des tâches est simple: cliquez avec le bouton droit sur un espace vide dans la barre des tâches et choisissez «Paramètres de la barre des tâches». Dans la fenêtre des paramètres, sous «Emplacement de la barre des tâches à l’écran», choisissez «haut» dans le menu déroulant.
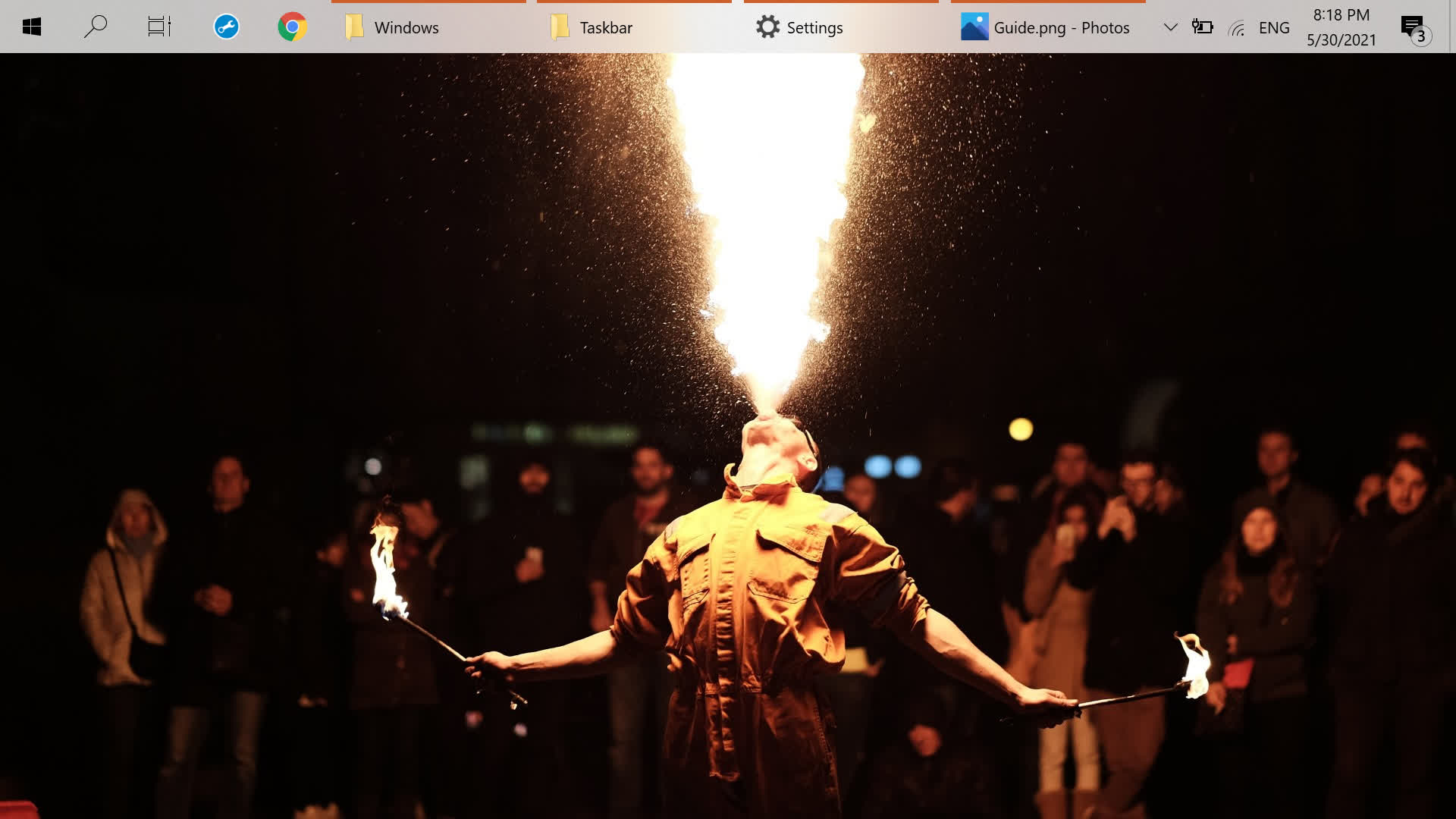
Transformez votre bureau et d’autres dossiers en menus de la barre des tâches
Cliquez avec le bouton droit sur la barre des tâches. Dans le menu, dans « barres d’outils », sélectionnez « bureau ». C’est ça!
Vous pouvez désormais accéder à toutes les icônes de votre bureau sans réduire les fenêtres. La meilleure partie est que vous pouvez faire la même chose avec presque tous les dossiers. Dans le même sous-menu de la barre d’outils, cliquez sur «nouvelle barre d’outils», puis sélectionnez le dossier souhaité.
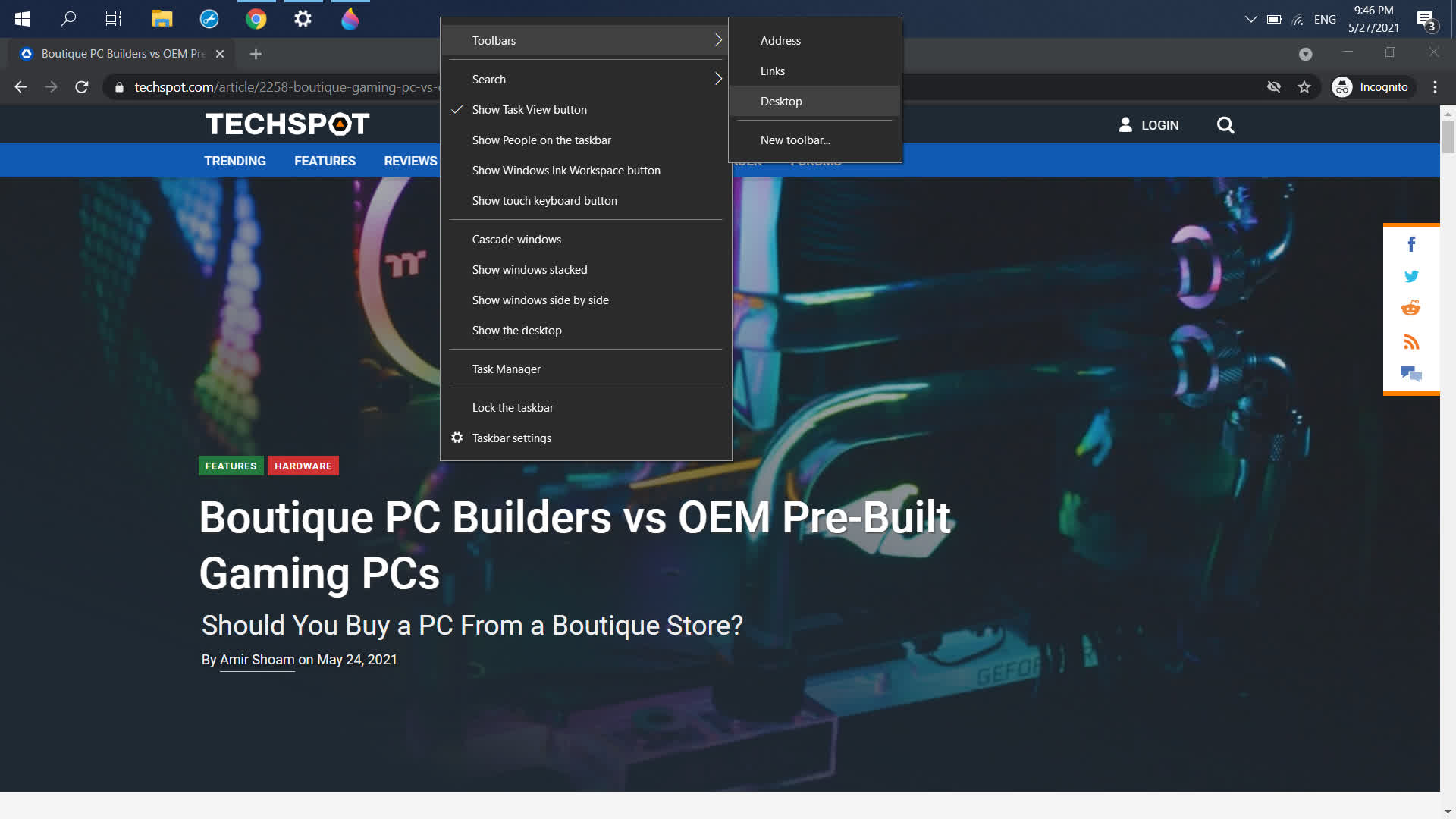
Au lieu de cela, la ligne verticale près du bord de la barre des tâches n’est pas une bizarrerie de conception. Si vous cliquez sur le petit rectangle qu’il crée en survolant, vous reviendrez au bureau. Dans les paramètres de la barre des tâches, vous pouvez également activer l’option pour afficher le bureau tant que vous placez le curseur sur ce bouton.
Barre des tâches plus courte, boutons plus larges
En fonction de vos paramètres d’affichage et de votre résolution, vous pouvez avoir l’impression que la barre des tâches prend trop de place. La solution est simple: dans les paramètres de la barre des tâches, activez l’option permettant d’utiliser des boutons plus petits de la barre des tâches.
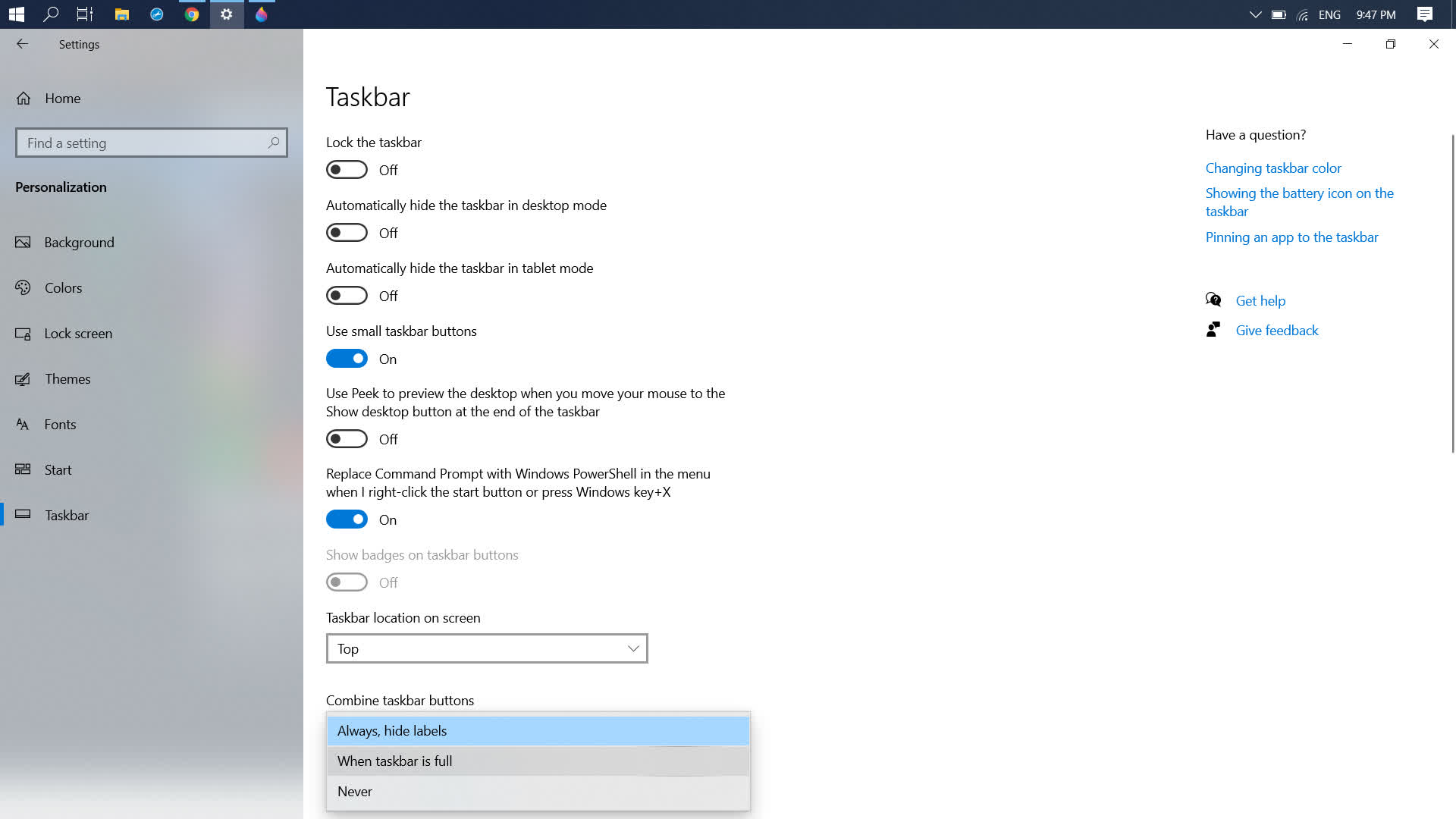
Si maintenant vous sentez que la barre des tâches est de la bonne taille mais que les boutons sont trop petits, vous pouvez garder la barre des tâches à la même taille tout en rapprochant les boutons des fenêtres ouvertes de leur taille précédente.
Par défaut, Windows 10 combine les fenêtres de la même application dans un seul bouton de la barre des tâches sans étiquette. Dans les paramètres de la barre des tâches, sous «combiner les boutons de la barre des tâches», vous pouvez choisir de le faire uniquement lorsque la barre des tâches est pleine. Si vous faites cela, la barre des tâches affichera de larges boutons étiquetés pour les fenêtres ouvertes.
N’afficher la barre des tâches que lorsque vous en avez besoin
Pour la solution ultime d’économie d’espace, accédez aux paramètres de la barre des tâches et activez l’option permettant de masquer automatiquement la barre des tâches en mode bureau ou tablette (selon ce que vous utilisez). De cette façon, la barre des tâches ne s’affichera que lorsque le curseur se trouve au bord de l’écran ou lorsque vous revenez sur le bureau.
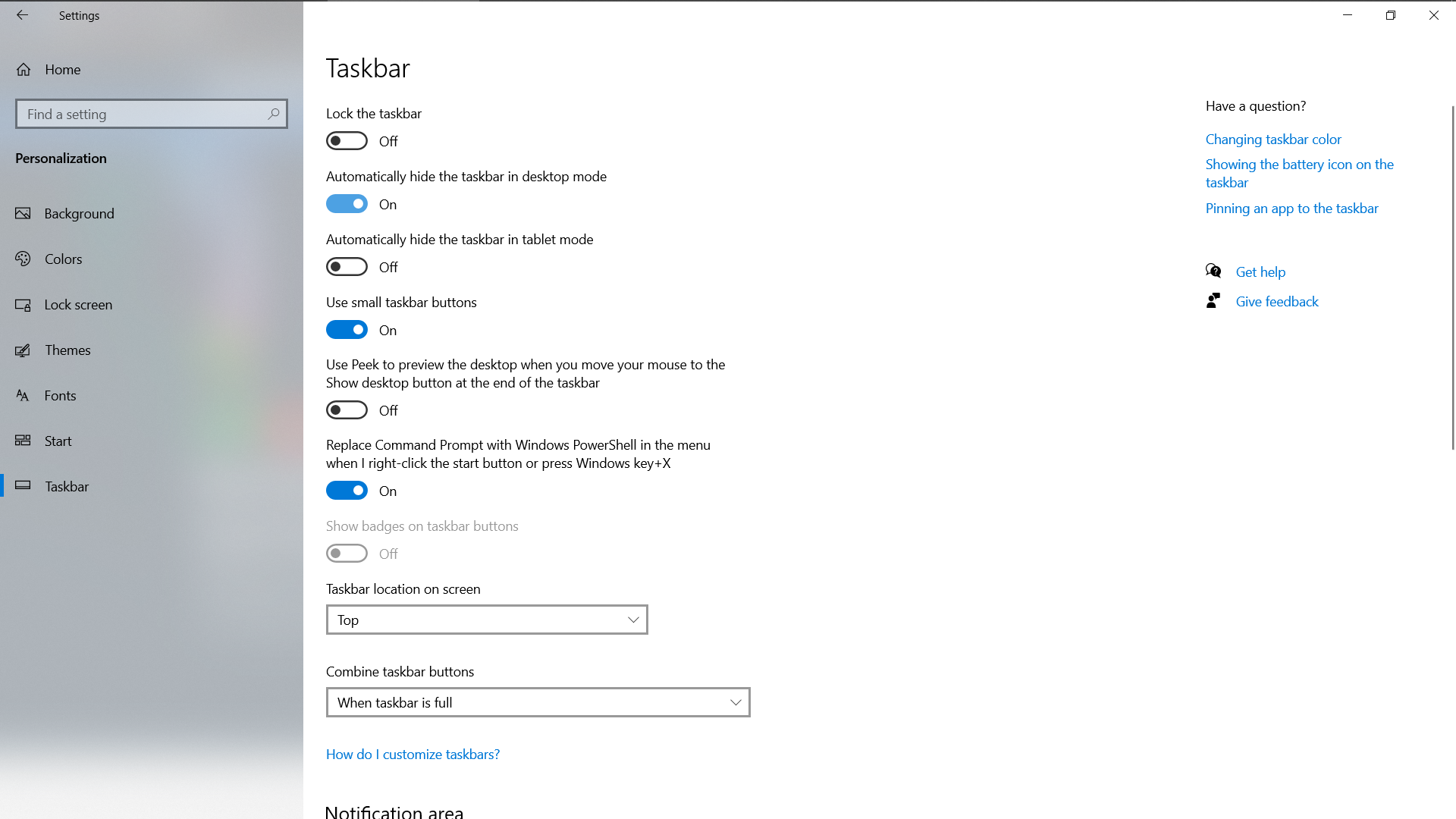
En théorie, cela devrait être génial, mais une des raisons pour lesquelles vous ne voudrez peut-être pas l’activer est à quel point cela fonctionne mal avec les navigateurs Web (y compris le propre Edge de Microsoft lorsque la barre des tâches est montée sur le dessus), ce qui vous oblige ironiquement à réduire la fenêtre pour voir le barre des tâches.
Éliminez le désordre
La barre de recherche de la barre des tâches n’a aucune raison d’exister. Cliquez avec le bouton droit de la souris sur la barre des tâches, et sous «recherche», choisissez d’afficher uniquement l’icône de recherche, qui fonctionne de manière identique tout en prenant beaucoup moins de place lorsqu’elle n’est pas utilisée. Ceux d’entre vous qui préfèrent les raccourcis clavier voudront supprimer complètement la recherche, car vous pouvez simplement appuyer sur la touche Windows et commencer à taper pour rechercher, ce qui fonctionne le mieux.
Si vous avez acheté un PC, un ordinateur portable ou une tablette pré-construit, il est possible qu’un bloatware OEM soit arrivé à votre barre des tâches. Cliquez avec le bouton droit sur n’importe quelle application dans la barre des tâches pour la désépingler. Si vous n’utilisez pas Cortana ou la fonction d’affichage des tâches, vous pouvez simplement décocher l’option pour l’afficher après un clic droit sur la barre des tâches.
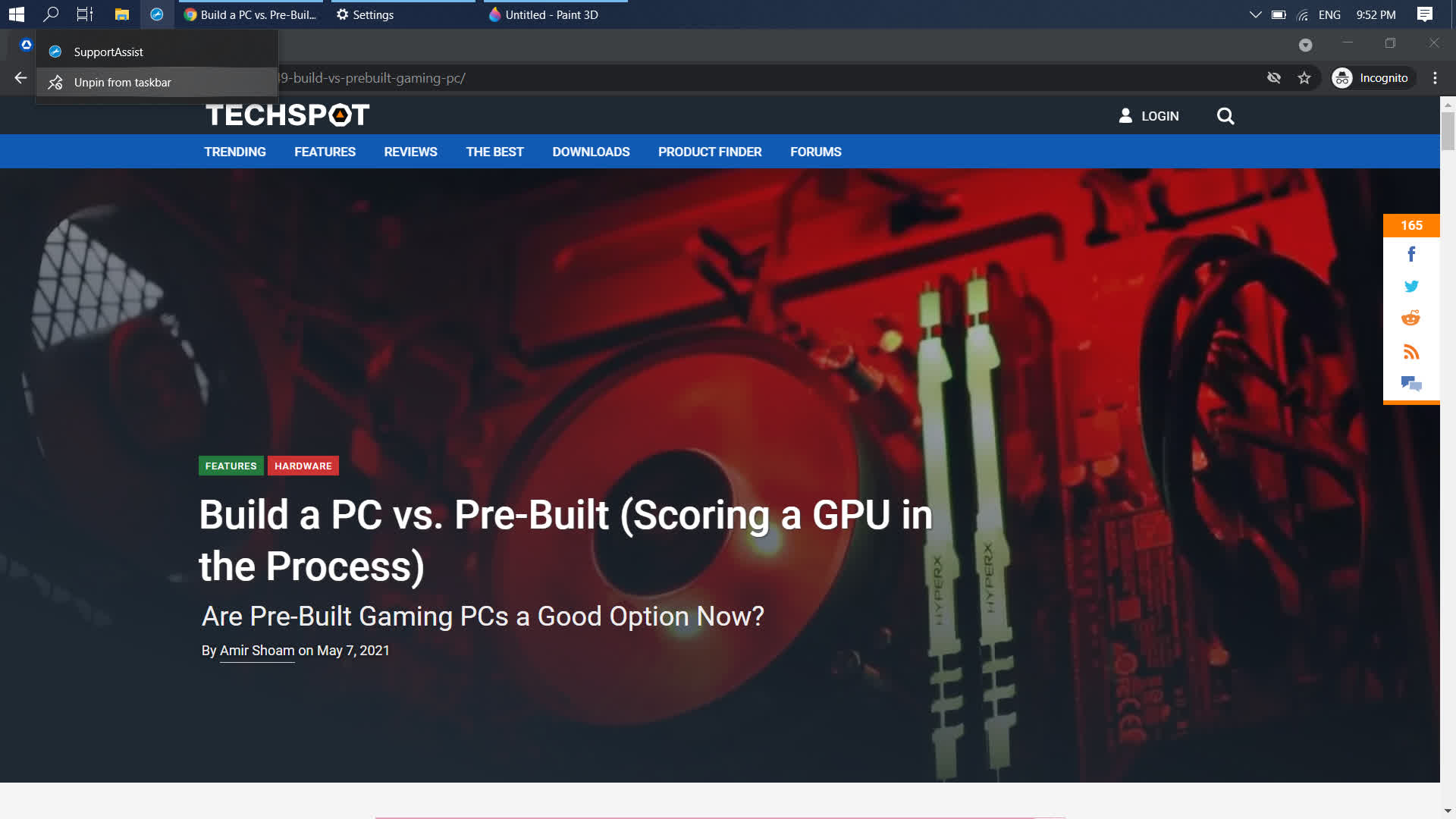
Ajouter des raccourcis utiles dans la barre des tâches + des listes de raccourcis
Épingler une application à la barre des tâches à partir du bureau est très simple: cliquez dessus avec le bouton droit de la souris et vous verrez l’option. Pour faire la même chose dans le menu Démarrer, placez le curseur sur «plus» après un clic droit sur la vignette de l’application.
Le menu Démarrer propose des options intéressantes, notamment l’application de paramètres modernes, une minuterie et une calculatrice. Sous «Système Windows», vous trouverez le bon vieux panneau de configuration, «Ce PC» et le gestionnaire de tâches. Épingler le dernier à la barre des tâches vous permettra d’y accéder plus rapidement qu’en cliquant avec le bouton droit de la souris sur une zone vide de la barre des tâches.
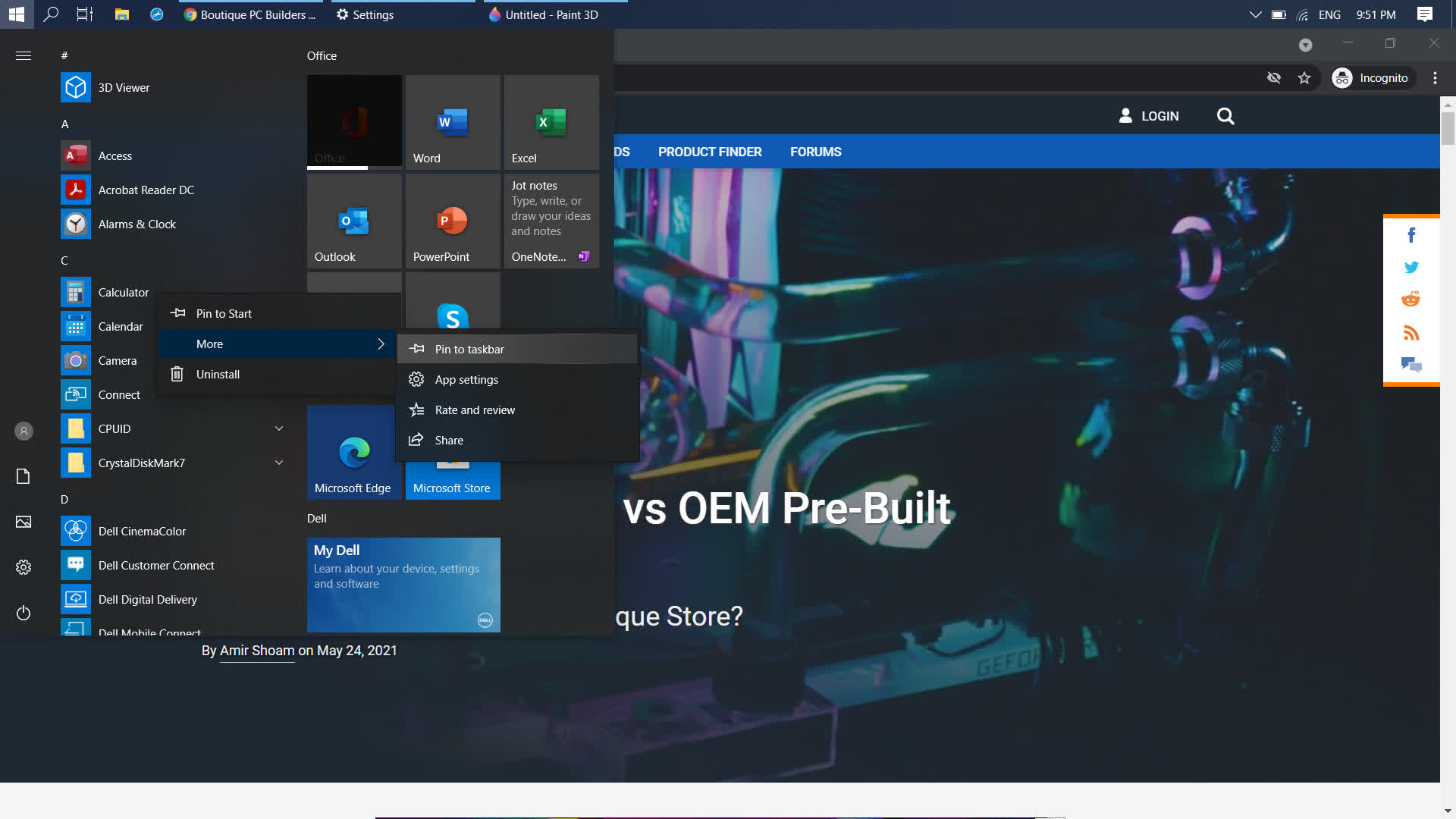
Chaque fois qu’une application est épinglée à la barre des tâches, un clic droit dessus ouvrira une « liste de sauts », qui vous permet d’accéder directement aux documents récents et à d’autres fonctions spécifiques à cette application. Vous pouvez également épingler des éléments dans des listes de raccourcis, ce qui est très utile.
Ajouter une deuxième horloge dans la barre des tâches pour un fuseau horaire différent
Si vous travaillez, étudiez ou jouez en ligne avec des amis dans différents fuseaux horaires, vous êtes probablement fatigué de calculer les décalages horaires. Cliquez avec le bouton droit sur l’horloge de la barre des tâches, puis cliquez sur «définir la date / l’heure».
Cliquez sur « ajouter des horloges pour différents fuseaux horaires ». Dans la nouvelle fenêtre, vous pouvez ajouter jusqu’à deux horloges avec des noms et des fuseaux horaires différents. Vous verrez ces horloges si vous cliquez sur l’horloge principale ou si vous placez le curseur dessus.
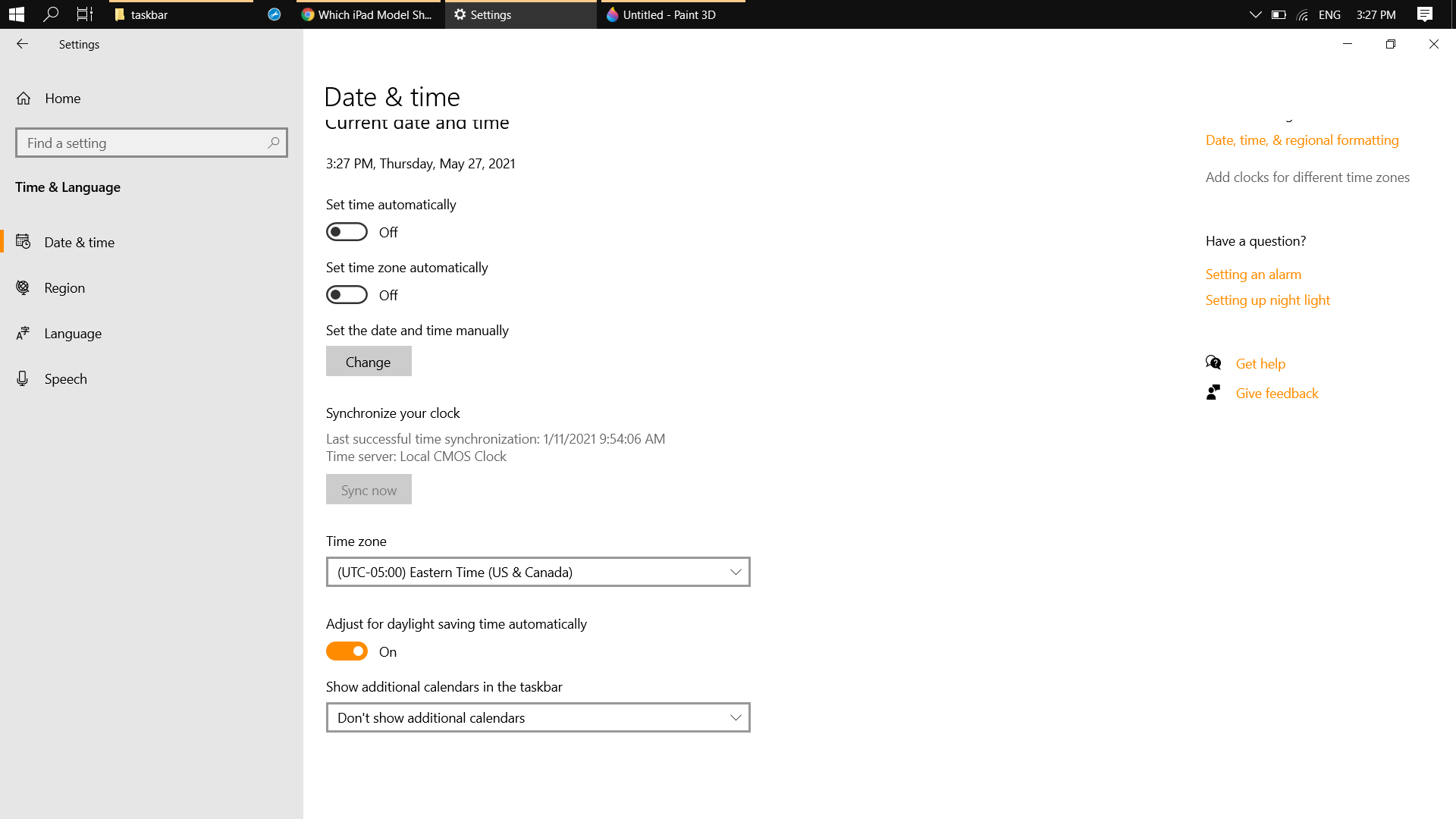
Désactiver les notifications inutiles
Il se peut que vous ne souhaitiez pas voir de notification à chaque fois que vous connectez / déconnectez votre casque (comme si vous ne le saviez pas). Cliquez sur la zone de notification> «notifications», et sous «recevoir des notifications de ces expéditeurs», vous pouvez désactiver toute notification ennuyeuse dont vous ne voulez plus.
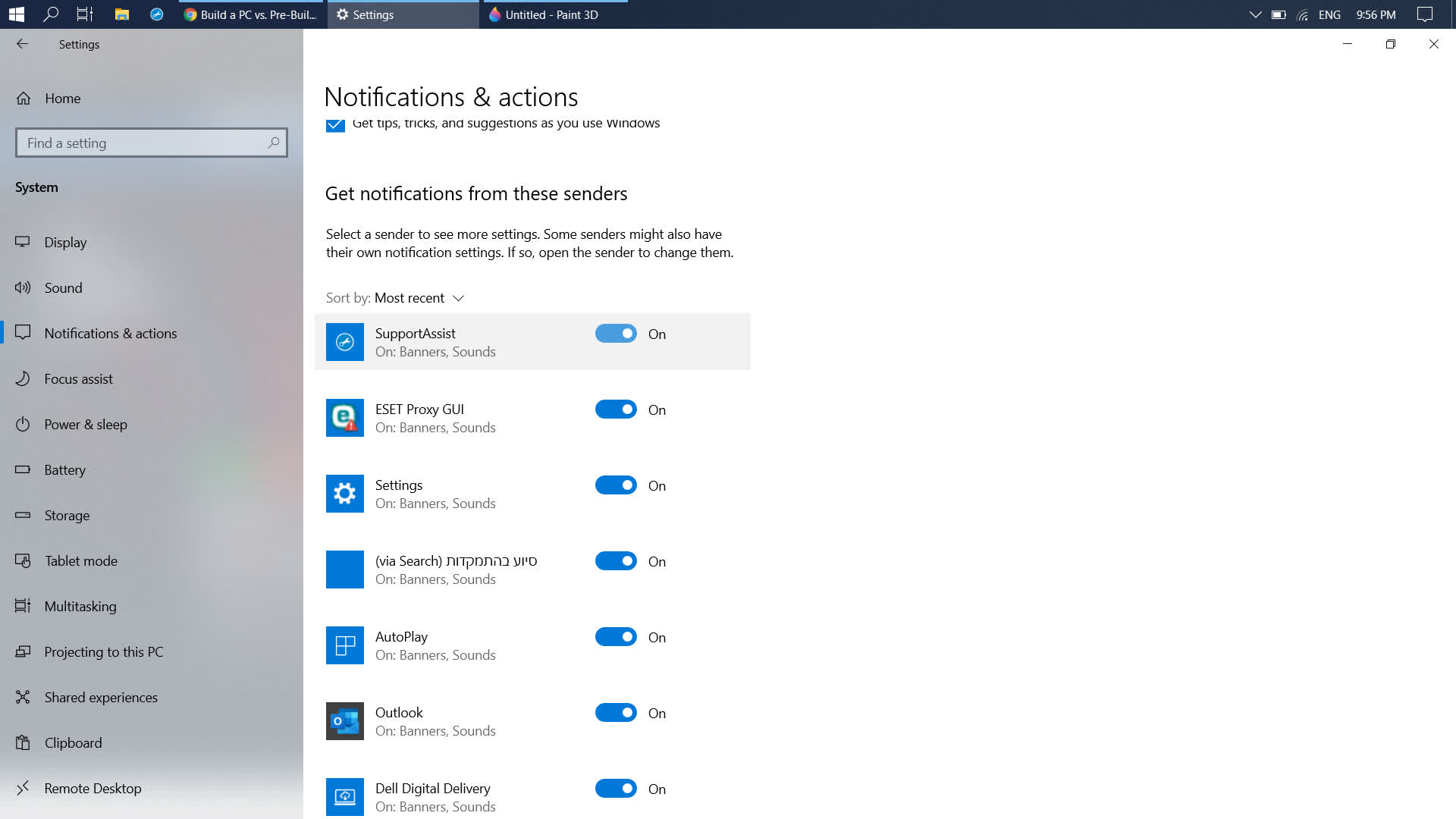
Ajustez la barre des tâches pour votre configuration multi-moniteurs
Si vous utilisez plusieurs moniteurs, c’est généralement parce que plusieurs fenêtres sont ouvertes en même temps. Afficher toutes ces fenêtres sur une seule barre des tâches peut l’encombrer et éventuellement vous faire utiliser un menu déroulant.
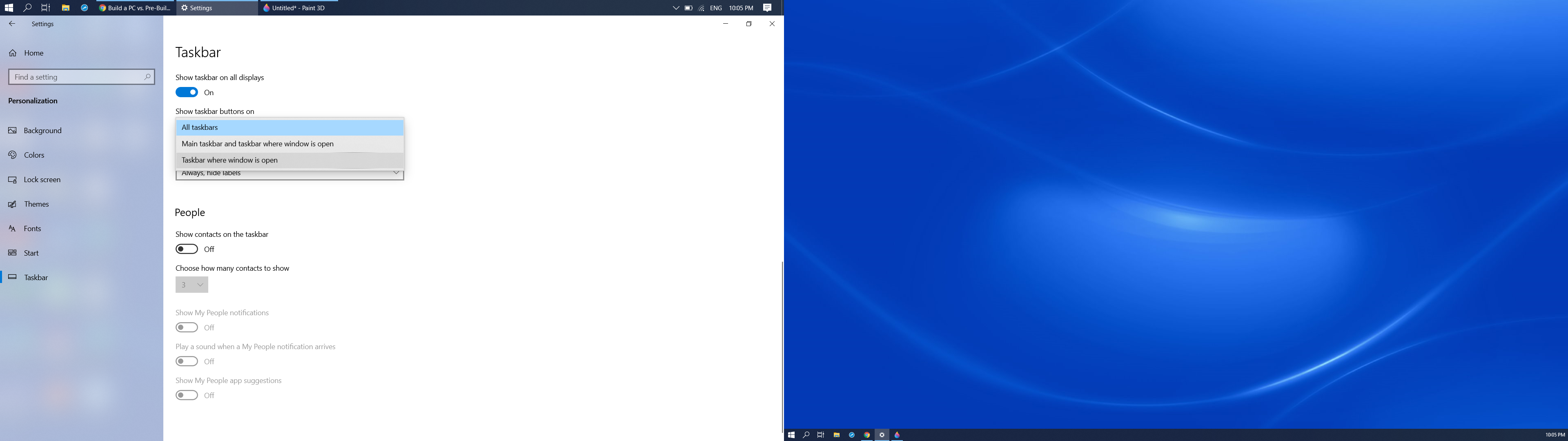
Accédez aux paramètres de la barre des tâches: faites défiler jusqu’à la section «écrans multiples» et activez «afficher la barre des tâches sur tous les écrans». Ensuite, juste en dessous, vous pouvez choisir d’afficher les boutons de la barre des tâches uniquement dans la barre des tâches où la fenêtre est ouverte.
Changer la couleur de la barre des tâches
La plupart des modifications que vous apportez à la couleur de la barre des tâches affecteront également le menu Démarrer et le centre d’actions: faites un clic droit sur le bureau, cliquez sur Personnaliser> Couleurs.
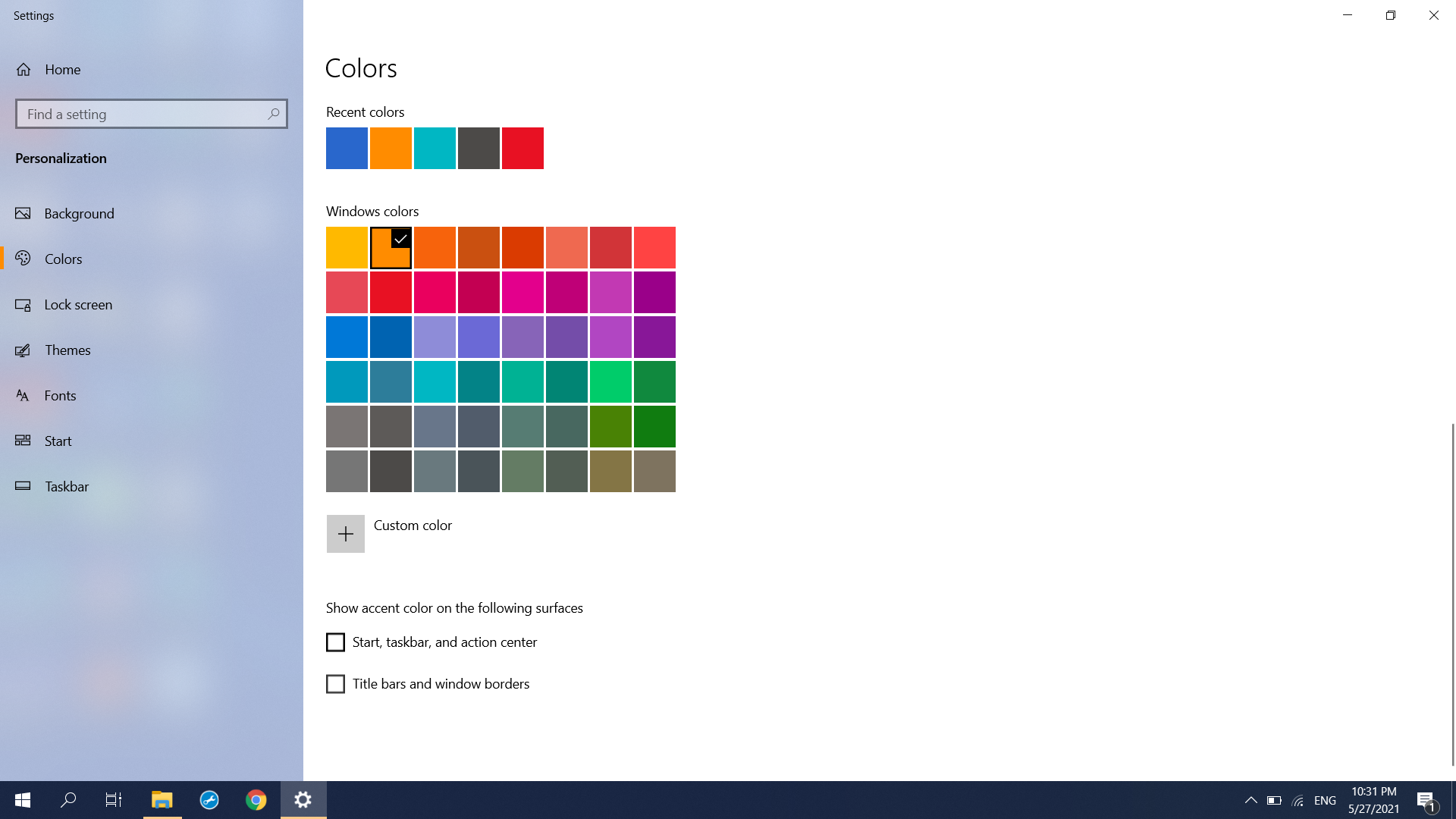
Tout d’abord, vous pourrez choisir entre deux jeux de couleurs par défaut: clair et foncé. Si vous activez les effets de transparence, la barre des tâches s’intégrera mieux au fond d’écran de votre bureau. Si vous faites défiler vers le bas, vous pouvez choisir une couleur plus spécifique. Près du bas de la fenêtre, vous pouvez cocher l’option pour appliquer cette couleur à la barre des tâches.