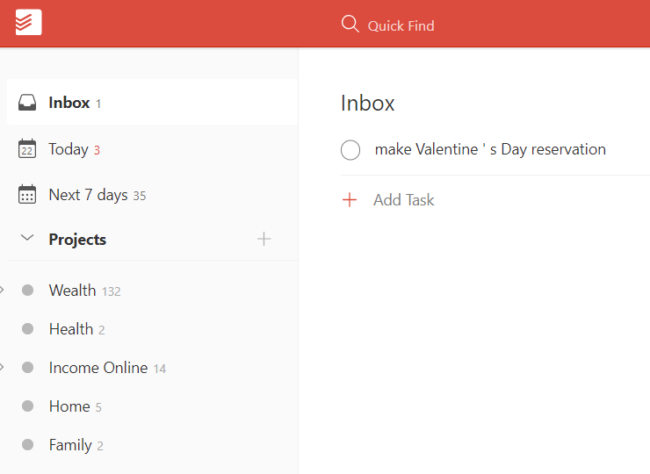Google Assistant est un outil incroyable. IFTTT (If-this-then-that) est un service d’automatisation extrêmement impressionnant. Si vous associez Google Assistant et IFTTT, vous obtenez un duo puissant qui vous permet d'intégrer presque tous les services ou appareils intelligents de votre vie.
La beauté d’IFTTT réside dans le fait qu’il n’est pas nécessaire d’être un gourou de la programmation pour l’utiliser. De plus, Google Assistant vous donne l’accès par commande vocale à peu près à tout, directement depuis votre téléphone mobile ou Google Home.[[Lis: Google Home vs Amazon Echo: Quel est le meilleur pour le contrôle de la maison intelligente?]
Dans cet article, nous allons examiner sept des choses les plus intéressantes que vous puissiez faire en combinant les pouvoirs d'IFTTT et de Google Assistant.
Idées Google Assistant IFTTT cool
Dans un scénario typique, IFTTT fonctionne comme une liaison entre deux services différents (par exemple, Google Assistant et ToDo List). Certaines des idées les plus courantes d'IFTTT Google Home sont répertoriées ci-dessous. Cependant, il existe des scénarios peu courants et dans certains cas, IFTTT est le seul moyen de contrôler certains appareils de la maison intelligente. Par exemple, le système Abode Security ne dispose pas d’une prise en charge native de Google Assistant. Mais Abode prend en charge IFTTT et Google Assistant fonctionne avec IFTTT. Par conséquent, Abode peut être contrôlé indirectement via IFTTT. Si vous utilisez Home Assistant, vous pouvez également intégrer Google Assistant et éliminer le besoin d'IFTTT, qui peut parfois avoir des retards de quelques secondes. Mais cela sort du cadre de cet article. Revenons à quelques idées d'automatisation avec Google Assistant et IFTTT.
1. Ajouter à votre liste de tâches
Que vous utilisiez ToDoist, RememberTheMilk ou toute autre application ToDo populaire prise en charge par IFTTT, l'ajout de tâches à vos listes peut ajouter un nouveau niveau de productivité à votre vie. C’est l’une de mes idées préférées sur IFTTT Google Home.
Imaginez que vous discutiez avec votre épouse dans la cuisine et que le sujet de la Saint-Valentin soit abordé. Vous savez que vous oublierez probablement de faire des réservations pour un bon restaurant. Vous devez donc dire à votre page d'accueil Google: "Hé Google, ajoutez une réservation à la Saint-Valentin à Todoist".
Assistant ajoute ensuite la tâche à votre application todo. Cette automatisation est facile à configurer.
- Dans votre compte IFTTT, cliquez sur Nouvelle Applet et cliquez ce.
- Type assistant dans le champ de recherche et cliquez sur Google Assistant.
- Cliquez sur Dire une phrase avec un ingrédient de texte.
- dans le Qu'est-ce que tu veux dire? type de champ Ajouter $ à ma liste de tâches.
- dans le Que voulez-vous que l'assistant réponde? type de champ J'ai enregistré ta tâche et cliquez Créer un déclencheur.
- Cliquez sur cette.
- Type todoist (ou votre propre application à faire) dans le champ de recherche et cliquez sur votre application.
- dans le choisir une action étape, cliquez Créer une tâche.
- Vous pouvez tout laisser par défaut et cliquez sur Créer une action et cliquez terminer.
Lorsque vous configurez une automatisation dans IFTTT pour Assistant, les symboles # ou $ représentent un nombre de textes pouvant être transmis à l’automatisation.
Maintenant, faites un test. Vous devriez constater que lorsque vous demandez à votre Google Home Hub ou à son assistant sur Android d’enregistrer une nouvelle tâche à effectuer, la nouvelle tâche s’affiche dans votre boîte de réception ou votre projet par défaut.
2. Publier sur Twitter ou Facebook
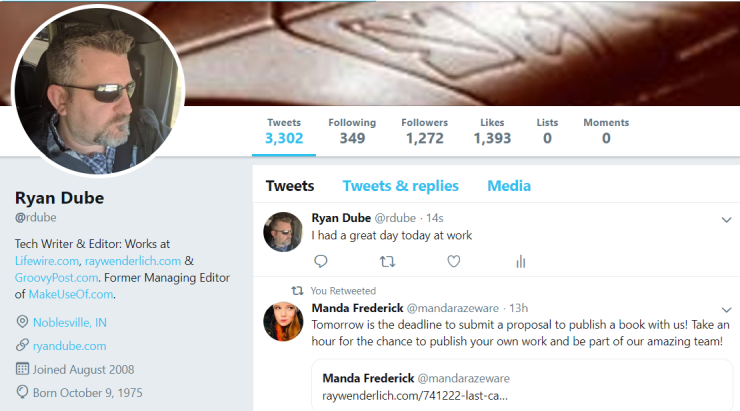
Taper un message sur les médias sociaux est alors 2018. Avec Google Assistant et IFTTT, vous pouvez simplement dire votre message à voix haute et le faire publier instantanément.
Une fois que vous avez terminé, vous pourrez dire: «Hé, Google, postez J'ai passé une excellente journée au travail to Twitter ”, et votre message sera publié instantanément.
Pour le configurer:
- Cliquez sur Nouvelle Applet et cliquez ce.
- Type assistant dans le champ de recherche et cliquez sur Google Assistant.
- Cliquez sur Dire une phrase avec un ingrédient de texte.
- dans le Qu'est-ce que tu veux dire? type de champ poster $ sur Twitter.
- dans le Que voulez-vous que l'assistant réponde? type de champ J'ai posté votre message sur TwitterEt cliquez Créer un déclencheur.
- Cliquez sur cette.
- Type gazouillement dans le champ de recherche et cliquez sur Gazouillement.
- dans le choisir une action étape, cliquez Poster un tweet.
- Enfin, cliquez sur Créer une action et cliquez terminer.
Vous pouvez effectuer la même automatisation pour publier sur Facebook, mais n'oubliez pas qu'IFTTT ne prend en charge que les publications sur des pages Facebook, et non les comptes Facebook personnels.
3. Envoyer une liste à votre imprimante

Cette automatisation est très pratique si vous possédez une imprimante HP dotée de la fonctionnalité ePrint.
IFTTT peut envoyer des impressions sur votre imprimante HP compatible ePrint. Avant de pouvoir utiliser cette automatisation, vous devez créer un compte Web avec ePrint auprès de HP, puis vous connecter à ce compte sur IFTTT.
Une fois la configuration terminée, vous pouvez demander à Google Assistant d’imprimer une liste, puis de définir votre liste complète. Vous pouvez relier votre liste à votre concentrateur Google Home ou à votre téléphone si Google Assistant est installé.
Pour le configurer:
- Cliquez sur Nouvelle Applet et cliquez ce.
- Type assistant dans le champ de recherche et cliquez sur Google Assistant.
- Cliquez sur Dire une phrase avec un ingrédient de texte.
- dans le Qu'est-ce que tu veux dire? type de champ imprimer la liste $.
- dans le Que voulez-vous que l'assistant réponde? type de champ J'ai imprimé votre listeEt cliquez Créer un déclencheur.
- Cliquez sur cette.
- Type hp dans le champ de recherche et cliquez sur HP Print.
- dans le choisir une action étape, cliquez Imprimer la liste.
- Donnez à la liste le titre de votre choix et ajoutez l’ingrédient textfield dans le champ liste champ.
- Après l’adresse électronique ePrint de votre imprimante dans le adresse électronique de l'imprimante champ.
- Enfin, cliquez sur Créer une action et cliquez terminer.
Maintenant, il vous suffit de dire «imprimer la liste» suivi de plusieurs mots qui composent votre liste. IFTTT imprimera instantanément votre liste sur votre imprimante.
Conseil pro: Pour vous assurer que chaque élément de la liste s'imprime sur sa propre ligne, veillez à indiquer une virgule entre chaque élément de votre liste.
4. Capturer des images à partir d'une caméra Wi-Fi
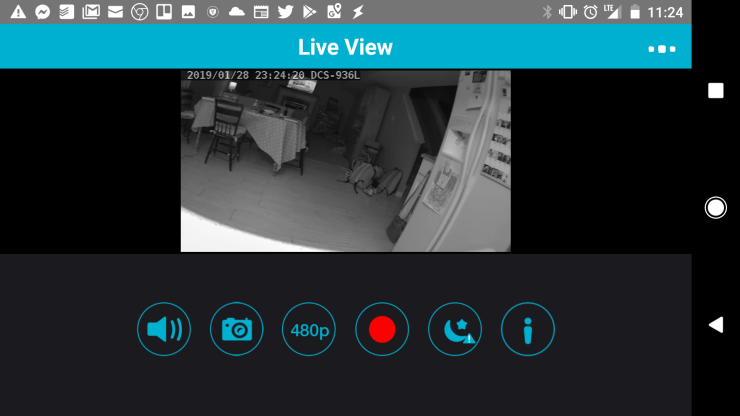 IFTTT est compatible avec un assortiment de caméras Wi-Fi telles que D-Link et Nest. Il existe de nombreuses situations où la possibilité de capturer des images ou une vidéo à partir de ces caméras peut être vraiment utile.
IFTTT est compatible avec un assortiment de caméras Wi-Fi telles que D-Link et Nest. Il existe de nombreuses situations où la possibilité de capturer des images ou une vidéo à partir de ces caméras peut être vraiment utile.
Imaginez que vous soyez dans votre chambre tard dans la nuit et que vous entendiez un bruit en bas. Toutes les lumières sont éteintes et vous avez peur de descendre là-bas. Vous pouvez configurer IFTTT pour capturer une vidéo afin de voir si c’est juste votre chat qui fait le chahut ou quelque chose de pire.
Pour le configurer:
- Cliquez sur Nouvelle Applet et cliquez ce.
- Type assistant dans le champ de recherche et cliquez sur Google Assistant.
- Cliquez sur Dites une phrase simple.
- dans le Qu'est-ce que tu veux dire? champ, tapez prendre une photo.
- dans le Que voulez-vous que l'assistant réponde? type de champ J'ai pris une photoEt cliquez Créer un déclencheur.
- Cliquez sur cette.
- Type d-link (ou quelle que soit la marque de votre appareil photo), et sélectionnez la marque de l'appareil photo.
- dans le choisir une action étape, cliquez Capture vidéo.
- Cliquez sur Créer une action et cliquez terminer.
Maintenant, la prochaine fois que vous serez effrayé par un bruit dans la maison, inutile de risquer votre sécurité pour la vérifier. Capturez simplement une vidéo et, s’il ya un danger, appelez la police.
Remarque: Actuellement, seuls les modèles D-Link DCS-8200LH, DCS-8330LH, DCS-935LH et DCS-8300LH sont pris en charge.
5. Connectez-vous à une entrée de journal dans Evernote comme le capitaine Picard
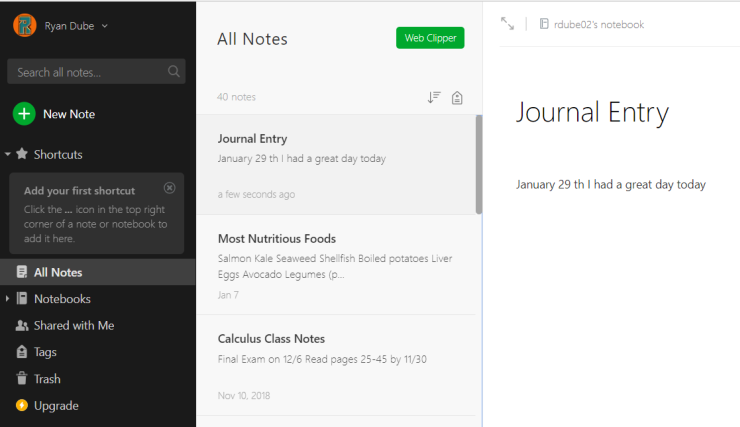 Ce ne serait pas cool si vous pouviez lire «Stardate 2019. Journal du capitaine, numéro 45…» et commencer votre prochaine entrée de journal, tout comme le capitaine Picard dans Star Trek?
Ce ne serait pas cool si vous pouviez lire «Stardate 2019. Journal du capitaine, numéro 45…» et commencer votre prochaine entrée de journal, tout comme le capitaine Picard dans Star Trek?
Avec la technologie moderne offerte par IFTTT, vous le pouvez réellement. Bien sûr, vous n’avez pas besoin d’être aussi geek que ça. Vous pouvez simplement lancer votre entrée de journal en disant «Commencer le journal…» sur votre hub Google Home ou sur Google Assistant sur votre téléphone.
IFTTT vous permet d’intégrer Google Assistant et Evernote dans ce but. Avant de commencer, créez une note Evernote appelée «Écriture de journal».
Comment faire cette applet:
- Cliquez sur Nouvelle Applet et cliquez ce.
- Type assistant dans le champ de recherche et cliquez sur Google Assistant.
- Cliquez sur Dire une phrase avec un ingrédient de texte.
- dans le Qu'est-ce que tu veux dire? champ, entrée de journal $.
- dans le Que voulez-vous que l'assistant réponde? type de champ J'ai enregistré votre entréeEt cliquez Créer un déclencheur.
- Cliquez sur cette.
- Type evernote et sélectionnez Evernote.
- dans le choisir une action étape, cliquez Ajouter à la note.
- Dans le champ de titre, tapez entrée de journalet dans le corps champ entrer ingrédient du texte.
- Cliquez sur Créer une action et cliquez terminer.
Maintenant, vous pouvez enregistrer vos entrées de journal vocal dans Evernote simplement en disant «Hé, Google, Journal» et en enregistrant votre journal d’entrée. Tout ce que vous dites sera converti en texte et enregistré dans votre note d'entrée dans le journal Evernote.
6. Ajouter une carte à n’importe quelle liste dans Trello
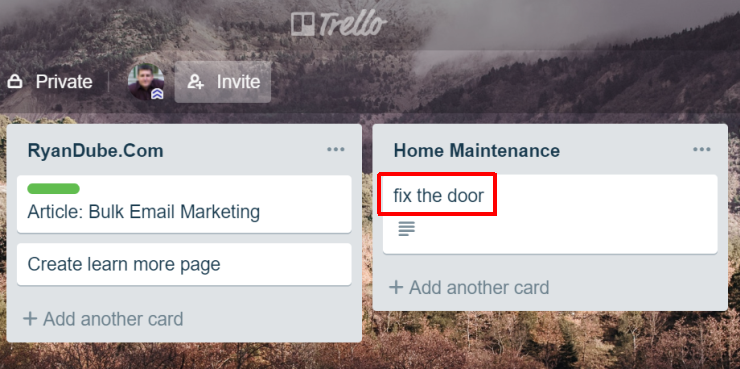
Trello est l'un des outils les plus populaires pour les listes de tâches et la gestion de projets. C’est pratique parce qu’elle est basée sur le Web et qu’une application mobile est également disponible. Pour rendre cela encore plus pratique, vous pouvez en fait ajouter de nouvelles cartes à l’une des listes Trello en utilisant simplement votre voix.
Par exemple, si vous avez une liste de projets dans Home Maintenance appelée Trello et que vous souhaitez ajouter une tâche pour «réparer le robinet» à cette liste, vous pouvez simplement dire: «Hé Google, ajoutez le correctif à Maintenance domestique dans Trello. . "
Voici comment vous configurez cela:
- Cliquez sur Nouvelle Applet et cliquez ce.
- Type assistant dans le champ de recherche et cliquez sur Google Assistant.
- Cliquez sur Dire une phrase avec un ingrédient de texte.
- dans le Qu'est-ce que tu veux dire? type de champ ajouter $ à l'entretien de la maison dans le trello.
- dans le Que voulez-vous que l'assistant réponde? type de champ J'ai enregistré ta tâcheEt cliquez Créer un déclencheur.
- Cliquez sur cette.
- Type trello et sélectionnez Trello.
- dans le choisir une action étape, cliquez Créer une carte.
- Met le planche et Liste de noms champs, et dans le Titre champ entrer champ de texte ingrédient et dans le La description type de champ Entrez les détails de la tâche ici.
- Cliquez sur Créer une action et cliquez terminer.
Vous pouvez désormais émettre une commande vocale pour ajouter une nouvelle tâche à la liste Trello de maintenance à domicile à tout moment.
Si vous souhaitez ajouter des tâches vocales à d'autres listes, vous devez répéter le processus ci-dessus et créer un applet unique pour chaque liste.
7. éclairer une pièce sombre

L'une des choses les plus utiles à propos de la possession d'un hub Google Home est le fait que vous pouvez contrôler à peu près n'importe quoi avec votre voix.
Bien sûr, si vous possédez des appareils intelligents non pris en charge par Google Assistant, vous aurez besoin d’une autre méthode. IFTTT vous donne accès à une large gamme de périphériques intelligents que vous pouvez déclencher avec Google Assistant.[[Lis: 5 meilleures ampoules SmartThings en 2018 – examinées et comparées]
IFTTT est compatible avec les lampes intelligentes ou les fiches intelligentes de toutes les marques suivantes.
- WeMo
- ELA
- Empiler
- Ruche
- LightwaveRF
- Flux
- D-Link
Par exemple, si vous souhaitez activer / désactiver l'éclairage dans votre bureau, vous pouvez indiquer «Hé, Google, activez / désactivez l'éclairage du bureau». Google Assistant active ou désactive l'éclairage de votre bureau. En fait, vous pouvez le configurer pour n’importe quelle prise intelligente, commutateur intelligent ou ampoule intelligent.[[Lis: ]
Voici comment vous configurez ceci:
- Cliquez sur Nouvelle Applet et cliquez ce.
- Type assistant dans le champ de recherche et cliquez sur Google Assistant.
- Cliquez sur Dites une phrase simple.
- dans le Qu'est-ce que tu veux dire? type de champ bascule la lumière du bureau.
- dans le Que voulez-vous que l'assistant réponde? type de champ J'ai basculé la lumière du bureauEt cliquez Créer un déclencheur.
- Cliquez sur cette.
- Type lumièreet sélectionnez la marque de lampe intelligente que vous possédez.
- dans le choisir une action étape, cliquez Activer / désactiver.
- Dans la liste déroulante, sélectionnez votre éclairage ou votre commutateur configuré.
- Cliquez sur Créer une action et cliquez terminer.
Maintenant, vous n’avez même plus besoin d’utiliser l’application mobile fournie avec votre smart light ou switch. Dites simplement à votre concentrateur Google Home «Hé Google, activez / désactivez l'éclairage du bureau». Cet éclairage s'allume ou s'éteint automatiquement.
Remarque: Avant que cette automatisation ne fonctionne, vous devez enregistrer votre périphérique intelligent auprès de IFTTT et lui attribuer un nom. Cela le fera apparaître dans la liste déroulante.
Contrôle vocal avec Google Assistant et IFTTT
Comme vous pouvez le constater, les fonctions que vous pouvez contrôler et automatiser avec votre voix sont pratiquement illimitées lorsque vous utilisez Google Assistant et IFTTT. Vous pouvez à peu près tout contrôler la voix, à condition qu’il soit compatible avec IFTTT. Pour certains services et appareils domestiques intelligents dépourvus de la prise en charge native de Google Assistant, l'utilisation d'IFTTT est la seule voie possible pour l'automatisation. Bien entendu, IFTTT n'est pas la seule option possible. Comme mentionné précédemment, certaines tâches domotiques peuvent être accomplies en combinant Assistant domestique avec Google Assistant. Alternativement, vous pouvez également utiliser un hub domestique intelligent tel que SmartThings.
Ce ne sont là que quelques idées IFTTT Google Home. Quelles autres choses intéressantes pouvez-vous imaginer contrôler avec votre voix?