Si vous n’avez pas entendu parler de Pi Hole, alors il vous manque quelque chose de vraiment cool. Mais ne vous inquiétez pas, ce tutoriel sur Pi Hole vous aidera à démarrer en quelques minutes.
Pi Hole est un bloqueur de publicité à l’échelle du réseau. Dans un environnement domestique typique, cela peut éliminer presque toutes les annonces publicitaires de tous les appareils de votre domicile, sans avoir à installer d’adblocker sur chaque appareil. Certains appareils n’ont même pas la possibilité d’installer adblocker.
Dans ce guide d’installation Pi Hole, je couvrirai tout, de l’introduction de PiHole à l’installation et à la configuration. Je partagerai également quelques étapes et conseils de maintenance de base.
Note importante
J’ai beaucoup discuté avant d’écrire ce guide. Les bloqueurs de publicités sont préjudiciables aux créateurs de contenu. En utilisant un adblocker, vous supprimerez essentiellement tout revenu que des sites comme celui-ci peuvent générer à partir de votre visite. Même les annonces sur lesquelles vous ne cliquez pas peuvent générer des revenus. Mais PiHole peut vous protéger contre plusieurs sites malveillants. Par conséquent, si vous décidez d’installer PiHole pour le blocage d’annonces, je vous demande d’inscrire les sites / domaines que vous visitez sur la liste blanche. PiHole est gratuit et entièrement dépendant des dons. Donc, si cela vous aide, envisagez de faire un don.
Qu’est-ce que PiHole?
Comme indiqué précédemment, Pi-Hole est une application de blocage de publicités à l’échelle du réseau. Il configure un serveur DNS et gère toutes les demandes DNS générées à partir de votre réseau domestique. En termes simples, un serveur DNS est un registre d’adresses Internet qui permet de localiser le serveur à l’aide du nom de domaine. Lorsque vous visitez un site, le serveur DNS est interrogé afin de localiser l’adresse IP (emplacement) du serveur auquel se connecter. Pi-Hole se place entre votre appareil et le serveur DNS et bloque toutes les demandes adressées à des serveurs de publicité connus.
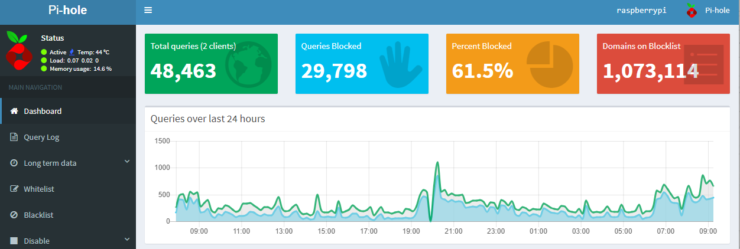
Tableau de bord PiHole
Voici quelques-unes des fonctionnalités / avantages impressionnants de Pi Hole:
- Libre!!! Tout ce dont vous avez besoin est un appareil sur lequel exécuter Pi-Hole: Raspberry Pi, Linux Machine ou Docker.
- Aucun logiciel de bloc d’annonces côté client requis.
- Plus de 100 000 domaines de diffusion d’annonces bloqués. Vous pouvez développer cela en utilisant des listes de serveurs librement disponibles créées par l’utilisateur. Ma configuration bloque plus de 1 000 000 de domaines.
- Bloque les publicités sur tous les appareils, y compris les téléviseurs intelligents et autres appareils qui ne vous permettent aucune modification.
- Réduit la bande passante et améliore les performances globales du réseau. Comme vous pouvez le voir sur la photo ci-dessus. Plus de 50% des demandes d’annonces ont été bloquées avant leur téléchargement.
- Fournit un tableau de bord génial pour surveiller diverses statistiques sur le blocage des publicités. Pi-Hole a un serveur Web intégré qui fournit une interface utilisateur Web facile à utiliser pour l’administration.
Installation de Pi-Hole
Pi Hole peut être installé sur n’importe quel système compatible Linux ou Raspberry Pi. Si vous n’utilisez pas Linux, ne vous inquiétez pas, la configuration de Pi Hole sur Raspberry Pi est assez simple et je vous guiderai pas à pas. Pi Hole peut également être installé sur Docker. Dans ce guide, je vais vous montrer comment installer Pi Hole sur Raspberry Pi 3. Ces instructions devraient également fonctionner pour tout autre modèle de Raspberry Pi, y compris le Zero. À l’avenir, je mettrai à jour ce tutoriel Pi Hole afin d’inclure des instructions de configuration pour Linux et Docker.
Guide d’installation du PiHole – Raspberry Pi
Configurer Pi Hole sur Raspberry Pi est l’un des moyens les plus simples de se lancer dans l’adblocage de toute la maison. Sur un Raspberry Pi, Pi Hole fonctionnera comme une unité autonome. Par conséquent, évitez de jouer avec les serveurs Web, etc. sur un système Linux. PiHole a besoin des ports 53, 80, entre autres. Donc, si vous avez d’autres services fonctionnant sur le même système, il pourrait y avoir des conflits. Donc, avoir un Raspberry Pi séparé à cet effet est plus efficace et sans tracas. De plus, il ne vous en coûtera que 2 à 5 dollars en électricité pour que le Pi fonctionne 24h / 24 et 7j / 7. Commençons donc avec le guide d’installation de Pi Hole pour Raspberry Pi.
Étape 1: Exigences
Voici ce dont vous aurez besoin pour suivre ce tutoriel avec Pi Hole:
De plus, vous aurez accès à un clavier et à un moniteur pour connecter votre Raspberry Pi temporairement pour la configuration (ou vous pouvez utiliser SSH pour une configuration à distance) et peut durer 1 à 2 heures pour terminer la configuration en fonction de vos compétences.
Étape 2: Installation du système d’exploitation de base – Raspbian Stretch Lite
Une fois que vous avez Raspberry Pi et ses accessoires, configurez le système d’exploitation de base pour Pi Hole. Il y en a plusieurs que vous pouvez utiliser mais je recommande Raspbian Stretch Lite, qui est sans tête et utilise très peu de ressources. Ne vous inquiétez pas, même si le système d’exploitation est sans tête (pas d’environnement de bureau avec interface graphique), vous pouvez toujours gérer Pi-Hole à l’aide de son interface Web.
Rendez-vous sur la page de téléchargement de Raspbian et téléchargez la dernière version du système d’exploitation Stretch Lite. Les deux méthodes (ZIP ou Torrent) fonctionneront.
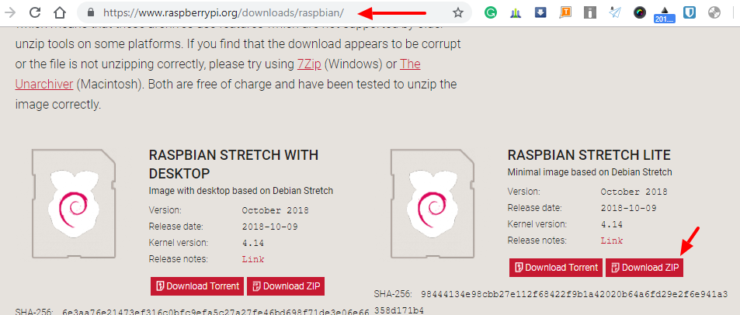
Télécharger Raspbian Stretch Lite OS
Une fois téléchargé, insérez votre carte SD dans l’ordinateur, écrivez l’image téléchargée Raspbian Stretch lite sur la carte SD. Notez que ceci n’est PAS aussi simple que de copier le fichier zip. Vous devrez utiliser un utilitaire tel qu’Etcher pour écrire le fichier ZIP téléchargé sur la carte SD, comme indiqué ci-dessous.
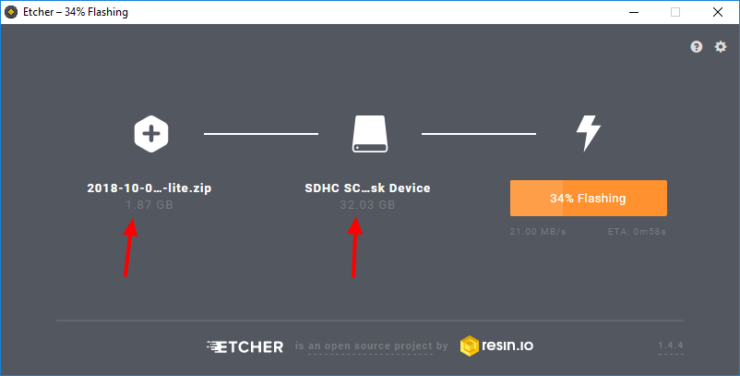
Flash Raspbian Stretch Lite OS sur carte SD
Notez que Etcher formatera votre carte SD lors de la copie de l’image Raspbian.
Étape 3: Configuration du système d’exploitation Raspbian Lite
Activer l’accès SSH (facultatif mais fortement recommandé)
Je suggère fortement d’activer l’accès SSH sur Raspbian Lite, car cela vous permet de gérer à distance votre serveur PiHole. Pour cela, insérez la carte SD avec Raspbian Lite OS dans votre ordinateur et créez un fichier vide appelé ssh dans le dossier racine / base de votre carte SD.
Sous Windows, vous pouvez cliquer avec le bouton droit de la souris et créer un fichier texte appelé ssh.txt (assurez-vous que les extensions de fichier Windows sont activées). Ensuite, renommez le fichier et supprimez son extension.
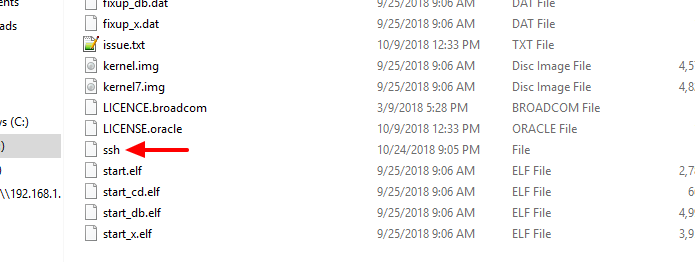
Fichier SSH Raspbian Lite
Sous Linux et Mac, vous pouvez utiliser touchez ssh commande pour créer le fichier.
Démarrer le système d’exploitation Raspbian Lite
Pour démarrer le système d’exploitation Raspbian Lite, insérez la carte SD dans RPi, connectez le câble Ethernet et mettez-le sous tension.
Si vous n’avez pas activé SSH, connectez le Pi à un moniteur et à un clavier et poursuivez ce didacticiel PiHole. Lorsque l’invite de connexion apparaît, utilisez le nom d’utilisateur pi et mot de passe framboise ouvrir une session. Une fois la configuration effectuée, vous aurez rarement à modifier votre configuration de PiHole.
Si vous n’avez pas de moniteur ou de clavier connecté à Raspberry Pi, vous pouvez vous connecter à votre Pi-Hole via SSH. Mais pour cela, vous aurez besoin de l’adresse IP réseau de votre Raspberry Pi.
Réseau IP de Raspberry Pi
Connectez-vous à la page d’administration de votre routeur Wifi, parcourez votre liste de clients connectés et notez l’adresse IP de votre Raspberry Pi. Dans mon cas, c’est 192.168.1.26. Pendant que vous y êtes, configurez une adresse IP statique pour votre Pi Hole Raspberry Pi (requis). La plupart des routeurs modernes changent rarement les adresses IP des clients connectés. Cependant, lorsque cela se produira, votre instance Pi Hole ne sera pas disponible et il y a de bonnes chances que vous n’ayez pas accès à Internet également.
La procédure permettant de définir une adresse IP statique / fixe pour les clients varie d’un routeur à l’autre. Consultez cette page pour quelques exemples sur la façon de procéder. La capture d’écran ci-dessous montre comment procéder avec le contrôleur UniFi.
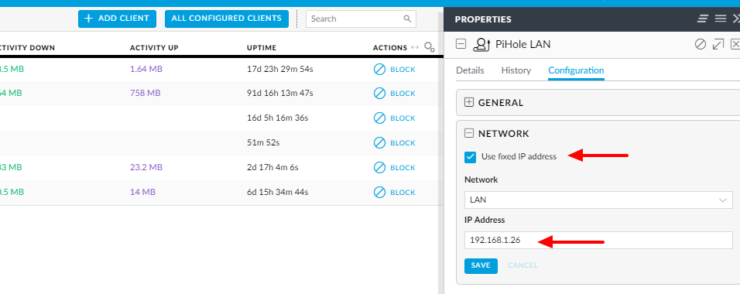
Définir une adresse IP statique pour PiHole
Connectez-vous à PiHole via SSH
Une fois que vous avez l’adresse IP de PiHole, utilisez un client SSH tel que MobaXterm et connectez-vous à votre Raspberry Pi via SSH en utilisant:
- Adresse IP / hôte, qui dans ce guide de PiHole est 192.168.1.26
- Port 22
Utiliser le nom d’utilisateur « pi » et mot de passe « raspberry » pour ouvrir une session.
Changer le mot de passe par défaut
Comme indiqué ci-dessus, le mot de passe par défaut de Raspbian Lite est « raspberry ». Pour des raisons de sécurité, vous devez changer cela. Une fois connecté à votre invite de commande Raspberry Pi (via SSH ou localement à l’aide du moniteur et du clavier), utilisez la commande suivante pour définir un nouveau mot de passe:
passwd
C’est ça. Vous avez maintenant préparé votre système d’exploitation de base pour la configuration de Pi Hole.
Étape 4: Installation du Pi Hole
Pour configurer Pi Hole, à partir de l’invite de commande (localement ou à distance via SSH), utilisez les commandes suivantes dans l’ordre:
wget -O basic-install.sh https://install.pi-hole.net
sudo bash basic-install.sh
Il y a aussi un code d’installation en ligne. Bien que PiHole soit digne de confiance, la tuyauterie à bash est risquée. Je recommande donc la méthode ci-dessus. Suivez ensuite les invites du programme d’installation PiHole comme indiqué ci-dessous. Lisez l’introduction et appuyez sur Entrer continuer.
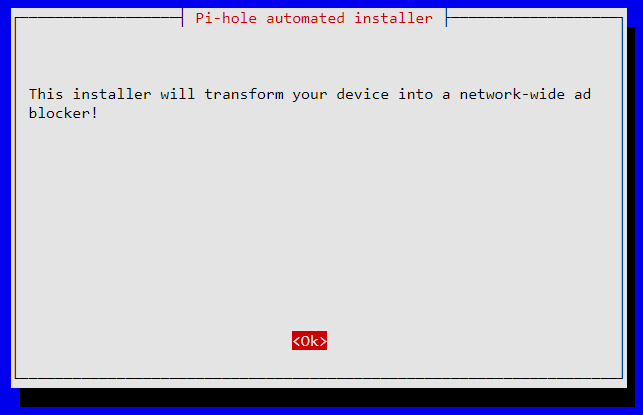
Introduction de PiHole
Ensuite, vous verrez un écran de donation. Si PiHole finit par vous économiser de la bande passante et à améliorer les performances du réseau, je vous recommande fortement de faire un don.
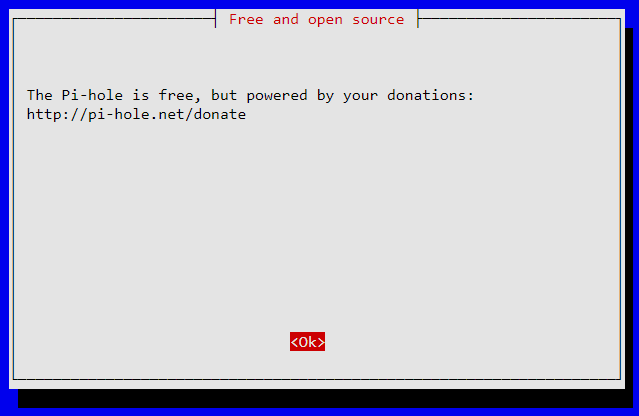
Faire un don à PiHole – Bloqueur d’annonces sur l’ensemble du réseau
Comme indiqué précédemment, une adresse IP statique est nécessaire pour que Pi Hole fonctionne correctement. Nous avons déjà pris soin de cela avant. PiHole a des capacités DHCP, ce qui signifie qu’il peut jouer le rôle de serveur DHCP et attribuer des adresses IP à vos clients. Cependant, la plupart des routeurs peuvent également le faire. Par conséquent, nous allons laisser votre routeur gérer cela et ne pas utiliser le serveur DHCP de PiHole. Seule une adresse IP statique / fixe est nécessaire pour continuer.
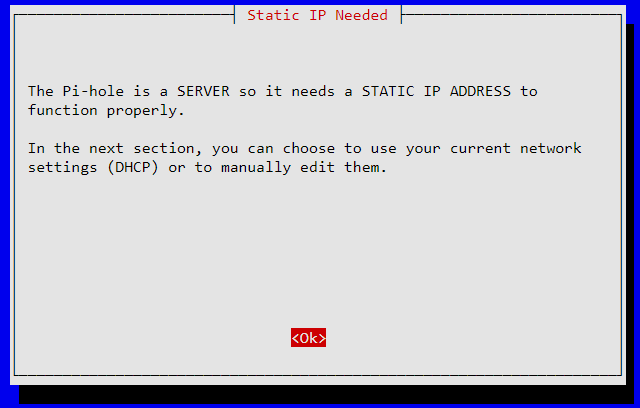
PiHole a besoin d’une adresse IP statique
Ensuite, vous devrez choisir quelle interface réseau Raspberry Pi utiliser. Les modèles récents de Raspberry Pi ont à la fois une interface filaire (Ethernet) et une interface Wifi. Comme indiqué précédemment, pour la fiabilité, nous allons utiliser ethernet (eth0).
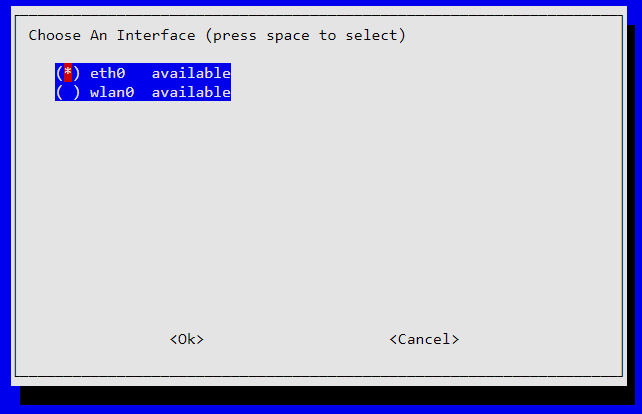
Choisissez l’interface RPi Wifi ou Ethernet
PiHole se place entre votre serveur DNS et vos clients. Un serveur DNS est généralement votre fournisseur de services Internet (la plupart d’entre eux sont notorius pour le piratage de recherches, etc.) bien que vous puissiez utiliser d’autres serveurs DNS personnalisés tels que le DNS public de Google. Cloudflare a récemment lancé son propre serveur DNS axé sur la confidentialité. Contrairement aux autres services DNS qui vendent généralement vos données de recherche DNS à des agences de publicité, Cloudflare ne conserve aucun journal au-delà de 24h et ne vend pas vos données. Par conséquent, nous allons utiliser celui-ci pour notre serveur DNS en amont. Nous choisirons Cloudflare comme indiqué ci-dessous.
Vous pouvez vous référer à cette discussion et choisir n’importe quel autre fournisseur DNS.
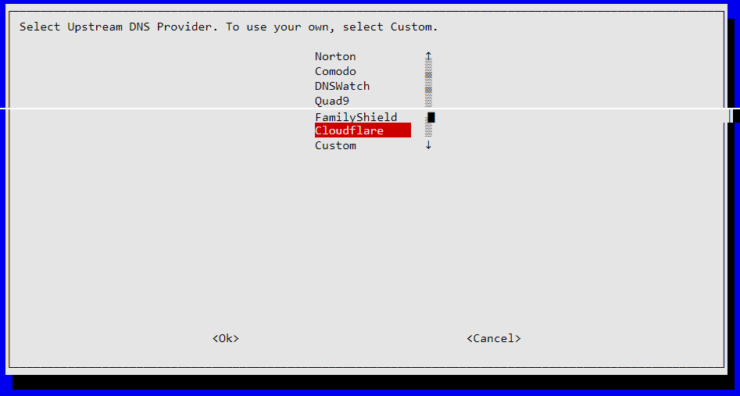
Choisissez Cloudflare pour DNS en amont
PiHole bloque les annonces à l’aide de listes de blocage contenant des noms de domaine de diffusion d’annonces connus. PiHole n’a pas de domaines énumérés dans les listes de blocs, pour commencer. Par conséquent, vous ne bloquerez pas les annonces tant que vous n’aurez pas activé quelques listes de blocage tierces. Le programme d’installation vous propose une liste de listes de blocage tierces suggérées. Je suggère de laisser les paramètres par défaut activés comme indiqué ci-dessous et de poursuivre l’installation de PiHole. Vous pourrez ainsi commencer à bloquer plus de 100 000 domaines de publicité / suivi.
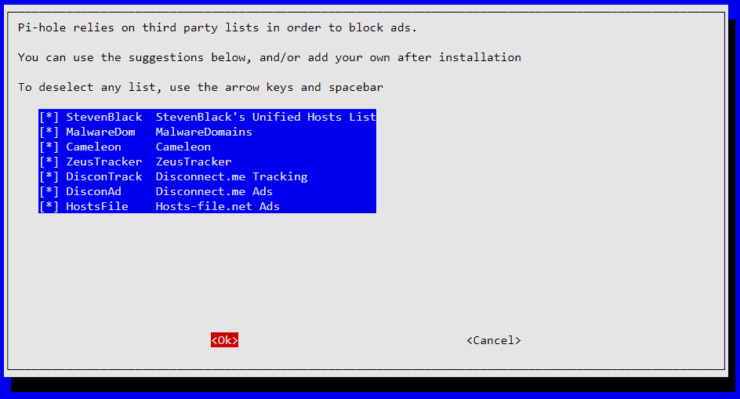
Activer les listes de blocage tierces
Pour le protocole, sélectionnez IPV4 (fonctionnera pour la plupart des gens). Mais vous pouvez laisser les paramètres par défaut tels quels dans le protocole inutilisé (IPV6) sera automatiquement désactivé.
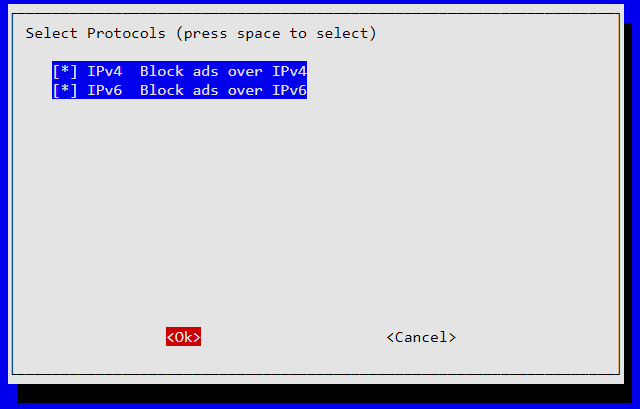
Sélectionner les protocoles (laisser par défaut)
Enfin, confirmez les détails du réseau et de l’IP statique. L’adresse IP de la passerelle indiquée ici correspond à l’adresse IP du routeur, que l’installateur PiHole doit extraire automatiquement.
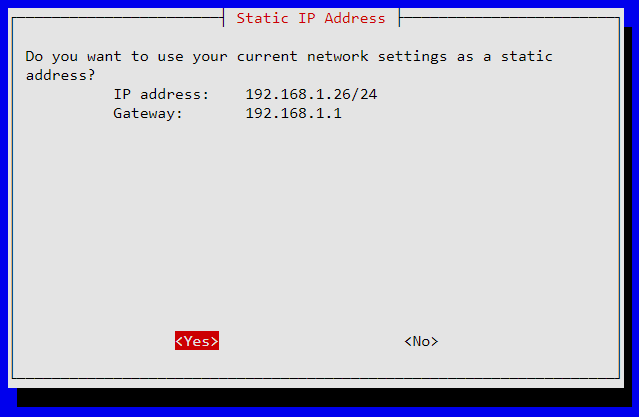
Confirmer les détails de l’adresse IP statique de PiHole
Ensuite, vous verrez un avertissement sur le conflit IP si Pi Hole reçoit la même adresse IP qu’un autre appareil de votre réseau. Avec les routeurs modernes, cela devrait être un événement rare.
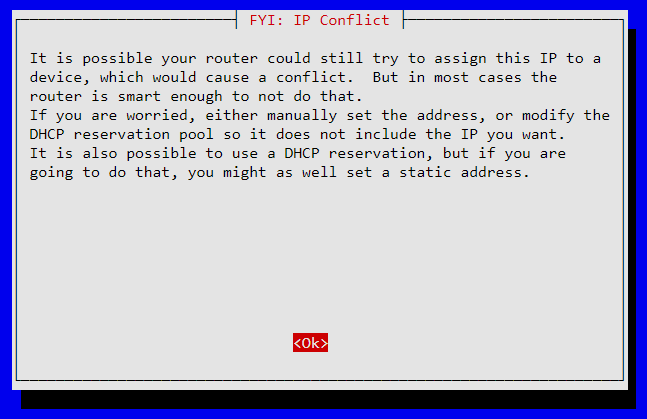
Message d’avertissement de conflit IP
Ensuite, vous aurez la possibilité d’activer l’interface Web PiHole, ce que je recommande fortement.
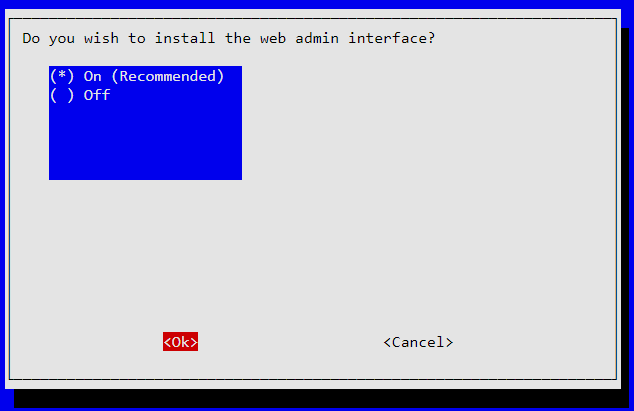
Installer l’interface Web PiHole
L’interface Web PiHole a besoin d’un serveur Web disponible sur le navigateur. PiHole est livré avec une option de serveur Web léger utilisant Lighttpd. Pour Pi Hole sur Raspberry Pi, je suggère d’activer l’option du serveur Web Lighttpd, comme indiqué ci-dessous. Si vous installez PiHole sur d’autres plates-formes (par exemple, un serveur domestique Linux, un menu fixe, etc.) et que vous avez des serveurs Web distincts en cours d’exécution, vous pouvez envisager de désactiver Lighttpd et de rendre PiHole disponible via le serveur Web existant. Montrer comment faire cela dépasse le cadre de ce tutoriel sur PiHole. Nous allons donc continuer à avancer avec l’option Lighttpd.
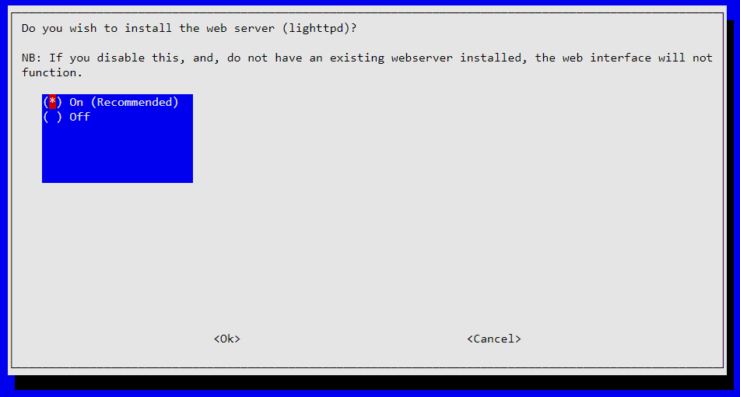
Installer le serveur Web lighttpd pour PiHole
Ensuite, vous verrez une option pour activer ou désactiver la journalisation des requêtes. La journalisation Querry vous fournit toutes les statistiques intéressantes sur le nombre de demandes bloquées, etc. Il est également important de dépanner un site Web légitime que vous visitez ne fonctionne pas correctement. J’ai eu des problèmes lors de la signature de cartes de crédit, de l’achat en ligne via des liens d’affiliation, etc. Mais laisser l’enregistrement des requêtes augmenterait les écritures sur votre carte SD et en réduirait la durée de vie. J’ai déjà gravé deux cartes SD en moins d’un an. Ainsi, après avoir utilisé PiHole pendant quelques semaines et vérifié que tout fonctionne correctement, vous pouvez envisager de désactiver la journalisation des requêtes via l’interface Web d’administration. Vous pouvez également envisager de déplacer vos journaux vers la RAM, comme décrit plus loin dans ce guide. Pour l’instant, choisissez « On » et procéder.
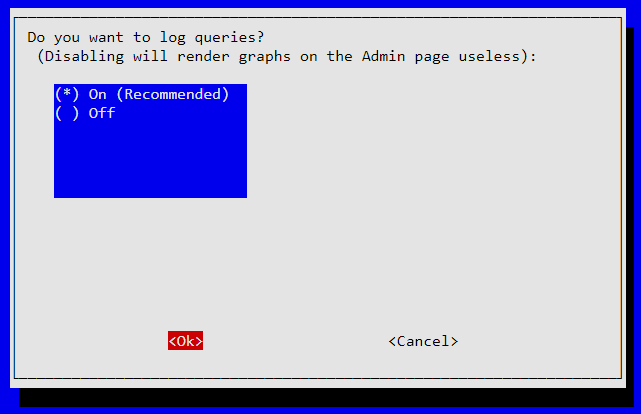
Activer la journalisation des requêtes PiHole
La dernière fenêtre de l’installateur devrait indiquer votre mot de passe à utiliser pour l’interface Web. Notez le. Si vous avez oublié de noter ceci ou si vous souhaitez changer le mot de passe, reportez-vous aux commandes répertoriées plus loin dans ce guide.
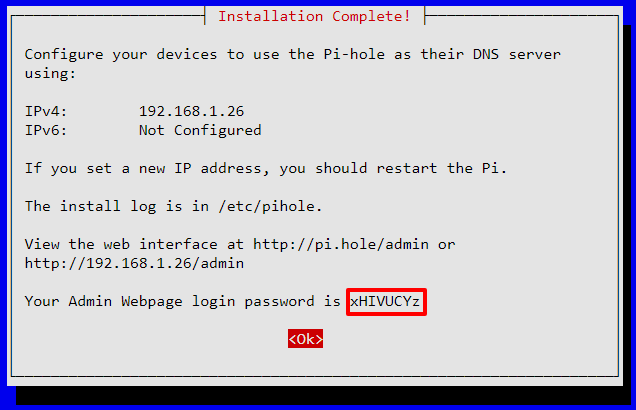
Installation de Raspberry Pi PiHole terminée
Toutes les étapes pour installer PiHole sont maintenant terminées. Vous devriez voir un message de confirmation d’installation Pi Hole comme indiqué ci-dessous.
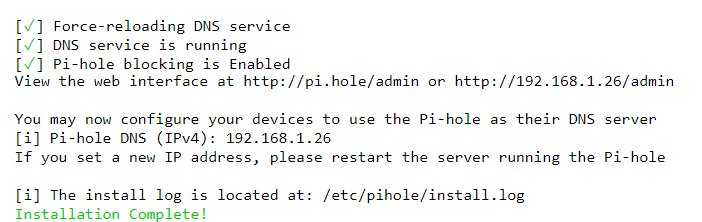
Confirmation d’installation PiHole
Ensuite, je vous expliquerai comment configurer le serveur Pi Hole.
Configuration de périphériques pour utiliser PiHole
Il n’y a pas beaucoup de configuration à faire sur Pi-Hole. Vous pouvez réellement commencer à l’utiliser tout de suite. Cependant, une configuration de base de PiHole peut l’améliorer encore. Alors passons à autre chose. En bref, vous devrez fournir l’adresse IP de votre serveur Pi-Hole à la place des adresses IP du serveur DNS de votre routeur / périphérique.
Remarque: La plupart des périphériques proposent des options. Deux listes répertorient au moins deux serveurs de noms DNS. Sauf si vous avez deux instances PiHole exécutées à la maison, vous fournirez une adresse IP DNS et laisserez l’autre (restante) vierge comme indiqué ci-dessous. Si vous spécifiez une deuxième adresse IP DNS qui ne soit pas un serveur PiHole, le blocage des publicités ne fonctionnera pas sur certains appareils. Il est recommandé d’avoir deux instances PiHole si vous craignez une panne de périphérique et une coupure temporaire de votre connexion Internet.
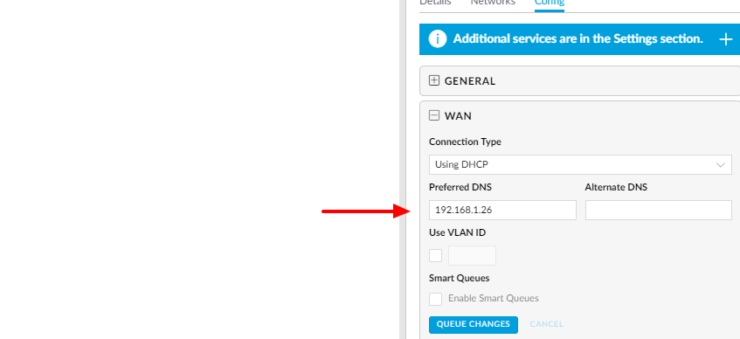
Spécifiez manuellement le DNS dans le contrôleur UniFi
Configuration de votre routeur – Blocage des annonces pour toute la maison
Pour bloquer les annonces au niveau du réseau, ce qui signifie que tous les appareils connectés à votre réseau domestique ne verront aucune annonce, vous devrez modifier manuellement les adresses IP de votre serveur DNS sur votre routeur. Alors que de nombreux routeurs autorisent la configuration manuelle des serveurs DNS, certains ne rendent pas cette option avancée disponible. Les micrologiciels de routeur personnalisés, tels que DD-WRT, OpenWRT et Tomato, permettent d’ouvrir cette option parmi d’autres. Par conséquent, si vous ne voyez pas d’option permettant de modifier les serveurs de noms DNS, envisagez de passer à l’un des microprogrammes de routeur de remplacement gratuit pris en charge.
L’avantage ici est qu’il n’y a qu’un seul endroit où vous aurez besoin de mettre à jour l’adresse IP de votre serveur DNS au lieu de chaque appareil. Cependant, il y a quelques inconvénients:
- Le suivi par hôte sera indisponible. Toutes les demandes adressées à PiHole apparaîtront comme si elles venaient de votre routeur. Mon opinion personnelle est que ce n’est pas un gros problème pour un utilisateur domestique typique. Je ne l’utilise pas. Mais si vous en avez absolument besoin
- Vous ne pourrez pas vous connecter aux périphériques avec leurs noms d’hôte car PiHole ne peut pas résoudre les noms d’hôte. Encore une fois, pas un gros problème pour un utilisateur à domicile typique à mon avis.
Si les deux inconvénients ci-dessus sont des pactes pour vous, vous pouvez les surmonter partiellement en utilisant le fichier PiHole Hosts ou en publiant complètement l’adresse IP de PiHole via Dnsmasq dans un routeur (si cette fonction est prise en charge).
Notez que si vous choisissez cette méthode, vous devrez renouveler les baux DHCP fournis par le routeur. Pour ce faire, le plus simple consiste à redémarrer le routeur.
Configurer vos appareils
La procédure de configuration manuelle des serveurs DNS dépend du périphérique et du système d’exploitation. En règle générale, vous devrez ouvrir la connexion réseau et trouver l’emplacement où mettre manuellement l’adresse IP du serveur DNS. Couvrir cela dépasse le cadre de ce guide. Mais voici quelques références externes:
Dans les références ci-dessus, à la place des adresses IP DNS publiques, utilisez votre adresse IP PiHole.
Configuration et personnalisation du Pi Hole
Pour configurer PiHole, accédez à l’interface Web en visitant la page d’administration de Pi Hole via: http: // IP-ADDRESS / admin /. Connectez-vous en utilisant le mot de passe fourni par l’installateur PiHole et vous devriez être prêt à partir. Il n’y a pas grand chose à configurer sur PiHole.
Développer les listes de blocs Pi-Hole
PiHole avec des listes de blocage tierces bloquent plus de 100 000 domaines. C’est un bon début. Mais la plupart des utilisateurs de PiHole peuvent vouloir développer cela. La communauté PiHole est excellente et plusieurs utilisateurs ont créé et continuent de gérer des listes de blocage développées personnalisées. La liste de Wally est remarquable.

La célèbre liste de blocage de Wally
Choisissez l’une des 3 listes disponibles. Ceci est un bon début. Certains utilisateurs ont concaténé de nombreuses listes pour créer les leurs. J’utilise la liste suivante créée par l’utilisateur:
https://smokingwheels.github.io/Pi-hole/allhosts
Mise en garde: N’ajoutez pas toutes les listes de blocage que vous pouvez trouver. Cela peut casser votre expérience Internet et causer des problèmes. Les deux que j’ai recommandés ici ont très bien fonctionné pour moi.
Avec la liste ci-dessus, je bloque environ 1 million de domaines qui suivent l’utilisation d’Internet ou diffusent des annonces. Une fois la liste finalisée, ajoutez-la à la liste des blocs PiHole en allant à Réglages->Listes de blocage, comme indiqué ci-dessous.
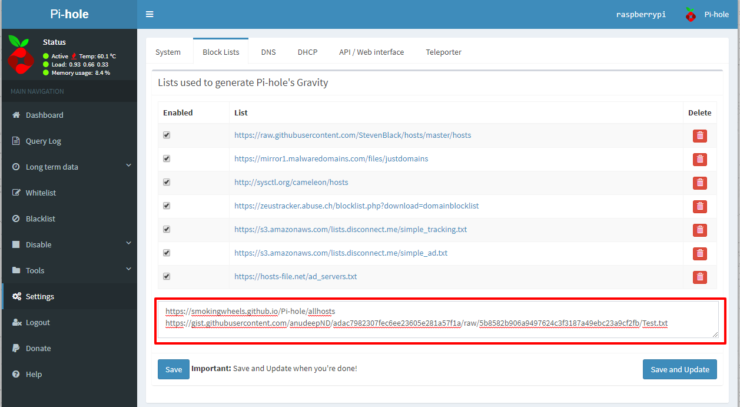
Pi-Hole Ajouter des listes de blocage des annonces
Cliquez sur Enregistrer et mettre à jour.
Blocage des publicités YouTube pour Pi Hole
PiHole Youtube Le blocage des publicités est un succès ou un échec car les serveurs de publicité peuvent changer en permanence. Mais cela n’a pas empêché certains utilisateurs de créer et de gérer des listes de blocage d’annonces Youtube pour PiHole. J’ai eu beaucoup de succès avec la liste suivante:
https://gist.githubusercontent.com/anudeepND/adac7982307fec6ee23605e281a57f1a/raw/5b8582b906a94976c3f3187a49ebc23a9cf2fb/Test.txt
Cependant, le blocage des publicités PiHole sur YouTube n’est pas robuste et je reçois parfois des publicités.
Développer la liste blanche PiHole
Si vous utilisez l’une des listes de blocage développées, de nombreux domaines utiles peuvent être bloqués, ce qui peut entraîner un dysfonctionnement de la page Web ou de l’application. L’application CNN, la page Web GitHub, etc. sont quelques exemples qui ne fonctionnaient pas correctement pour moi. De plus, les liens de parrainage ou d’affiliation (par exemple, SlickDeals) peuvent ne pas fonctionner correctement. Dans de tels cas, il est judicieux d’inscrire dans la liste blanche certains bons domaines connus. Les domaines figurant sur la liste blanche ont la priorité et figureront sur la liste blanche même s’ils figurent dans des listes de blocage.
Idéalement, vous devriez ajouter manuellement à la liste blanche chaque domaine en lequel vous avez vraiment confiance. Mais cela peut prendre beaucoup de temps à construire. Mais disponible cette liste blanche a bien fonctionné pour moi (pour inclure des sites de référence). Pour ajouter des noms de domaines à ce projet GitHub, vous devez avoir accès à la ligne de commande sur votre PiHole raspberry pi, soit localement, soit à distance via SSH. Exécutez les commandes suivantes dans l’ordre:
sudo apt-get install git-core
cd ~
git clone https://github.com/anudeepND/whitelist.git
cd whitelist/scripts
sudo chmod +x whitelist.sh
sudo bash whitelist.sh
Vous devriez voir une sortie similaire à celle ci-dessous sur une liste blanche réussie.
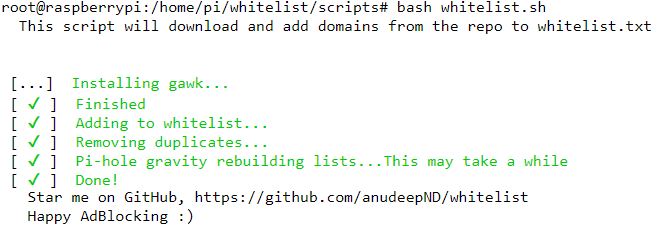
Liste blanche de certains domaines valides sur PiHole
Si vous souhaitez également ajouter à la liste blanche les domaines de sites de référence, exécutez également la commande suivante:
sudo bash referral.sh
C’est tout ce qu’il y a à configurer et personnaliser Pi Hole.
Commandes de base Pi Hole
Presque tous les travaux d’administration nécessaires au fonctionnement de votre installation Pi Hole peuvent être effectués via l’interface Web. Mais avec ligne de commande, vous pouvez faire cela et plus encore (par exemple, changer le mot de passe de l’interface utilisateur Web). Je fournis quelques exemples utiles ci-dessous. Beaucoup d’autres sont documentés ici et ici.
Changer le mot de passe de l’interface Web PiHole
pihole -a -p– Changer le mot de passe WebUI
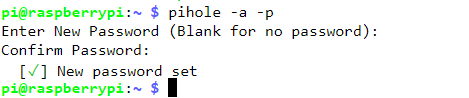
Réinitialiser le mot de passe PiHole
Statut, journal en temps réel et statistiques
pihole status– Statut du PiHolepihole -c– statistiques de pihole
Liste blanche et liste noire
pihole -w -l– Liste des domaines dans la liste blanchepihole -w exemple.com– Ajouter example.com à la liste blanchepihole -w -d example.com– Supprimer exemple.com de la liste blanchepihole -b -l– Liste des domaines sur la liste noirepihole -b exemple.com– Ajouter example.com à la liste noirepihole -b -d example.com– Supprimer exemple.com de la liste noire
Mise à jour de PiHole
pihole -up– Udpate PiHole
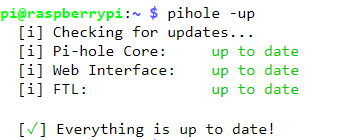
Mettre à jour PiHole
Enregistrement de requêtes
pihole– Déconnexion de la requêtepihole -l on– Requête en cours de connexion
Activer désactiver PiHole
pihole enable– Activer PiHolepihole disable– Désactiver PiHole en permanencepihole disable 10m– Désactiver PiHole pendant 10 minutespihole disable 60s– Désactiver PiHole pendant 1 min
Désinstaller PiHole
pihole uninstall– Désinstaller PiHole
PiHole Tweaks
Activer ou désactiver l’enregistrement de la requête
Comme je l’ai mentionné précédemment, la journalisation des requêtes fournit de nombreuses informations utiles, comme indiqué ci-dessous. De plus, vous obtenez beaucoup de statistiques.
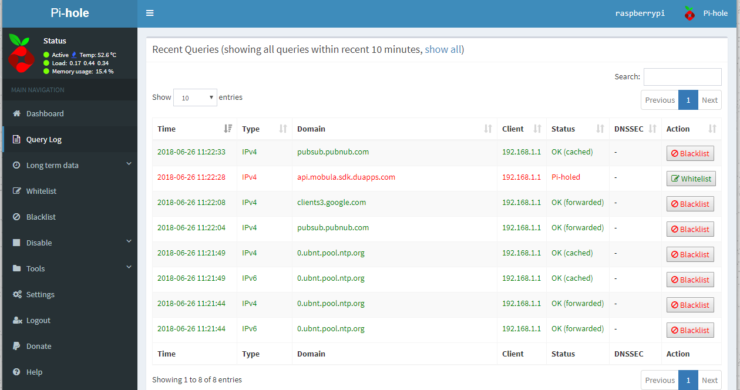
Journal de requêtes PiHole
Cependant, cela est assez éprouvant pour la carte SD, car beaucoup d’informations leur sont écrites, ce qui les brûlera au bout de plusieurs mois. Que cela soit acceptable ou non, c’est votre décision. Notez que cela n’affecte que le journal PiHole et non la base de données qui est la base de données à long terme.
Mises à jour automatiques de la liste
Les listes de blocage et les listes blanches PiHole sont constamment mises à jour et gérées par les responsables. PiHole met automatiquement à jour vos listes sur une base hebdomadaire (dimanche). La mise à jour rapide des listes est généralement inutile et augmente la charge du serveur.
Déplacer l’enregistrement des requêtes vers la RAM – Protège la carte SD
Une écriture intensive peut endommager la carte SD. Pour cette raison, j’ai suggéré de désactiver la journalisation des requêtes. Mais que faire si vous voulez le laisser? Une bonne option, dans ce cas, consiste à déplacer vos journaux vers la RAM au lieu de la carte SD. Ainsi, tous vos journaux sur Raspbian Lite seront écrits dans la RAM au lieu de la carte SD, prolongeant ainsi la durée de vie de la carte SD.
Pour cela, j’utilise et recommande Log2ram. La page GitHub contient toutes les informations dont vous avez besoin pour commencer et pour personnaliser, ce qui ne prend que 5 minutes ou moins au total. Je ne vais donc pas entrer dans les détails de son installation dans ce guide PiHole.
Dépannage
DNS codé en dur
Si vous voyez des annonces sur certains appareils et non sur certains, essayez de redémarrer votre routeur pour renouveler les baux DHCP. Si les annonces continuent de s’afficher, l’adresse IP du serveur DNS peut être codée en dur sur l’appareil (par exemple, Chromecast). Certains vous permettent de le changer et d’autres non. Examinez les paramètres réseau de votre appareil pour vérifier si vous modifiez votre adresse IP DNS en adresse IP de votre PiHole ou même au-dessus de votre passerelle Internet (puisque vous avez déjà configuré cette option pour une exécution via PiHole).
Pas d’Internet
Cela s’est produit lorsque mes cartes SD ont échoué. Si vous ne disposez pas d’Internet, assurez-vous que PiHole est opérationnel et que vous essayez d’acheter SSH ou d’ouvrir l’interface utilisateur Web. Sinon, essayez de redémarrer Raspberry Pi en coupant le courant. Une autre option consiste à restaurer les adresses IP de votre serveur DNS sur le routeur / périphérique vers l’adresse IP DNS en amont (1.1.1.1 et 1.0.0.1 pour Cloudflare). Si Internet fonctionne, le problème vient de la configuration de PiHole. Vous pouvez essayer de reconfigurer en utilisant pihole -r commander.
Tutoriel PiHole – Réflexions finales
J’ai essayé de couvrir presque toutes les instructions d’une configuration de base Pi Hole dans ce guide. Plusieurs autres modifications avancées, telles que le fichier d’hôte PiHole, le dnsmasq du routeur, etc., ont été omises de ce guide. Mais les informations contenues dans ce didacticiel PiHole sont plus que suffisantes pour vous permettre d’obtenir un blocage complet de vos annonces. Si vous souhaitez configurer un autre niveau de configuration, vous pouvez envisager de configurer DNS via HTTPS pris en charge par Cloudflare. Toutes vos recherches DNS seront cryptées et vous offriront une sécurité et une confidentialité accrues.
Une fois encore, je tiens à rappeler qu’en bloquant les annonces, vous empêchez essentiellement la créativité du contenu. Par conséquent, si vous visitez des sites légitimes qui dépendent des revenus publicitaires, envisagez de les ajouter à la liste blanche. De plus, pensez à faire un don au développement de PiHole.
J’espère que vous avez apprécié ce guide d’installation et de configuration PiHole.
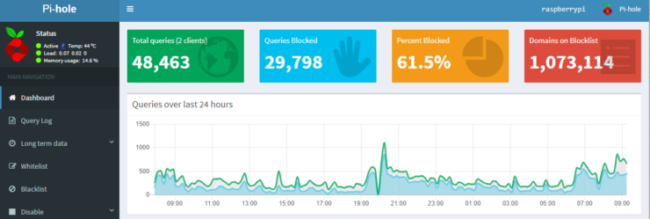
Bonjour et merci pour cet excellent article. Clair et efficace. Bravo.
Petite remarque sur l’une des commandes proposées pour l’installation des whitelist, il y a une petite erreur de typo :
« sudo chmod + x whitelist.sh »
à remplacer par
« sudo chmod +x whitelist.sh » (espace entre le « + » et le « x » à supprimer)
J’ai un vieux portable VAIO avec 256 Mo de ram avec un Linux dessus. ça pourrait le faire ?
Bonjour,
Ça fait quelques jours que j’utilise Pi-Hole.
Je cherche à savoir si il est possible de bloquer accès à un nom de domaine pour un appareil en particulier sur le réseau.
Ex : 192.168.0.12 n’accède pas à facebook.com alors que tous les autres peuvent y accéder.
Je pense que vous comprenez la finalité de ma demande.
Merci d’avance de votre réponse, même si vous n’avez pas la solution.
Bonjour,
Votre lien pour « Blocage des publicités YouTube pour Pi Hole » ne fonctionne pas/plus… J’ai une erreur 404…
Bonne journée
Bon petite recherche, les fichiers se trouvent ici:
https://github.com/anudeepND
Bonjour,
Utilisateur de piHole depuis maintenant un an, j’ai configuré le DoH via cloudflared mais je me demande s’il y a un moyen d’empecher mes appareils connecté de forcer le passage en DNS over HTTPS en amont du PiHole, mettant à mal toute ma stratégie de contrôle…
Je sèche…
en mettant un peu les mains dans le cambouis avec un pi zero w
j’ai écrit ce script désinstallation avec https://nlnetlabs.nl/projects/unbound/about/ comme dsn local copie du dsn root
https://sndnyd.ovh
plus de pub
autonome chez nous
Bonjour,
Après avoir installé pi-hole sur ubuntu avec une adresse IP de type DHCP, j’ai mis une adresse IP fixe différente
Cela fonctionne, mais lorsque je regarde dans l’interface d’admin web Pi-hole(onglet Dashbord System) je vois toujours l’ancienne adresse !!
Avez-vous une solution pour que la bonne adresse soit affichée ?
Merci