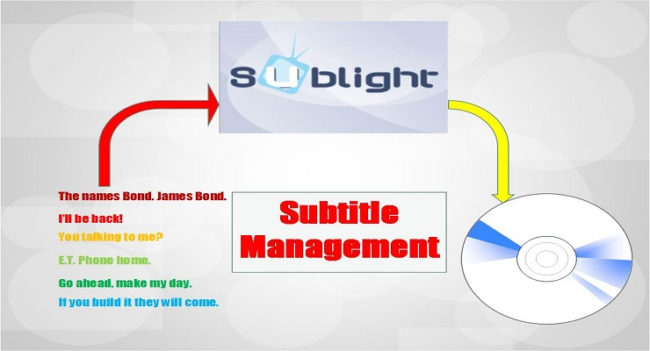Pour ceux d'entre vous qui utilisent des sous-titres avec vos collections de films, cela peut souvent constituer un défi de les faire comprendre. Ils peuvent être difficiles à trouver et, lorsque vous les trouvez, ils ne se synchronisent pas correctement avec vos médias numériques. Pour aider à cette tâche, vous pouvez utiliser les options de téléchargement de sous-titres. Pour cela, je recommande Sublight. Sublight est une application qui peut être utilisée pour créer des fichiers de sous-titres pour tous vos films préférés et vous aide à vous assurer qu'ils sont correctement synchronisés. Dans cette publication, nous allons voir comment réparer les sous-titres avec Sublight et exécuter certaines de ses fonctionnalités.
Configurer le logiciel de téléchargement de sous-titres – Sublight
Pour commencer, nous devons installer le logiciel de téléchargement de sous-titres sur un PC avec accès à vos bibliothèques multimédias. Vous pouvez obtenir votre copie de la page d'accueil Sublight. Le site Web est présenté ci-dessous et vous présentez deux options: Installer ou Portable. Dans cette publication, nous utiliserons l'option portable car cela signifie qu'aucun fichier n'est installé sur votre PC, mais plutôt que l'application est exécutée à partir d'un seul répertoire. Cliquez sur le bouton bleu dans la capture d'écran ci-dessous et le téléchargement commencera. [ Lire: 5 applications pour éditer les sous-titres manuellement pour le streaming vers Kodi, Plex et autres]
Le téléchargement est en format zip et une fois qu'il a terminé, vous devez extraire le fichier dans un lieu de votre choix . Ensuite, accédez au dossier choisi et pour lancer le fichier Sublight.exe . Comme c'est la première fois que votre instance Sublight a été utilisée, vous serez invité avec la boîte de connexion suivante.
Si vous avez déjà un compte avec Sublight, vous devez vous connecter . Si vous ne l'avez pas, sélectionnez l'inscription à l'option Sublight à côté de la zone d'identifiant. L'inscription vous prendra quelques minutes et sera totalement gratuite. Lorsque votre compte est créé entrez vos nouvelles informations d'identification et cliquez sur se connecter . La fenêtre de configuration finale que vous verrez vous demande de sélectionner votre langue. Cliquez OK une fois terminé. Le logiciel est maintenant prêt. Ensuite, nous allons voir comment réparer les sous-titres avec Sublight. [ Lire: Activer les sous-titres dans Plex – Comment télécharger et configurer les sous-titres pour Plex]
Comment réparer des sous-titres avec Sublight
Vous recevrez maintenant l'interface utilisateur Sublight principale et il est extrêmement simple à utiliser. J'ai mis différentes flèches colorées à côté des fonctionnalités clés que nous allons explorer. À l'aide de Windows Explorer ouvrez l'emplacement du dossier contenant les fichiers de votre film . Faites-le comme une petite fenêtre sur le dessus de Sublight. Sélectionnez un film de votre collection pour lequel vous souhaitez trouver des sous-titres et faites-le glisser dans la boîte ci-dessous la flèche rouge . Sublight va maintenant analyser votre fichier de film et suggérer des options de sous-titres appropriées qu'il trouve dans ses bases de données.
Tous les sous-titres disponibles pour votre film seront affichés au centre de votre écran. Ceci est divisé en colonnes. Pour choisir le bon fichier de sous-titres vérifiez que le fichier indique "marqué comme synchronisé" sous le titre. Dans la colonne Langue, assurez-vous que le fichier de sous-titres que vous souhaitez télécharger est dans votre langue. Enfin, dans la source de la colonne Rating, un fichier de sous-titres avec une note aussi élevée que possible. [ Lire: Installer le plugin Sub-Zero pour Plex – télécharger les sous-titres automatiquement]
Obtenez 20% de réduction avec IPVanish VPN:
♦ Cachez votre activité de navigation et de diffusion: aucun journal ni suivi
♦ Accédez au contenu géo-restreint de n'importe où
♦ Cryptez et anonymisez: Kodi, Plex, Téléchargements, Informations personnelles
♦ Windows, Mac , Linux, Android, iOS, routeur et plus encore.
♦ Garantie de remboursement – Inscrivez-vous maintenant
Plus de contrôles Sublight
La flèche jaune montre une série de boutons d'action. Lorsque vous avez trouvé un fichier de sous-titres, vous souhaitez le sélectionner et cliquez sur le bouton Télécharger sous la flèche jaune. Comme vous avez traîné un film dans Sublight, il sauvegardera automatiquement le fichier de sous-titres dans le même emplacement de dossier prêt à être utilisé. Le fichier de sous-titres doit avoir le même nom que votre film choisi. De nouveau, Sublight le fera automatiquement. Au-dessous de la flèche jaune, il y a un bouton de lecture. Ici, vous pouvez commencer votre film chargé pour vérifier que votre fichier de sous-titres téléchargé est correctement synchronisé. Sublight prend en charge les joueurs de films suivants:
- BS.Player
- GOM Player
- KM Player
- Media Player Classic
- MPC HomeCinema
- SMPlayer
- Lecteur multimédia VLC
- Zoom Player
Enfin, la flèche verte met en évidence le champ de recherche. Si vous avez traîné un fichier de film dans Sublight et qu'il ne le reconnaît pas, vous pouvez entrer le titre du film et d'autres détails ici pour trouver les fichiers de sous-titres pertinents. Si vous utilisez cette méthode, vous devez vous assurer que vous enregistrez manuellement vos fichiers de sous-titres dans le même emplacement de dossier que vos films et vérifiez que les noms de fichiers correspondent. [ Lire: Guide: Comment ajouter des sous-titres Kodi à vos flux et films]
Utilisation de Sublight avec Kodi
Alors que vous comprenez le meilleur logiciel de téléchargement de sous-titres, nous allons examiner brièvement comment l'utiliser avec Kodi. Le centre multimédia Kodi utilisera automatiquement les fichiers de sous-titres s'ils sont enregistrés dans le même emplacement de dossier que les fichiers de votre film. Vous devez également vous assurer qu'ils ont le même nom de fichier que votre fichier de film avant l'extension du fichier. Avec Kodi, il est également possible de créer un dossier spécifiquement pour vos fichiers de sous-titres si vous souhaitez les séparer de vos films. [ Lire: 10 meilleurs addons de sous-titres pour Kodi – sous-titres en anglais]
Pour ce faire, crée un dossier sur votre PC pour vos fichiers de sous-titres. Ensuite, dans Kodi allez dans Paramètres puis sélectionnez Paramètres du lecteur . Assurez-vous que vos paramètres sont en Mode avancé . Vous pouvez basculer ceci en utilisant l'option en bas à gauche de l'écran. Ensuite, sélectionnez Langue dans le menu de gauche et choisissez le dossier de sous-titres personnalisé comme indiqué dans la capture d'écran ci-dessous. Cela affichera une fenêtre de navigateur. Sélectionnez le dossier de sous-titres que vous venez de créer et Kodi utilisera ce dossier pour tous les fichiers de sous-titres. Tous les fichiers de sous-titres nouvellement téléchargés doivent être sauvegardés ici.
Corrigez les sous-titres avec Sublight – Final thoughts
Si vous recherchez un logiciel de téléchargement de sous-titres pour vos collections de films, il n'y a pas de meilleure application que Sublight. Sublight est rapide et facile à utiliser et a accès à de vastes bases de données de sous-titres. Si vous rencontrez des problèmes de synchronisation de sous-titres ou que vous essayez de créer les fichiers pour la suite de votre collection, cela peut vous aider. Fixez les sous-titres avec Sublight et trouvez les textes parfaits pour vos films.
Obtenez 20% de réduction avec IPVanish VPN:
♦ Cachez votre activité de navigation et de diffusion: aucun journal ni suivi
♦ Accédez au contenu géo-restreint de n'importe où
♦ Crypter et anonymiser: Kodi, Plex, Downloads, Infos personnelles
♦ Windows, Mac, Linux, Android, iOS, routeur et plus encore.
♦ Garantie de remboursement – Inscrivez-vous maintenant