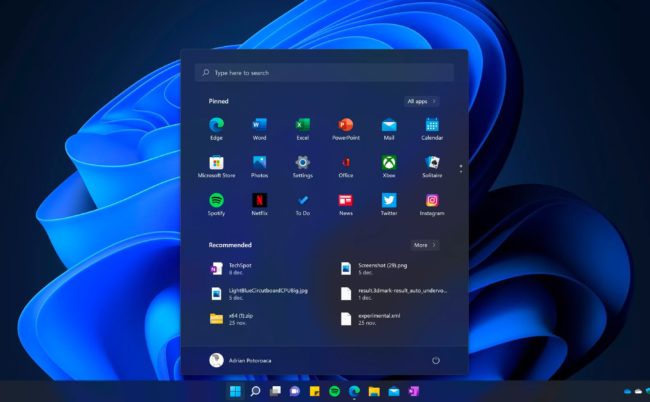Si vous avez décidé de passer à Windows 11, il est probable que vous n’aimez pas certaines des modifications apportées par Microsoft à la barre des tâches, au menu Démarrer et à l’explorateur de fichiers. Cependant, vous pouvez résoudre bon nombre de ces désagréments potentiels avec quelques ajustements et l’aide de certains outils complémentaires.
Lorsque Microsoft a dévoilé Windows 11, de nombreuses personnes ont naturellement tiré la conclusion qu’il s’agissait simplement d’un remaniement de Windows 10… avec de sérieuses restrictions quant aux systèmes pouvant être mis à niveau vers celui-ci. Ce n’est que partiellement vrai, car Windows 11 présente des améliorations de la qualité de vie ainsi que de nombreux changements sous le capot qui le rendent plus rapide et meilleur dans certaines situations.
Et en passant, au moins pour l’instant, vous pouvez installer Windows 11 sur des PC qui ne répondent pas à un ou plusieurs des critères officiellement requis, comme nous l’avons expliqué dans un bref guide séparé.
De manière générale, Windows 11 a connu un lancement solide. Bien que cela n’ait pas été sans bugs et problèmes, la plupart de ces problèmes ont depuis été résolus. Dans notre analyse approfondie en deux parties pour les utilisateurs d’Intel et d’AMD Ryzen, nous n’avons révélé aucune différence de performances notable entre les deux systèmes d’exploitation, en particulier après avoir désactivé VBS et HVCI.
Microsoft déploie Windows 11 par étapes pour évaluer l’expérience utilisateur et résoudre les problèmes restants avant un déploiement généralisé, qui est prévu pour début 2022. Comme c’est généralement le cas, de nombreux joueurs et utilisateurs expérimentés ont déjà mis à niveau leurs systèmes, comme le montre le dernier Sondage à la vapeur. Cependant, beaucoup ont toujours l’impression que les changements de l’interface utilisateur sont trop spectaculaires et, dans certains cas, un pas en arrière en termes de convivialité.
Heureusement, Windows 11 peut être modifié pour ressembler beaucoup plus à Windows 10 avec quelques ajustements et l’aide de certains outils tiers.
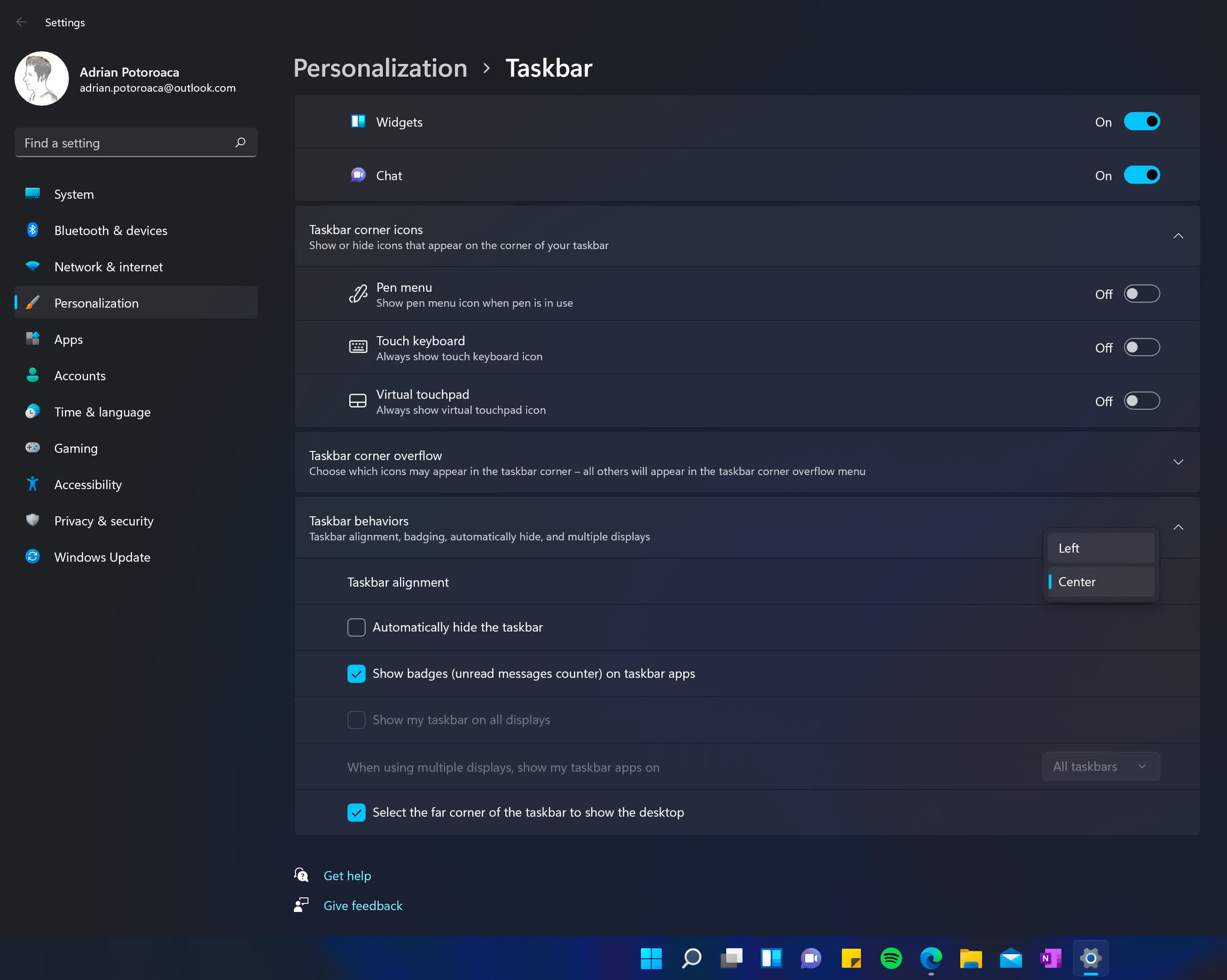
Le premier et le plus évident changement lors du démarrage de Windows 11 est la décision de Microsoft de centrer les icônes de la barre des tâches, une décision inspirée du projet Windows 10X, aujourd’hui disparu. Cela peut être corrigé en cliquant avec le bouton droit sur l’espace libre de la barre des tâches et en sélectionnant la seule option qui apparaît, qui vous mènera à la page dédiée dans l’application Paramètres.
Sinon, ouvrez l’application Paramètres et accédez à Personnalisation > Barre des tâches. À partir de là, cliquez sur « Comportements de la barre des tâches » qui révélera plusieurs paramètres, notamment « L’alignement de la barre des tâches ». Si vous changez cela en « Gauche », vous êtes à un pas vers une expérience similaire à Windows 10.
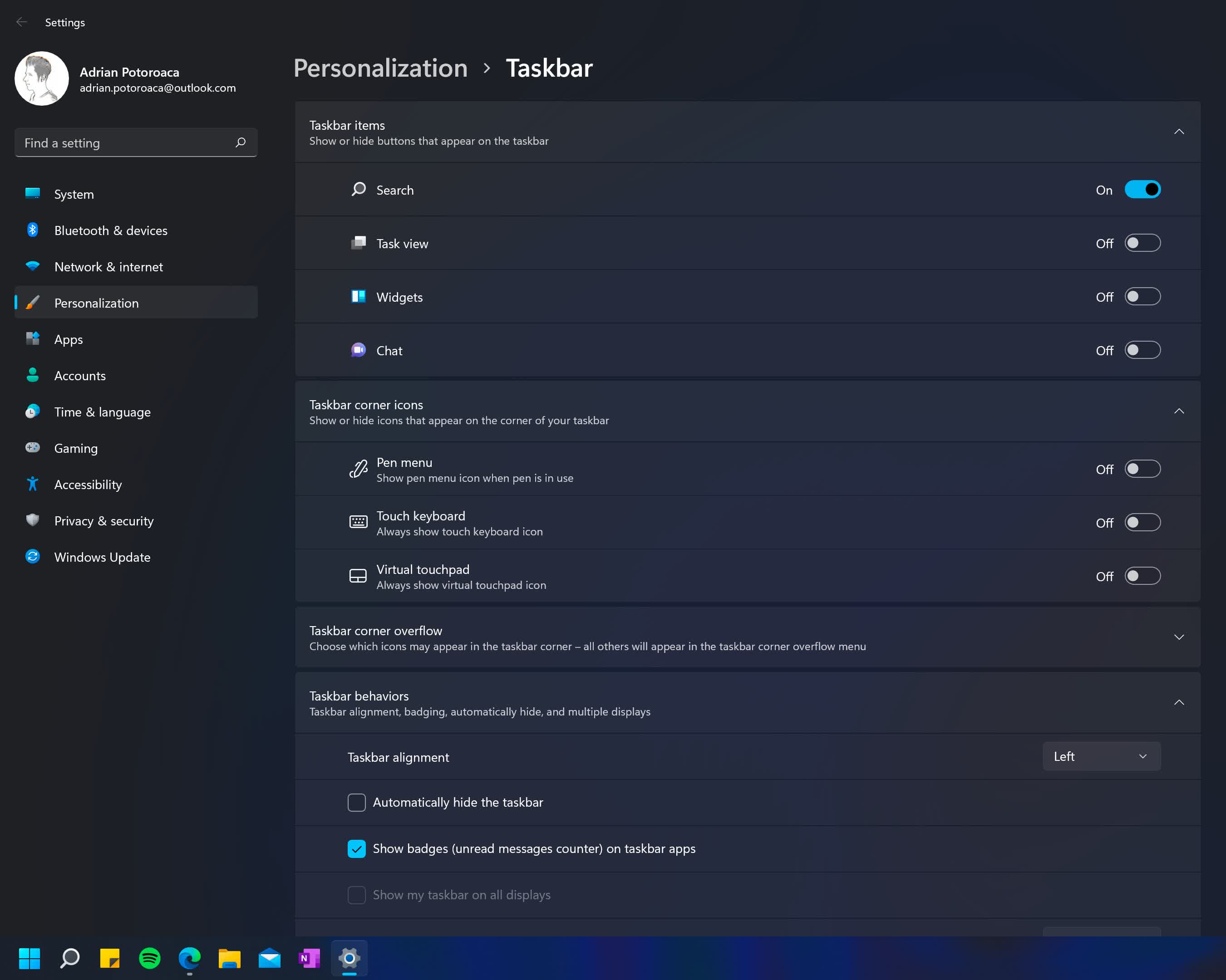
Maintenant que vous avez remis le bouton Démarrer à sa place, vous souhaiterez peut-être également vous débarrasser de certaines des nouvelles icônes qui s’y trouvent. Dans la même page Paramètres, en haut, vous avez une section intitulée « Éléments de la barre des tâches » où vous pouvez désactiver les boutons Recherche, Affichage des tâches, Widgets et Chat d’équipe.
Il convient de noter que la suppression du bouton Rechercher vous permet toujours d’accéder à Windows Search via le raccourci clavier Windows + S ou simplement en tapant après avoir appuyé sur le menu Démarrer.
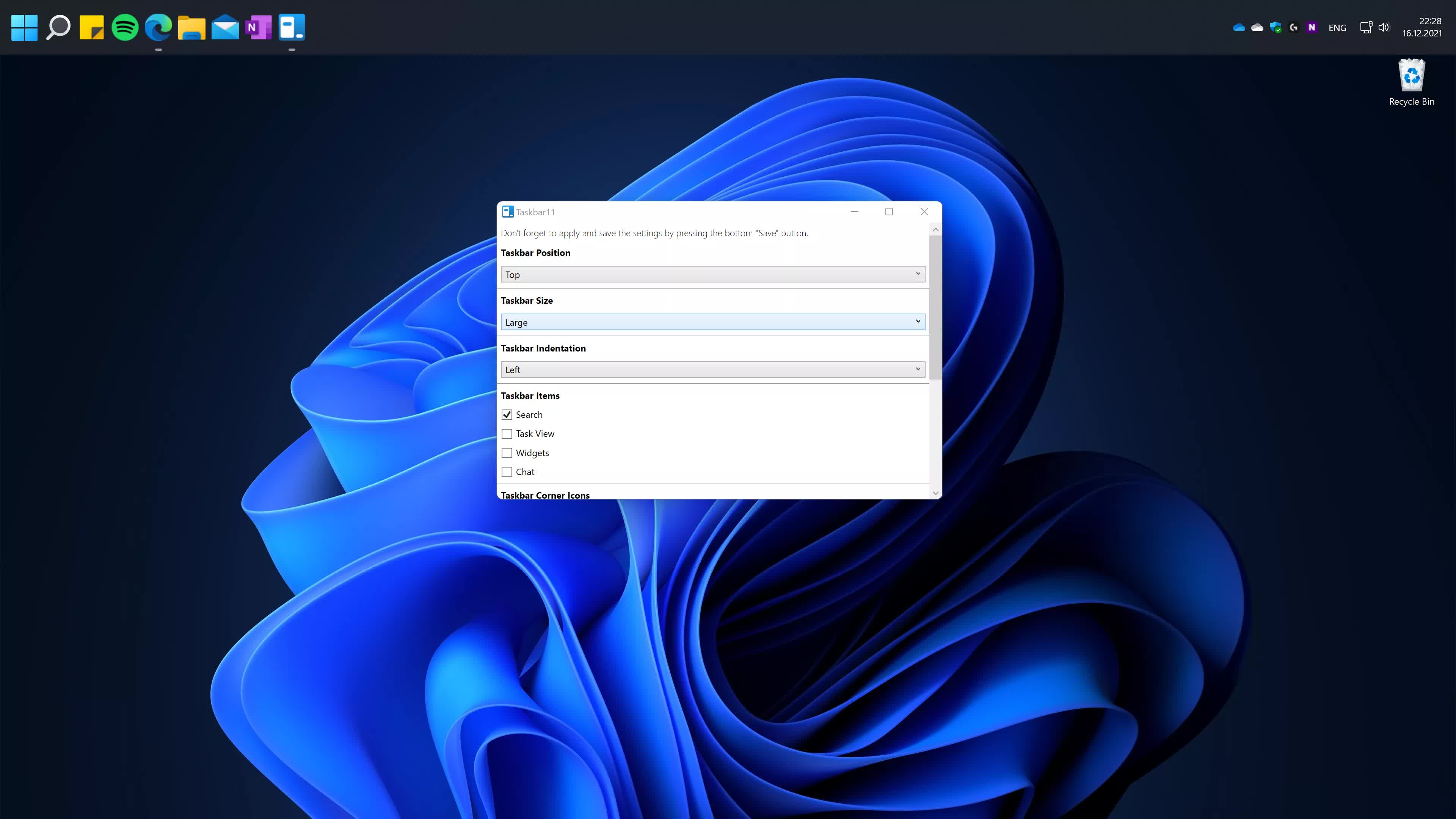
Malheureusement, il n’existe aucun moyen officiel de personnaliser la barre des tâches au-delà de ces options. Cependant, vous pouvez déplacer la barre des tâches en haut de l’écran et la rendre plus petite ou plus grande à l’aide d’un outil portable gratuit appelé Taskbar11 développé par Dustin Hendriks. Vous pouvez le télécharger depuis sa page GitHub.
Tout ce que vous avez à faire est de sélectionner les options que vous souhaitez. Appuyer sur « Enregistrer » redémarrera le processus de l’Explorateur pour appliquer les modifications nécessaires.
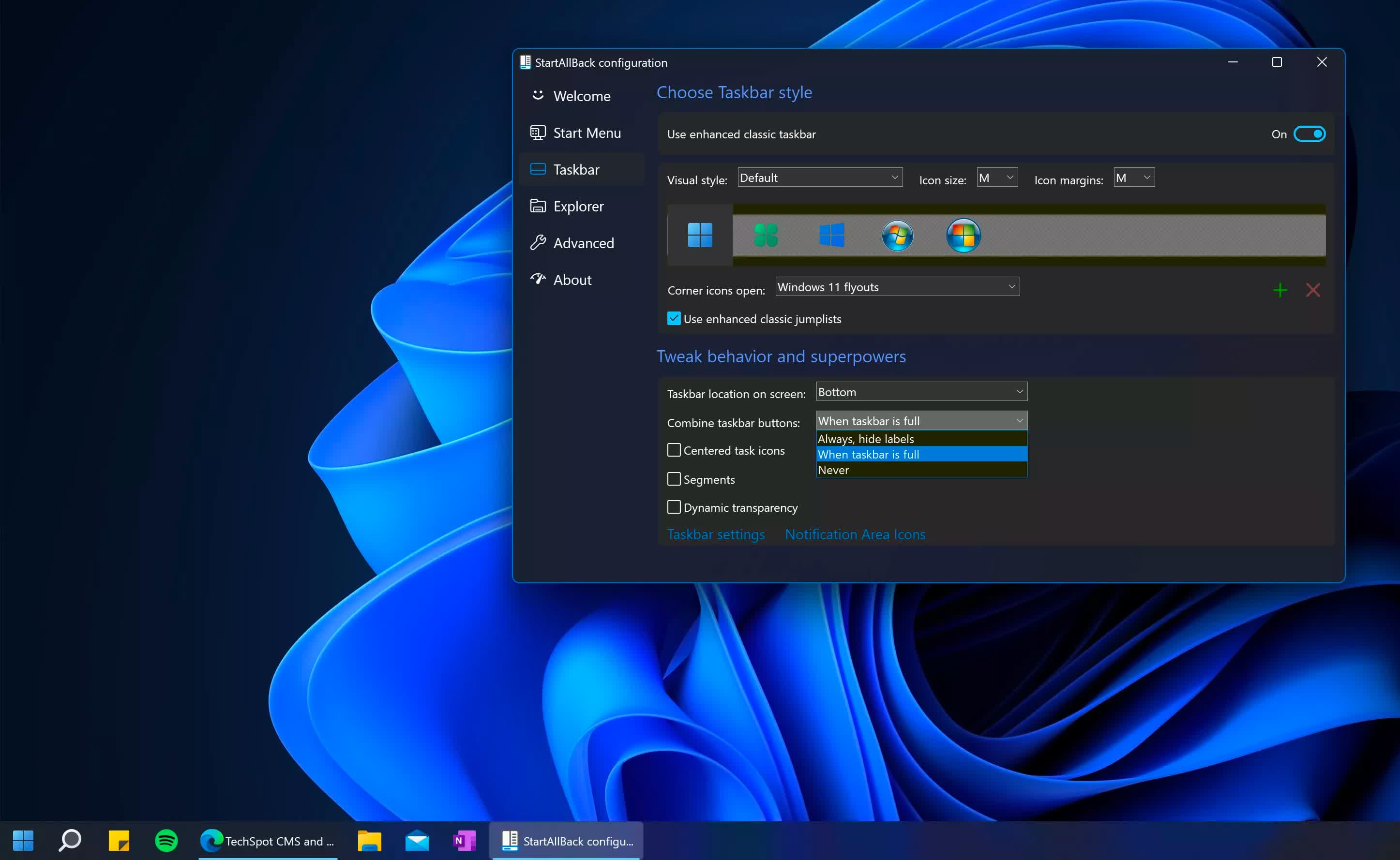
Si vous souhaitez pouvoir déplacer la barre des tâches vers les bords gauche ou droit de l’écran, vous aurez besoin d’un outil payant appelé StartAllBack (5 $). Cette application vous permet également d’afficher des étiquettes sur les icônes de tâche et d’empêcher le regroupement des boutons de la barre des tâches, deux fonctionnalités que Windows 10 avait et qui ne sont pas présentes dans Windows 11. Mais plus important encore, cela ramènera le menu contextuel de la barre des tâches que tout le monde connaît .
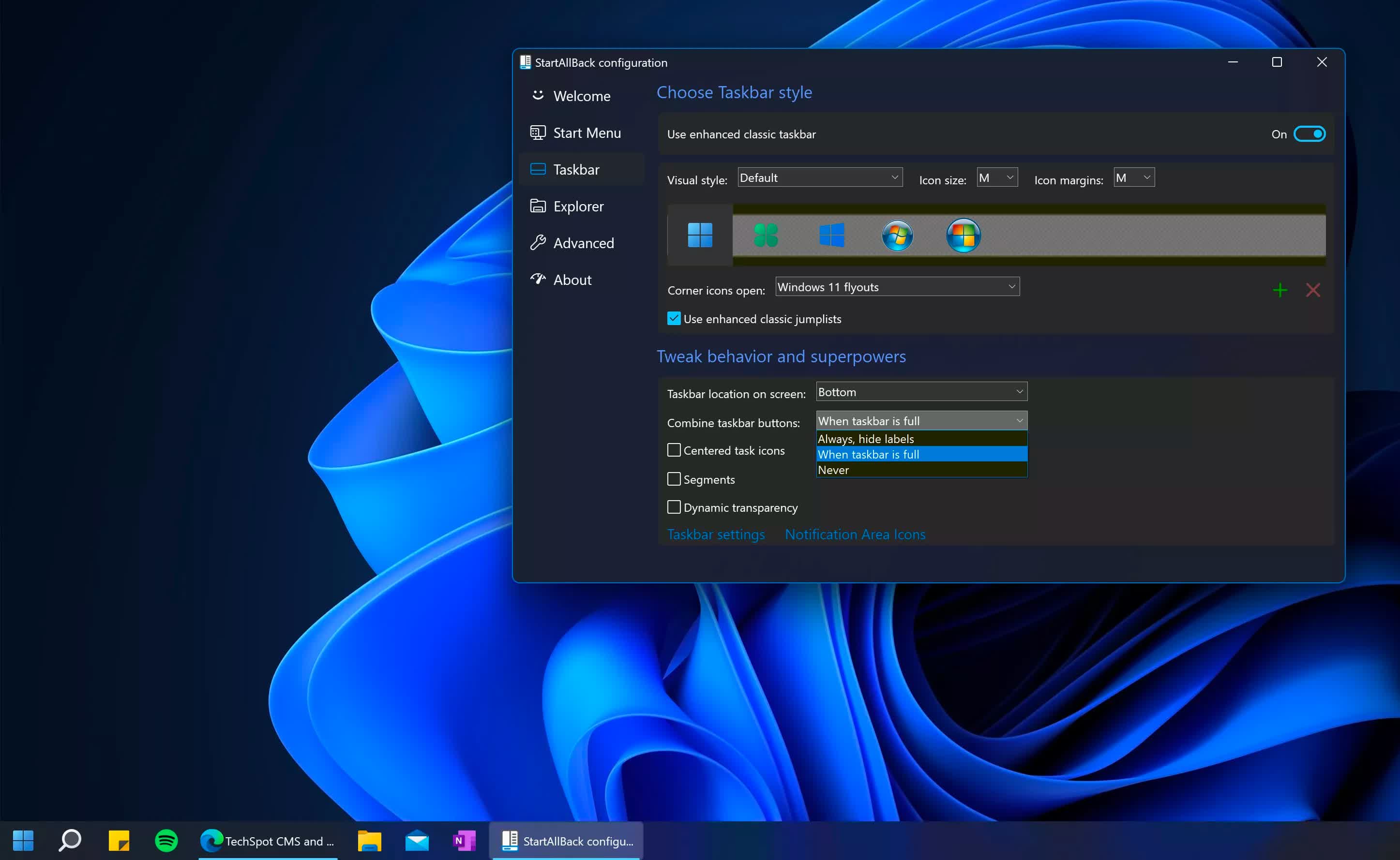
StartAllBack ne concerne pas seulement la barre des tâches, mais il ajoute également des options de personnalisation pour le menu Démarrer.
Vous pouvez effectuer diverses personnalisations avec, par exemple en le faisant ressembler au menu Démarrer de Windows 10 ou même de Windows 7, en modifiant son comportement général, etc. Cet outil vient de Stanislav Zinukhov, le même développeur qui était derrière StartIsBack, un utilitaire similaire qui a été utilisé pour faire ressembler Windows 10 et Windows 8 à Windows 7.
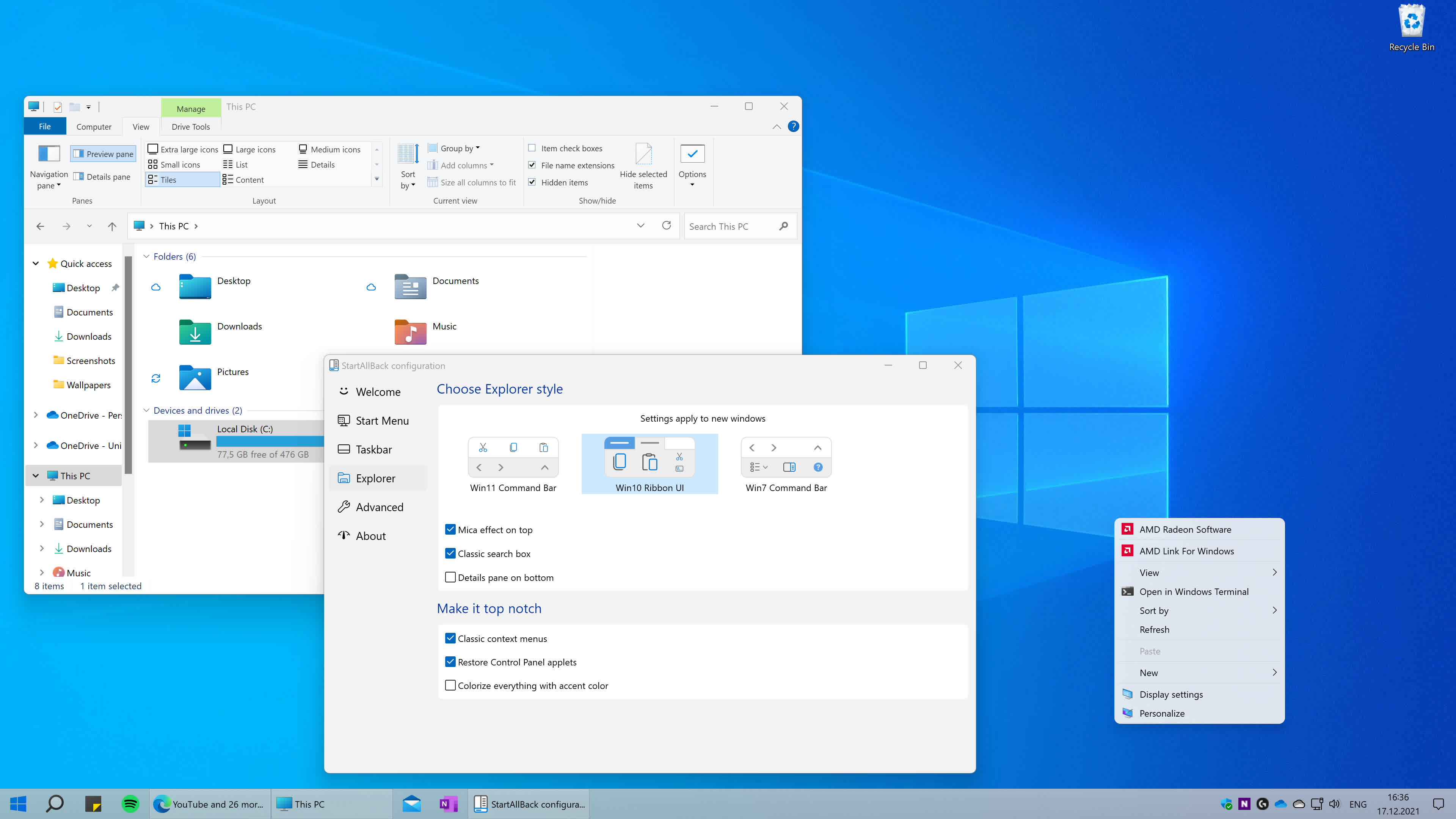
Microsoft a également modifié le menu contextuel du clic droit dans Windows 11 pour l’adapter à la nouvelle esthétique, mais ce faisant, il a enterré des options plus avancées sous un nouveau menu « Afficher plus d’options ».
Une façon de revenir à l’ancien menu contextuel consiste à utiliser StartAllBack, qui est fourni avec quelques modifications supplémentaires de l’Explorateur, telles que la restauration de l’interface utilisateur du ruban Windows 10 ou de la barre de commandes Windows 7, la zone de recherche classique et l’applet du Panneau de configuration pour la personnalisation.
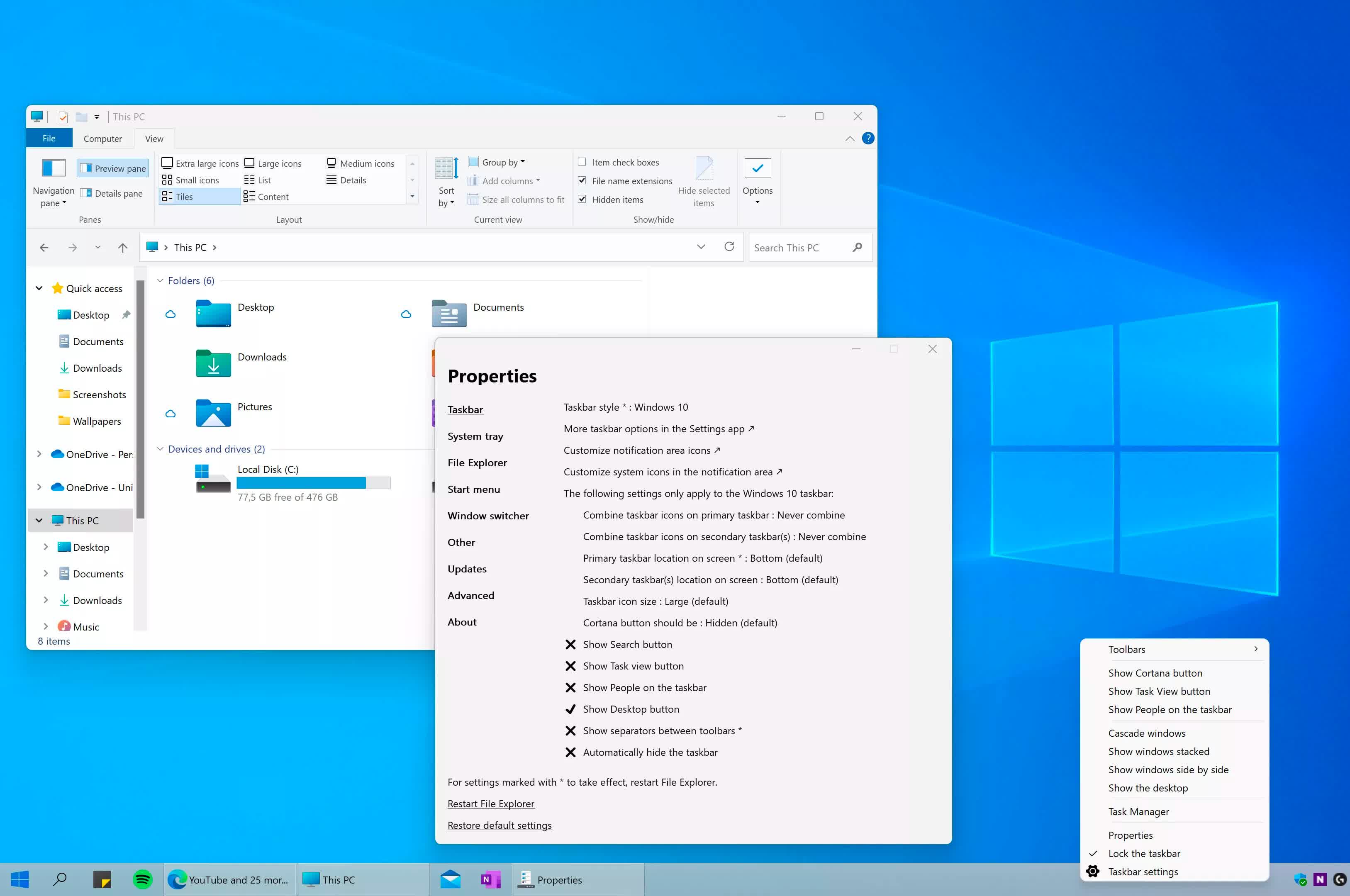
Une autre option consiste à utiliser l’application Stardock Start11, qui est capable d’effectuer bon nombre des mêmes réglages, pour un prix similaire à 6 $.
Alternativement, vous pouvez utiliser ExplorerPatcher, un outil gratuit développé par Valentin-Gabriel Radu qui ne ramène pas le menu Démarrer de Windows 10, mais qui a la possibilité d’effectuer tous les autres réglages de la barre des tâches et de l’explorateur. Vous ne devriez pas essayer de mélanger et de faire correspondre ces outils car il existe un risque important de conflits qui pourraient casser les choses.
Au moment de la rédaction, le glisser-déposer dans la barre des tâches ne fonctionne pas, mais Microsoft travaille à ramener cette fonctionnalité dans une future mise à jour de Windows 11. La société a promis qu’elle écouterait et apprendrait des commentaires des utilisateurs, il est donc possible que certains des ajustements présentés dans ce guide deviennent obsolètes (comme dans le support officiel) dans un proche avenir.