L'étalonnage du moniteur est très important pour le flux de travail d'un professionnel de la création, mais pratiquement tout le monde peut bénéficier d'un réglage correct de votre moniteur. L'étalonnage fournira une précision des couleurs, il corrigera la plupart des problèmes liés à la façon dont un moniteur est expédié de l'usine, y compris les problèmes de balance des blancs, de gamma et de sursaturation, et il peut également aider lorsque vous essayez de faire correspondre les couleurs à deux écrans différents pour une expérience cohérente.
Cet article détaille la méthode que nous utilisons pour l'étalonnage de l'affichage dans nos revues de moniteur, quoique un peu simplifiée dans certains domaines. Nous allons parler du matériel dont vous avez besoin, comment configurer votre moniteur pour l'étalonnage et quels paramètres sont les meilleurs à utiliser dans le logiciel. Nous ne pensons pas que tout cela sera trop technique, à condition que vous ayez les outils, c'est un processus relativement simple.
Choix du matériel
Commençons donc par parler des outils, car cela va être une pierre d'achoppement pour de nombreuses personnes. Il n'est pas possible d'étalonner un moniteur à l'œil nu ou sans matériel externe, vous devrez acheter un outil d'étalonnage des couleurs à utiliser pendant le processus.
Pour ceux qui ont des moniteurs économiques, cela peut ne pas avoir de sens car le matériel d'étalonnage peut être plus cher que le moniteur lui-même, mais si vous avez un écran de haute qualité ou plusieurs écrans, un outil d'étalonnage des couleurs peut être un bon investissement.
Les outils d'étalonnage sont généralement divisés en deux familles: les colorimètres et les spectrophotomètres. Les colorimètres sont particulièrement bons pour gérer une large gamme de luminances, ils sont donc excellents pour les lectures à faible luminosité et très bien adaptés aux mesures de contraste. Les spectrophotomètres sont plus précis pour gérer les lectures de couleurs et sont plus polyvalents, mais ne sont pas aussi bons pour les mesures de faible luminosité, en général.
Mais pour la plupart des applications grand public et des utilisateurs occasionnels, la principale différence entre ces appareils sera le prix. Comme avec tout outil, vous pouvez obtenir des colorimètres et des spectrophotomètres de qualité scientifique avec des étiquettes de prix en milliers de dollars, mais pour les appareils d'entrée de gamme, les colorimètres sont beaucoup moins chers. Vous pouvez obtenir un colorimètre très performant pour environ 100 $ à 200 $, tandis que les spectrophotomètres ont tendance à commencer à plus de 1000 $, les mettant hors de portée de la plupart des calibrateurs non professionnels.

En d'autres termes, si vous débutez avec l'étalonnage et que vous souhaitez un outil basique mais performant pour vos moniteurs, la meilleure option sera un colorimètre. Plus tard, si vous voulez la plus grande précision et les plus grandes capacités d'un spectrophotomètre, ils sont un bon chemin de mise à niveau et c'est ce que nous utilisons pour nos critiques, mais nous ne les recommanderions pas pour la plupart des gens qui débutent.
Il existe plusieurs options de colorimètre différentes sur le marché, les deux plus populaires sont la série X-Rite i1Display et la série Datacolor Spyder. L'un ou l'autre ira bien, mais si nous recommandions un modèle spécifique, nous choisirions le X-Rite i1Display Pro. Il est précis, rapide et fonctionne sur une large gamme de types d'affichage. Pour un peu plus de 200 $, nous pensons qu'il offre une grande valeur compte tenu des spécifications. La série Spyder a tendance à être un peu moins chère, donc cela peut dépendre de votre budget.
Pour ce guide, nous utiliserons l'i1Display Pro, mais les principes devraient s'appliquer à d'autres modèles de colorimètres sur le marché. L'utilisation d'un spectrophotomètre est cependant un peu différente, donc si vous avez fait des folies sur un appareil haut de gamme, ce guide ne sera pas pour vous.
Configuration de l'affichage
Nous avons notre matériel d'étalonnage, configurons maintenant l'écran pour qu'il soit prêt pour l'étalonnage. Pendant le processus d'étalonnage, nous allons générer un profil ICC, qui est essentiellement un tableau de logiciels qui indique à votre système d'exploitation et à vos applications comment traduire les couleurs afin qu'elles apparaissent avec précision sur votre écran. Mais les profils logiciels sont un peu capricieux, ils ne fonctionnent pas dans toutes les applications et ce processus de traduction ne peut pas nécessairement résoudre tous les problèmes de précision avec votre moniteur.
Pour cette raison, il est extrêmement important que nous fassions autant de processus d'étalonnage que possible dans le matériel réel de l'écran. Moins le profil ICC doit faire, meilleurs sont nos résultats. Sur la plupart des écrans grand public ou de jeux, nous ne pouvons pas faire grand-chose pour les calibrer en modifiant les paramètres sur l'affichage à l'écran. En règle générale, vous aurez besoin d'un écran de qualité professionnelle pour accéder à davantage de fonctionnalités de calibrage matériel, mais nous ne le couvrons pas dans ce guide. Pourtant, il est important de passer en revue et d'évaluer les changements que nous pouvons apporter.
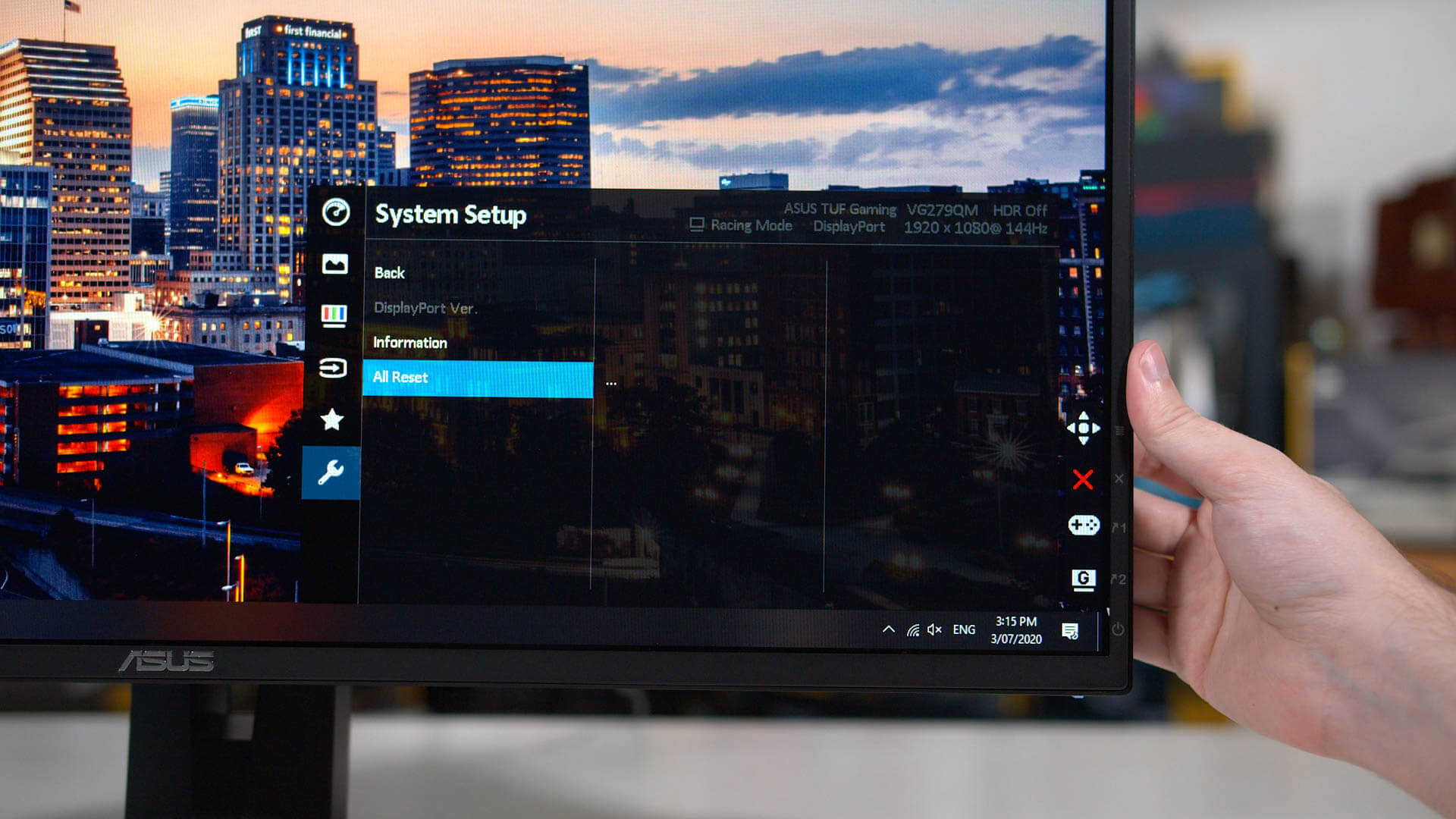
Le meilleur point de départ avec la plupart des moniteurs est simplement de réinitialiser les paramètres à leurs valeurs par défaut. Avec la plupart des écrans modernes, cela nous placera dans une belle position par défaut avec laquelle nous pouvons travailler. Le contraste est un exemple de paramètre qui est généralement optimisé en usine, quel que soit le paramètre par défaut, il a tendance à être aussi élevé que vous pouvez augmenter le contraste sans déformer ni écraser l'image. Similaire avec des paramètres tels que la netteté, le gamma et la saturation: ceux-ci ont tendance à être optimisés par défaut, et les modifier affectera négativement l'image.

Avec un logiciel d'étalonnage plus avancé comme CALMAN de Portrait Display, nous pouvons aller plus loin dans l'étalonnage et analyser puis optimiser les paramètres tels que le gamma, le contraste et la saturation avec des outils logiciels avancés de qualité professionnelle. Mais CALMAN est un logiciel professionnel coûteux, et dans le cadre de ce guide, nous utilisons un outil gratuit plus adapté aux calibrateurs d'entrée de gamme. C'est pourquoi dans ce guide, nous vous recommandons de laisser certains paramètres de couleur à leurs valeurs par défaut.
Il existe une gamme de paramètres qui doivent être désactivés avant de calibrer l'affichage. La plupart de ces paramètres nuisent à la précision et doivent être désactivés de toute façon si vous voulez la meilleure expérience de couleur, mais ils peuvent parfois être utiles dans certaines conditions.
Les filtres à faible lumière bleue doivent être désactivés, tout comme les modes de renforcement des ombres pour la tricherie. Nous vous recommandons également de désactiver toutes les fonctionnalités de contraste dynamique, les modes d’amélioration de l’image, les modes de flash rétroéclairé ou tout ce qui post-traite l’image à l’écran. Sur certaines marques de moniteurs comme LG par exemple, nous vous recommandons également de désactiver les modes éco ou économie d'énergie car ils peuvent affecter la précision grâce à la compensation de luminance.
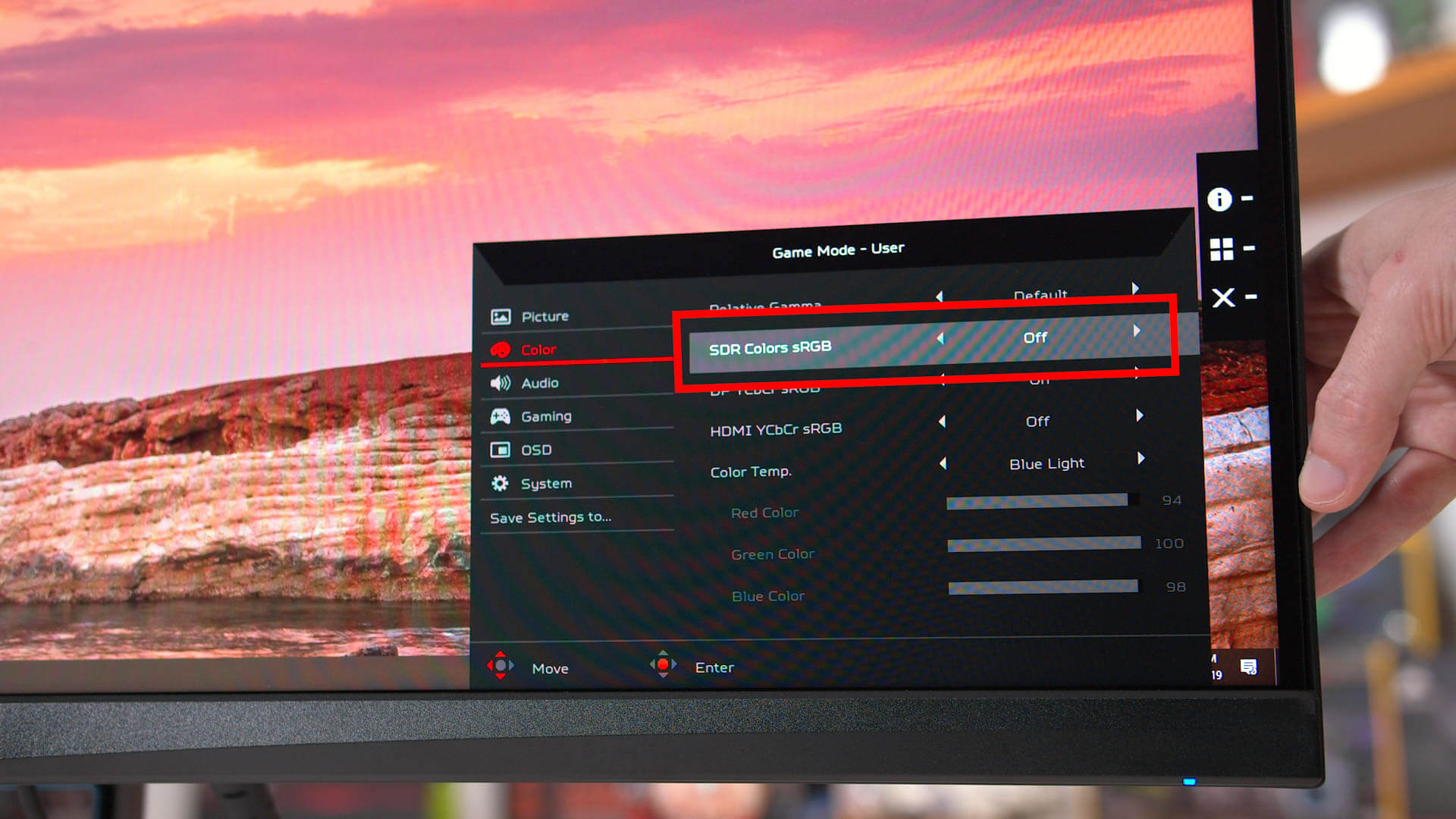
Pour les écrans à large gamme qui ont une pince de gamme sRGB ou une bascule de gamme dans les paramètres, nous recommandons généralement de calibrer avec la bascule désactivée, ce qui permet au logiciel de calibrage d'accéder à la gamme complète de l'écran. Cependant, dans certaines circonstances, vous souhaiterez peut-être calibrer avec la pince de gamme sRGB activée, comme si vous voulez toujours une gamme sRGB, même dans les applications qui ne prennent pas en charge le profil ICC.
Si vous utilisez un logiciel comme f.lux ou tout autre outil qui modifie la balance des blancs en fonction de l'heure, je désinstallerais également ce logiciel si vous êtes intéressé par l'étalonnage. Vous n'obtiendrez simplement jamais une image précise lorsque vous utilisez un outil comme celui-ci. Certains moniteurs intègrent cette fonctionnalité, donc naturellement nous la désactiverions également.
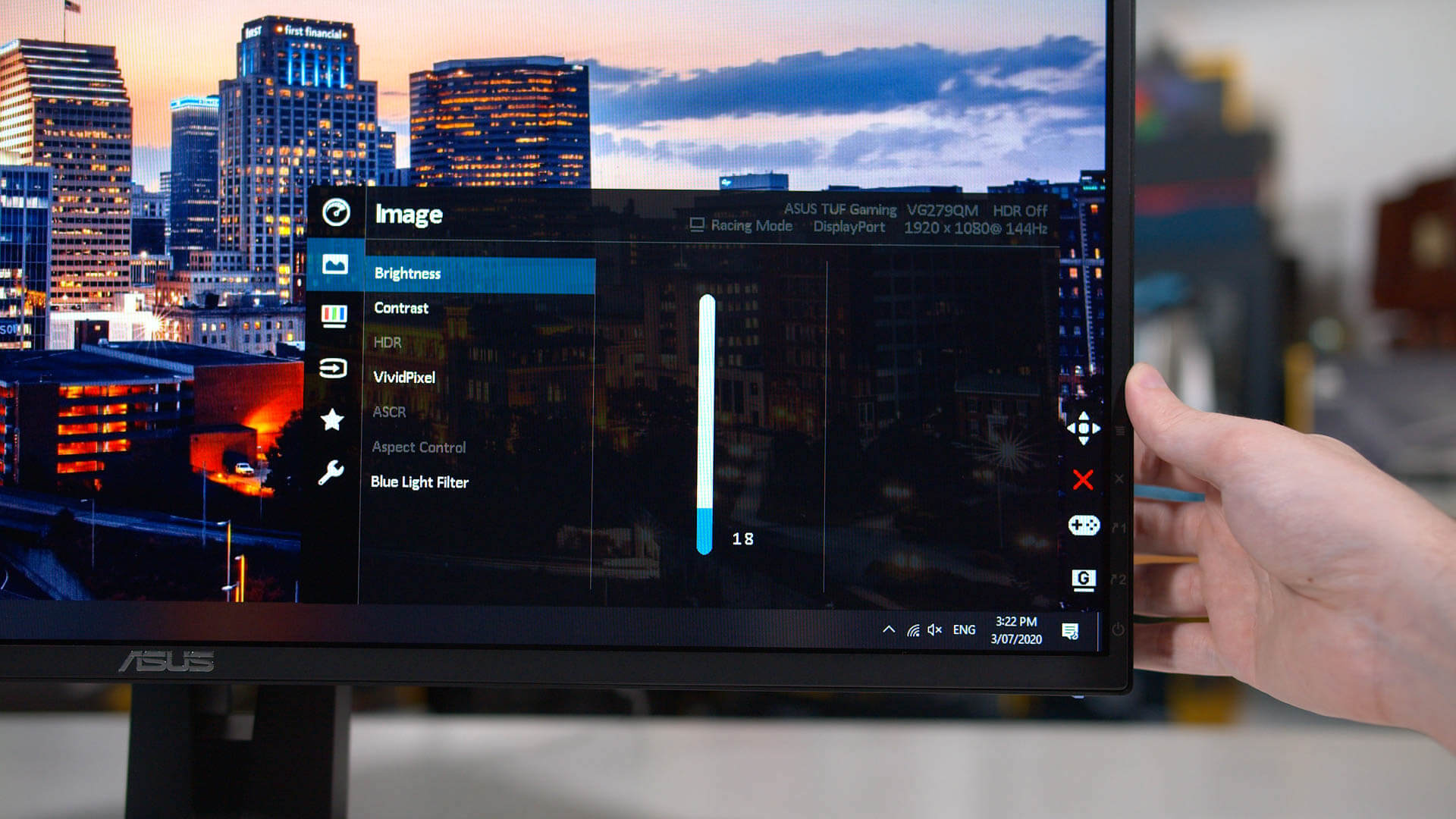
À partir de là, la prochaine chose la plus importante est de choisir un niveau de luminosité auquel vous souhaitez utiliser le moniteur. La modification de la luminosité du moniteur après l'étalonnage peut affecter la précision et les résultats – généralement peu, mais c'est toujours une considération importante. Vous devez d'abord définir un niveau de luminosité que vous souhaitez maintenir tout au long du processus d'étalonnage.

Un autre facteur important est de s'assurer que la surface de l'écran est propre. Le colorimètre que nous utilisons doit être placé directement sur l'écran et toute saleté, empreinte digitale, poussière, etc. affectera le résultat. Nous recommandons également de calibrer dans une pièce sombre sans éclairage ambiant. Cela minimisera les risques de réflexions affectant les résultats.

Assurez-vous également que votre moniteur fonctionne depuis au moins 30 minutes, ce qui lui permet de se réchauffer, avant l'étalonnage. Les performances des couleurs peuvent changer légèrement en fonction de la température, il est donc très important que vous soyez assis dans un état chaud constant, et non dans un état froid frais, avant de continuer.
Processus de calibrage du logiciel
Pour l'étalonnage, nous utiliserons DisplayCAL, qui est un excellent outil gratuit qui couvre toutes les bases et même certaines fonctionnalités avancées pour l'étalonnage de l'affichage. Étant donné la complexité de la science des couleurs, il est étonnant que cet outil soit disponible gratuitement, bien que vous puissiez toujours les soutenir avec un don.
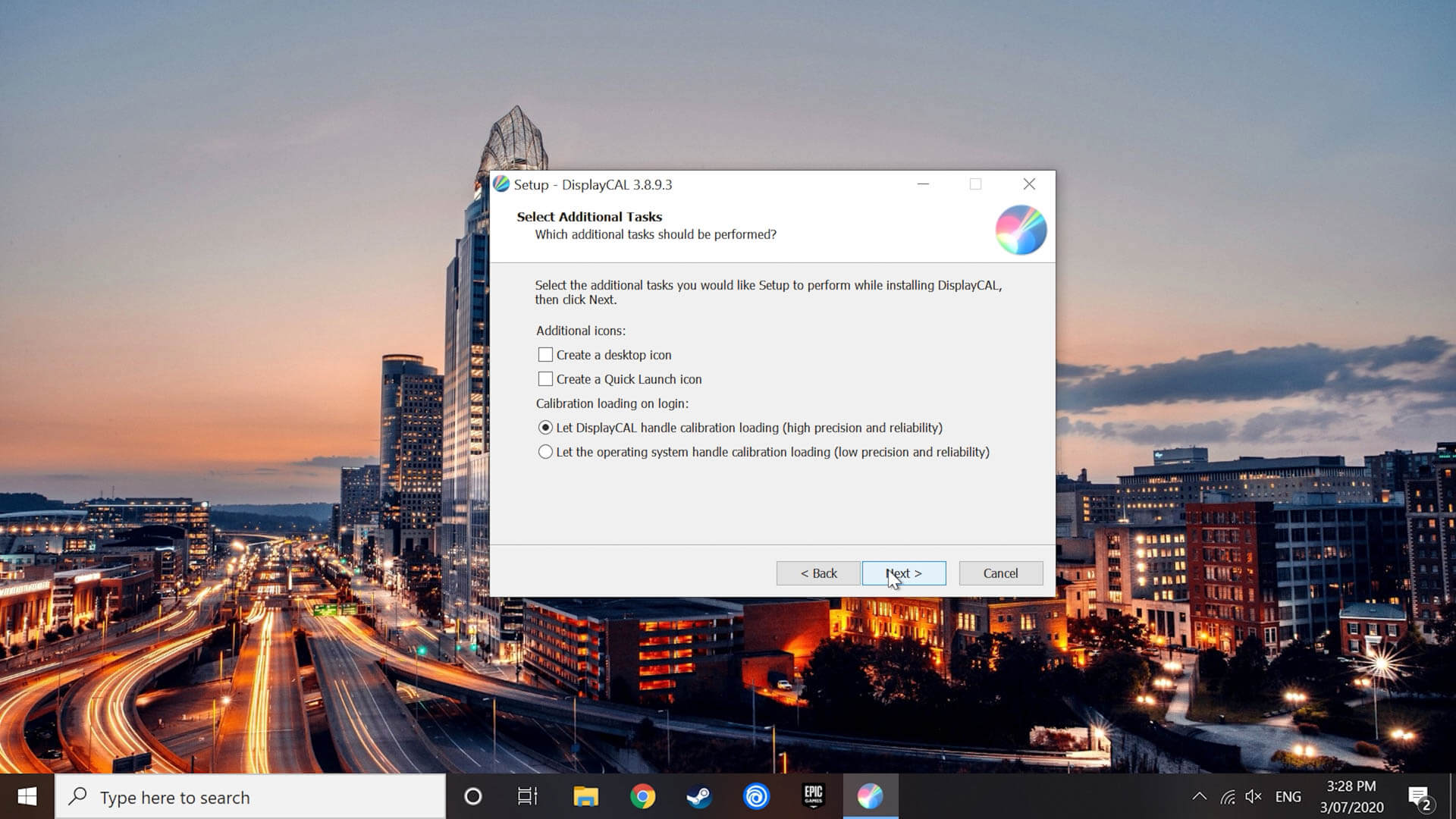
Installez DisplayCAL et lorsque l'option vous est présentée, vous devez laisser le logiciel gérer le chargement du profil d'étalonnage. Le chargeur de profils DisplayCAL est bien meilleur que le système de gestion des couleurs inclus avec Windows. Vous devez bien sûr également installer le package de pilotes pour le colorimètre que vous utiliserez tout au long de ce processus et le brancher.
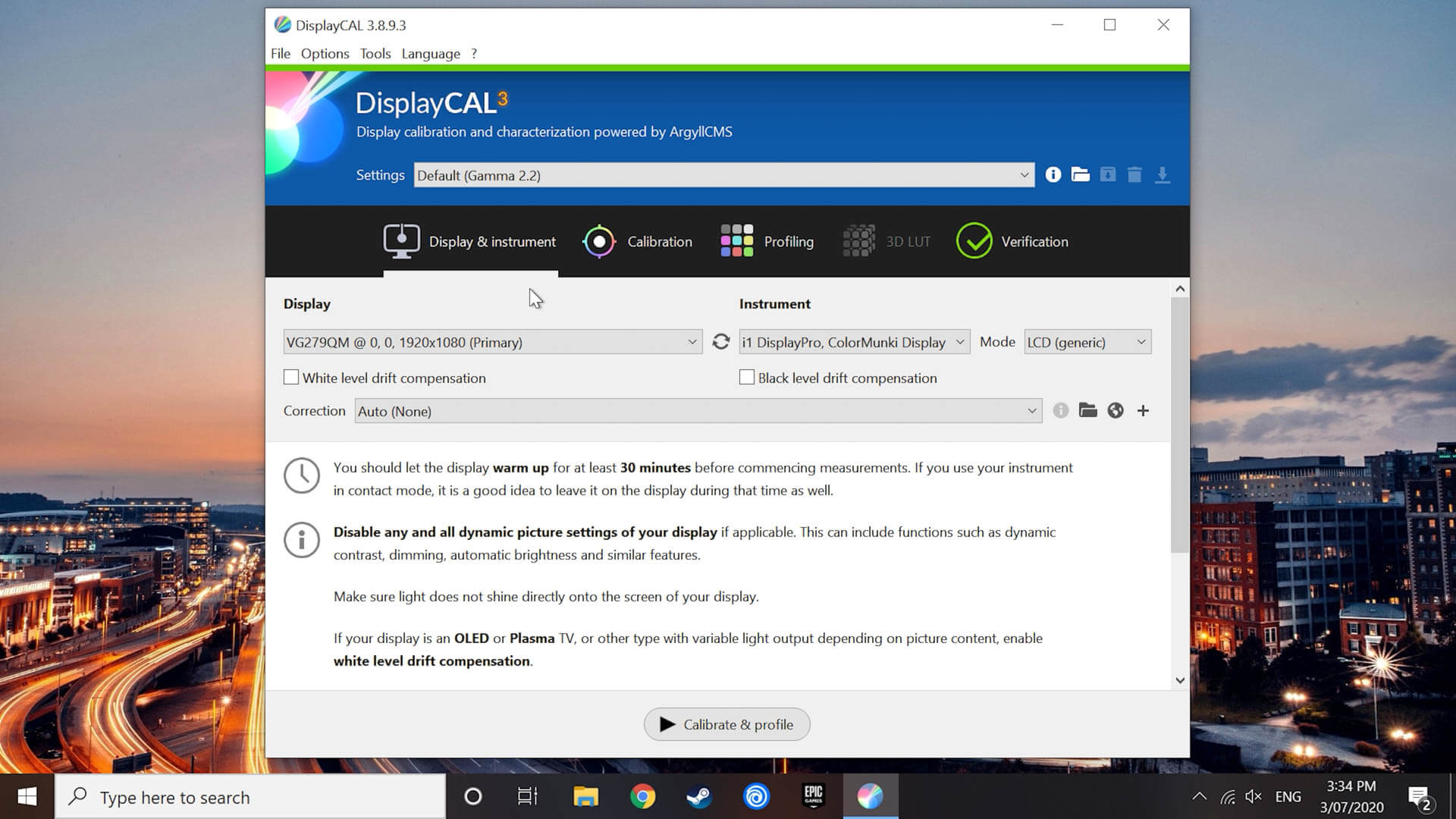
Lors de l'ouverture de DisplayCAL pour la première fois, vous serez invité à effectuer une configuration supplémentaire, comme l'installation du moteur de couleur pour le logiciel. Dans la fenêtre principale de DisplayCAL, vous voudrez vérifier et vous assurer que votre colorimètre apparaît correctement.
Il doit apparaître sous l'en-tête Instrument, sinon, cliquez sur le menu Outils et sélectionnez «détecter les périphériques et instruments d'affichage». A défaut, certains périphériques ont besoin de pilotes supplémentaires pour fonctionner avec DisplayCAL. Dirigez-vous à nouveau vers le menu des outils, accédez à Instrument puis cliquez sur «Installer les pilotes d'instruments ArgyllCMS».
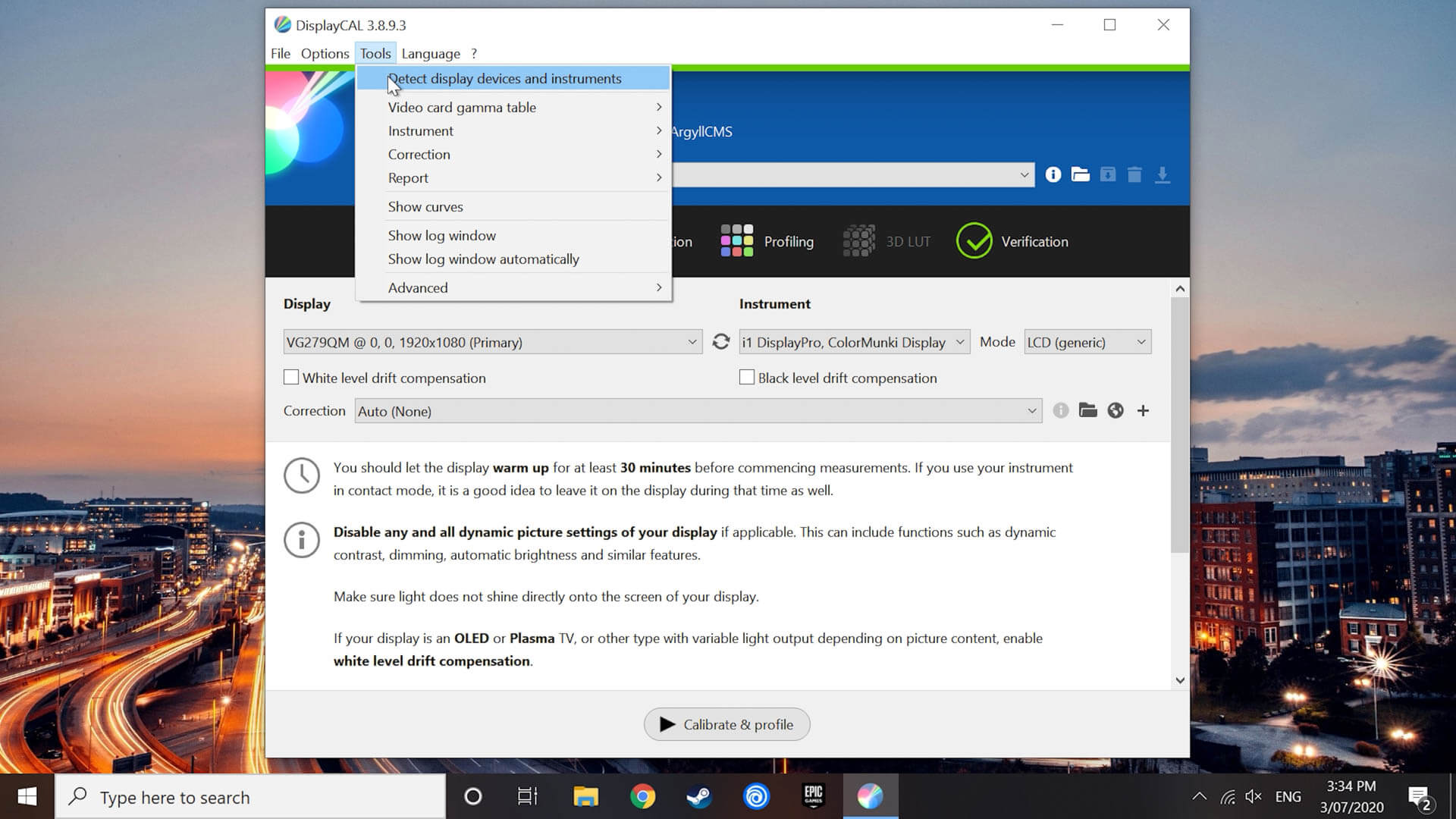
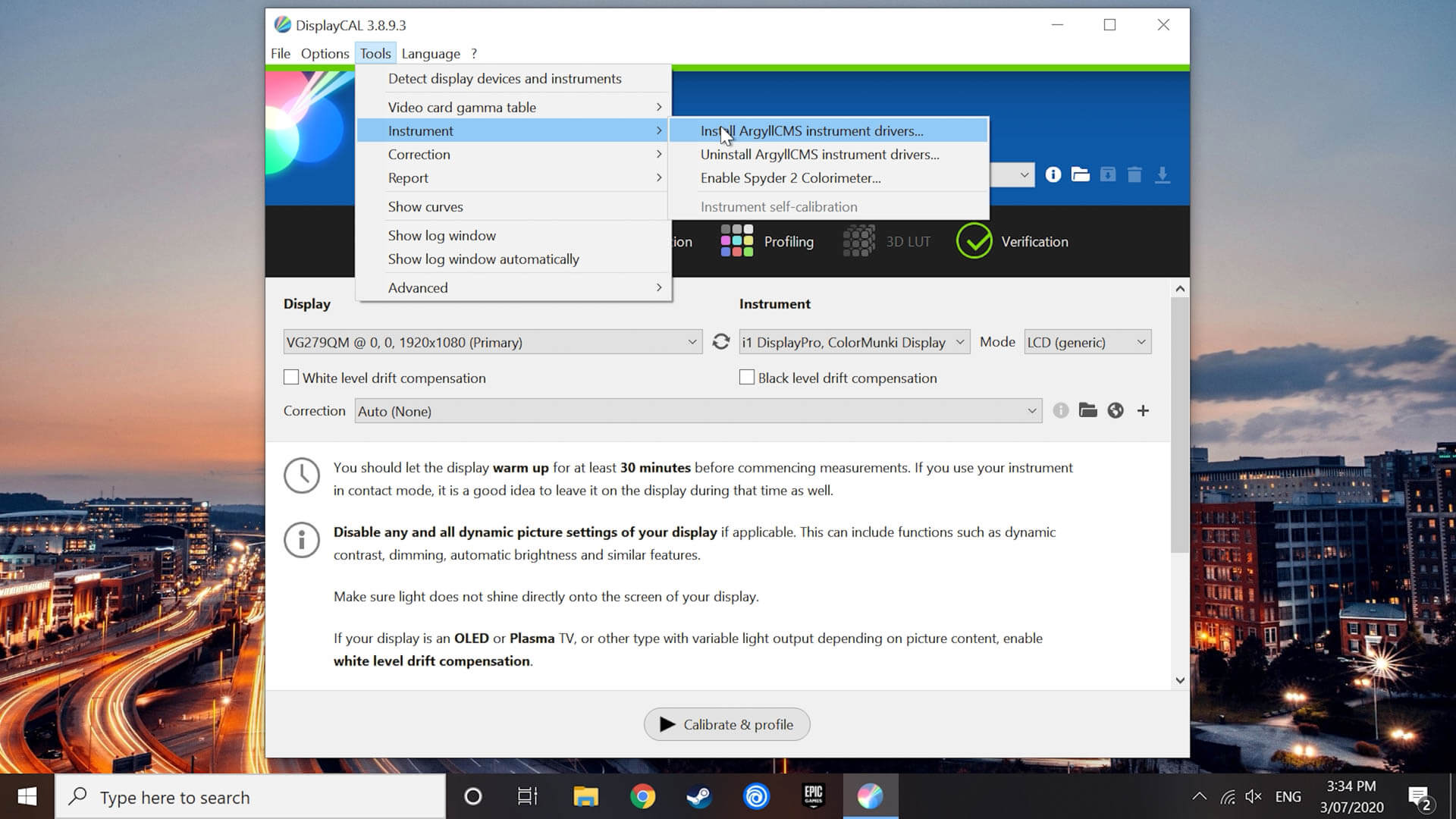
À ce stade, votre instrument devrait apparaître. Le mode doit également être réglé sur LCD par défaut, si vous étalonnez un écran CRT ou Plasma, vous voudrez le changer en mode de rafraîchissement, mais pour la plupart des utilisateurs, conservez-le sur LCD. Vous devriez également voir sous «Affichage» le moniteur exact que vous souhaitez calibrer, si vous avez plusieurs moniteurs, c'est l'endroit pour sélectionner l'affichage pour le calibrage. Toutes les autres cases à cocher ne doivent pas être cochées, sauf si vous étalonnez un OLED, auquel cas vous devez activer la compensation de la dérive du niveau de blanc.
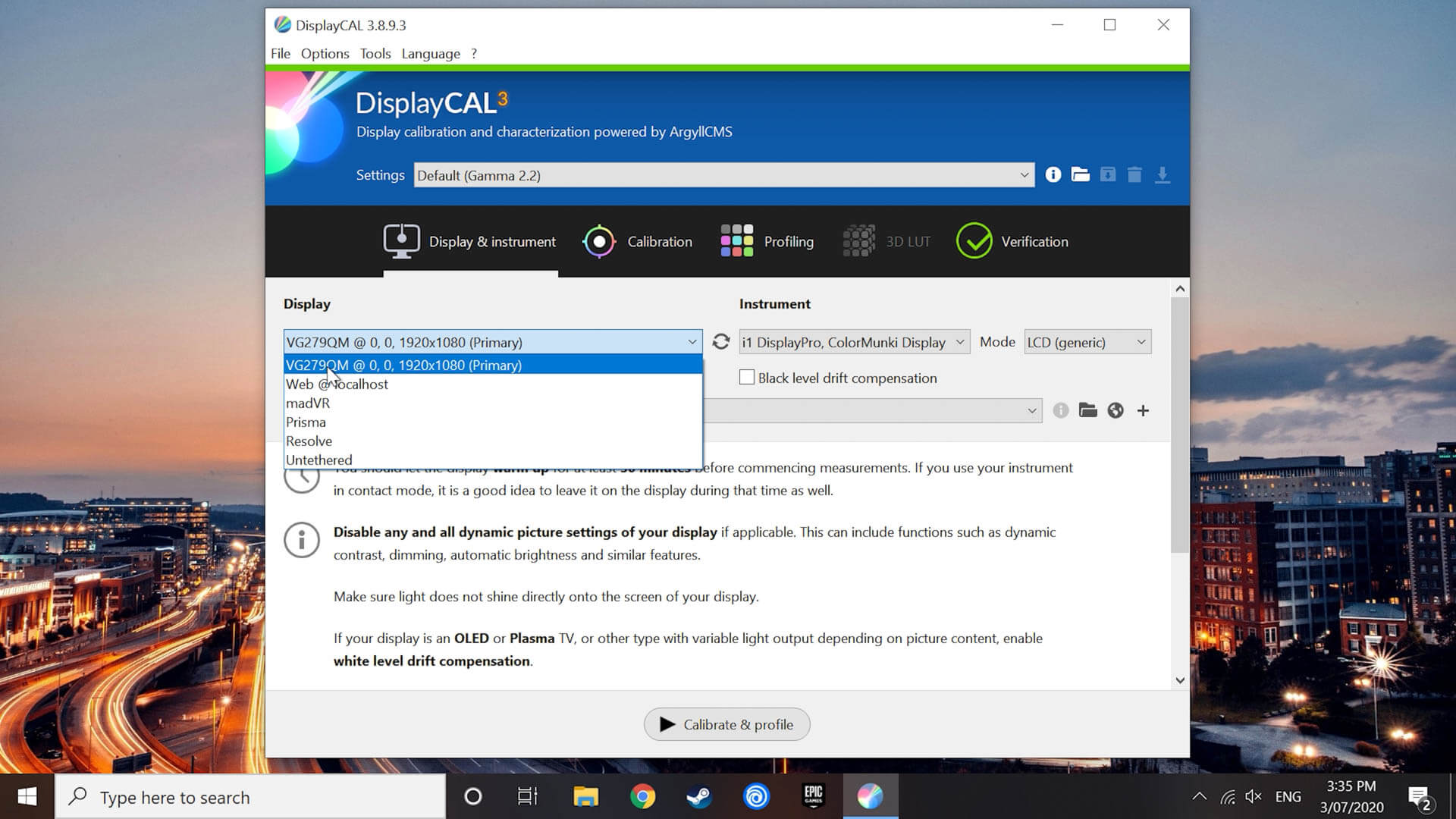
Le paramètre le plus important à modifier ici est la correction. Les colorimètres nécessitent un profil de correction pour analyser et étalonner plus précisément les affichages, car contrairement à un spectrophotomètre plus cher, ils sont incapables de profiler spectralement un affichage à partir de zéro dans leur matériel. Ainsi, selon le type d'écran que vous étalonnez, vous devez sélectionner une correction qui correspond à la technologie utilisée.
Sans guidage, c'est une proposition délicate, car elle nécessite de savoir quel type de technologie votre moniteur utilise. Nous allons donc vous faire part de nos réflexions, sur la base des corrections disponibles pour l'i1Display Pro. Comme vous pouvez le voir, il existe de nombreuses options.
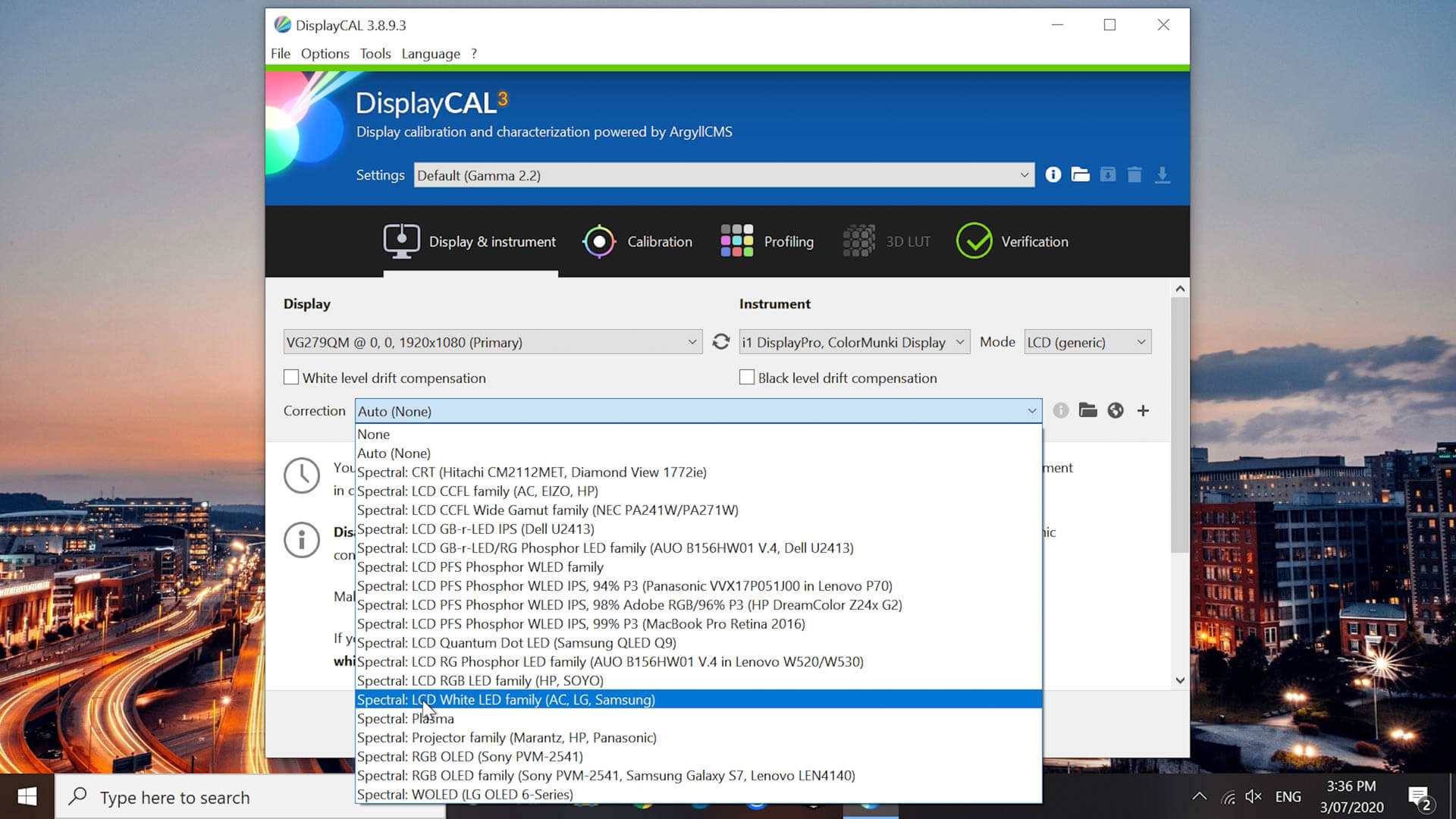
Pour la plupart des moniteurs standard qui n'ont qu'une gamme sRGB, vous souhaitez utiliser la correction de la famille LCD White LED. Il s'agit du profil le plus courant à utiliser et il doit être sélectionné par défaut. La plupart des moniteurs sortis au cours de la dernière décennie qui sont uniquement sRGB, donc pas de prise en charge large ou DCI-P3, ne seront compatibles avec cette correction.
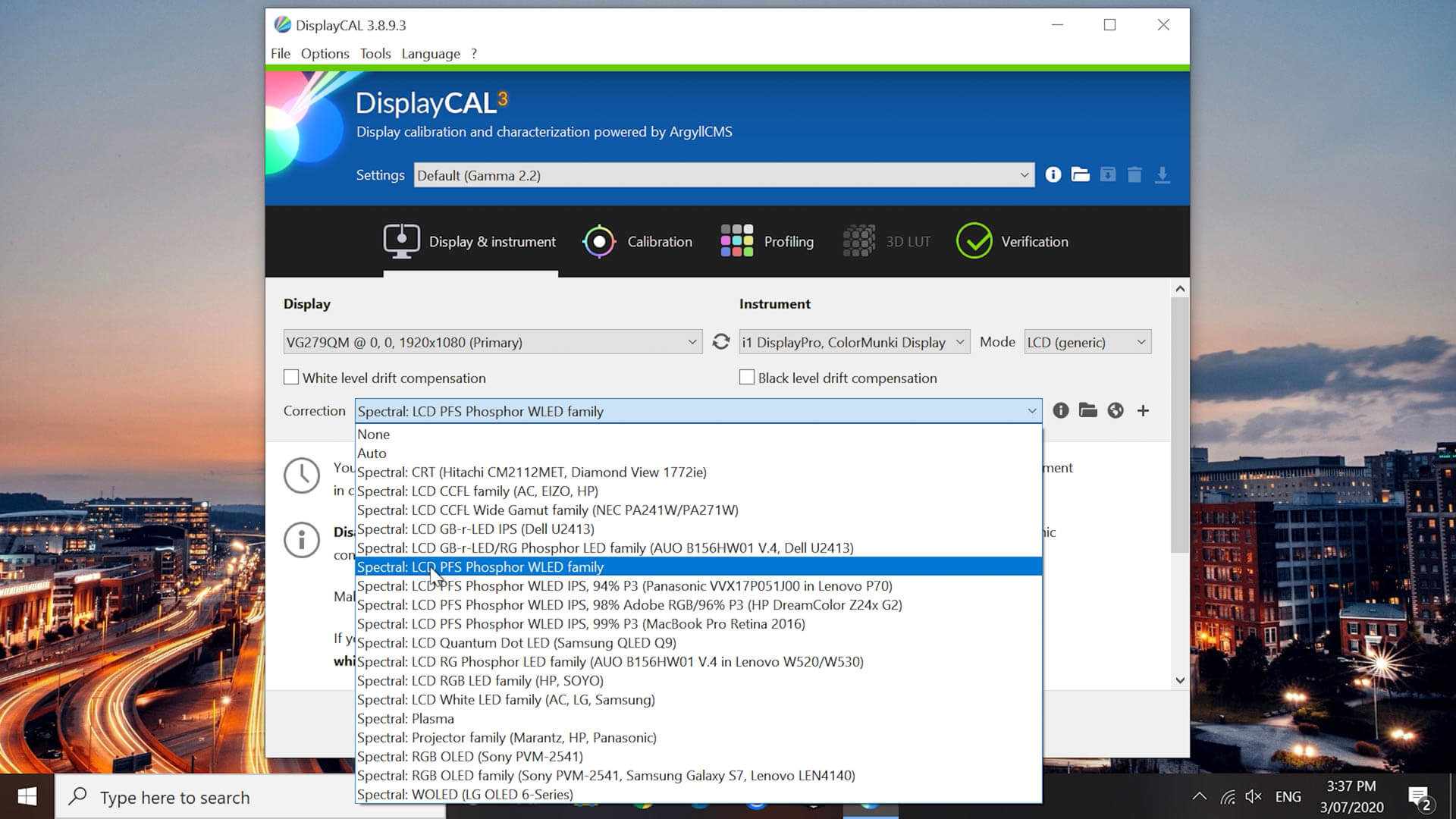
Avec les moniteurs à large gamme, c'est plus délicat. Pour la plupart des écrans à large gamme, je recommande d'utiliser la correction de la famille LCD PFS Phosphor WLED. Dans la version actuelle de DisplayCAL, trois autres corrections PFS Phosphor sont disponibles, mais à moins que vous étalonniez les modèles spécifiques répertoriés ici (ou des types similaires), nous vous recommandons d'utiliser la correction «PFS Phosphor WLED family». Si vous n'êtes pas sûr de la technologie à large gamme dont vous disposez, nous vous recommandons également de vous en tenir à la famille PFS Phosphor WLED.
Si vous avez un ancien moniteur à large gamme, vous pouvez obtenir de meilleurs résultats en utilisant l'un des profils LCD GB-r-LED. Cependant, le profil PFS Phosphor est mieux adapté aux écrans modernes. Si vous avez un moniteur ou un écran Samsung qui utilise leur technologie Quantum Dot, utilisez le profil LED Quantum Dot. Les autres corrections LCD sont généralement plus niches et à moins que vous ne sachiez spécifiquement que c'est le bon profil à utiliser, respectez celles que nous avons mentionnées.
Si vous calibrez un écran qui n'utilise pas la technologie LCD, vous verrez également plusieurs autres profils de correction pour les écrans CRT, Plasma, Projecteur et OLED. Nous vous recommandons d'utiliser le profil de la famille RGB OLED pour la plupart des écrans OLED, sauf si vous calibrez un téléviseur qui utilise un panneau LG OLED. Dans cette situation, vous devez utiliser le profil WOLED, et nous devons noter que la plupart des téléviseurs OLED utilisent des panneaux LG, c'est donc le plus approprié à utiliser pour les téléviseurs OLED.
D'accord, à ce stade, vous devriez avoir sélectionné la correction appropriée pour l'affichage que vous étalonnez. Nous devons maintenant choisir les bons paramètres d'étalonnage.
Pour la plupart des gens, nous recommandons simplement d'utiliser le menu déroulant en haut de DisplayCAL et de choisir le profil de paramètres sRGB. Si vous savez ce que vous faites, vous pouvez continuer à jouer avec les paramètres sous l'onglet "Calibration" si vous souhaitez spécifiquement utiliser différents points gamma ou blancs, mais le profil sRGB par défaut est le meilleur pour la plupart des calibrages de moniteur.
Nous devons également noter ici que même si vous avez un moniteur à large gamme, par exemple un support P3 à 95%, vous devez toujours utiliser le profil des paramètres sRGB pour l'étalonnage. Ces paramètres décrivent simplement le gamma et le point blanc corrects pour le calibrage, ils ne forcent pas l'affichage dans une gamme de couleurs spécifique. En supposant que vous n'avez pas restreint la gamme à l'aide de l'OSD de votre moniteur, le profil ICC avec lequel vous vous retrouvez prendra toujours en charge la gamme complète de l'affichage. Qu'une application choisisse d'utiliser l'intégralité de la gamme ou uniquement la partie sRGB dépend de l'application et du contenu qu'elle affiche. Cela garantit la précision de tous les types de contenu.
Vous pouvez considérer le profil ICC comme un traducteur entre le contenu et l'affichage. Sans le profil ICC, le contenu (ou l'application affichant le contenu) n'a aucune idée de ce que l'écran est capable de faire, et pourrait supposer qu'un panneau à large gamme n'est qu'un simple panneau sRGB. Le contenu de la couleur se perd ensuite dans la traduction, s'étend jusqu'à une gamme étendue et finit par paraître sursaturé. Le profil ICC raconte le contenu: "hé, si vous voulez montrer une image sRGB sur cet écran 95% P3, c'est comment faire" et nous obtenons une belle traduction des couleurs et une image précise.
Avec nos paramètres composés, notre affichage est sélectionné et notre outil d'étalonnage a la correction appropriée appliquée. Il est maintenant temps d'étalonner et de profiler l'affichage.
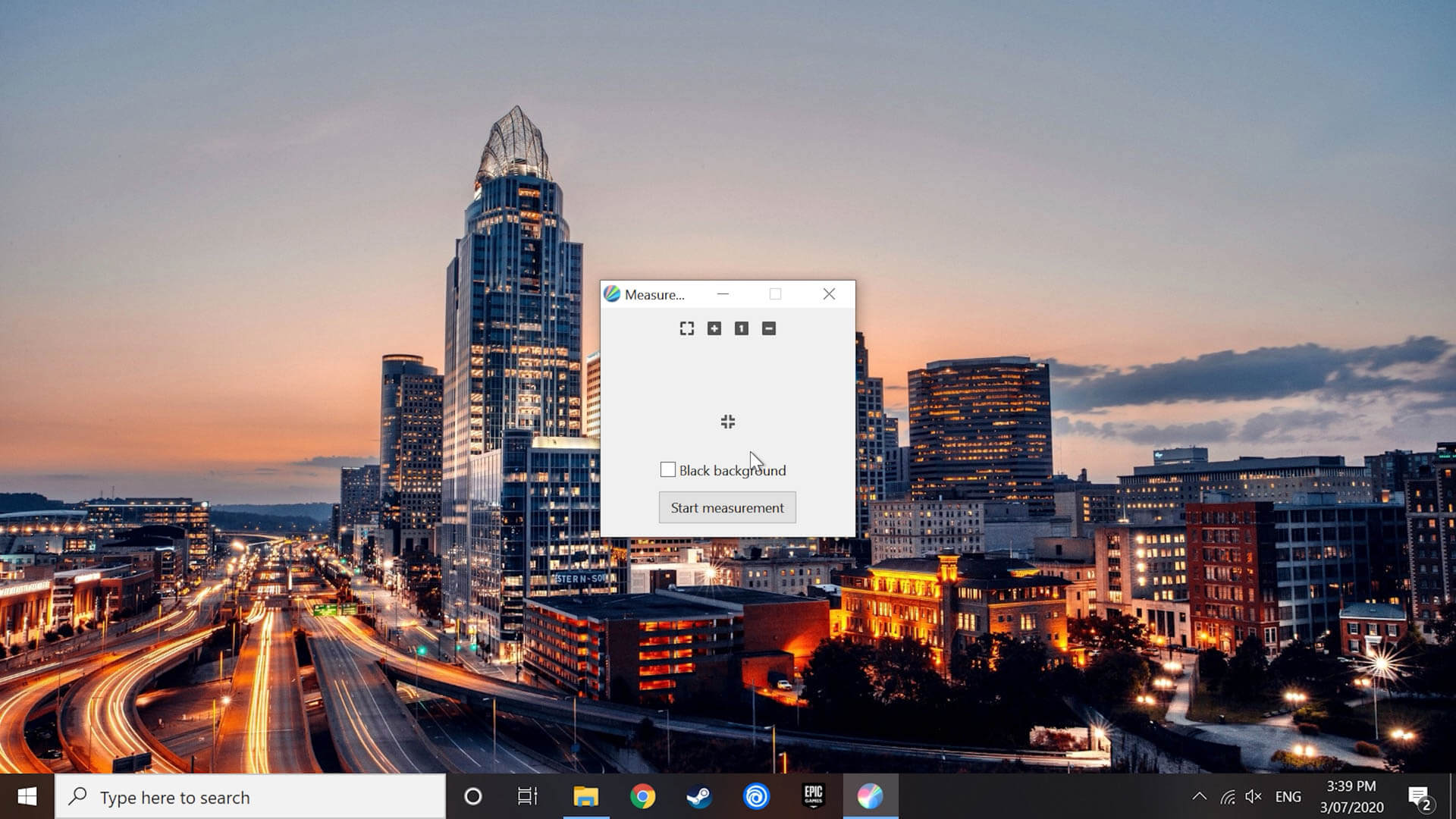
Une nouvelle fenêtre aurait dû apparaître sur l'écran que vous souhaitez calibrer. Il est maintenant temps de placer le colorimètre sur l'écran. Avec ce type de colorimètre, vous devez d'abord retirer le diffuseur de lumière ambiante en le faisant pivoter pour révéler la lentille. Ensuite, accrochez le câble sur le dessus du moniteur, avec le contrepoids positionné à l'arrière de l'écran, en gardant le colorimètre en place. Enfin, alignez l'objectif avec le réticule dans la fenêtre DisplayCAL.

Le colorimètre doit être aligné avec l'écran, tout espace briserait le joint et pourrait introduire de la lumière ambiante, affectant les résultats. Le colorimètre doit également être au centre de l'écran. En règle générale, vous devez toujours calibrer un moniteur au centre, car c'est là que vous regarderez le plus souvent. Si vous déplacez accidentellement la fenêtre DisplayCAL décentrée, vous pouvez la ramener au milieu en appuyant sur maximiser, puis sur le bouton 1 (taille normale).

Le colorimètre étant maintenant en position, commençons la mesure.
DisplayCAL configurera l'instrument, puis les boutons ne seront plus grisés. À partir de là, nous voulons recommencer la mesure. Cela nous donnera quelques informations de base sur les couleurs RVB ainsi qu'un niveau de luminance pour l'affichage. Voici où nous effectuerons le dernier morceau de calibrage matériel avant de continuer.
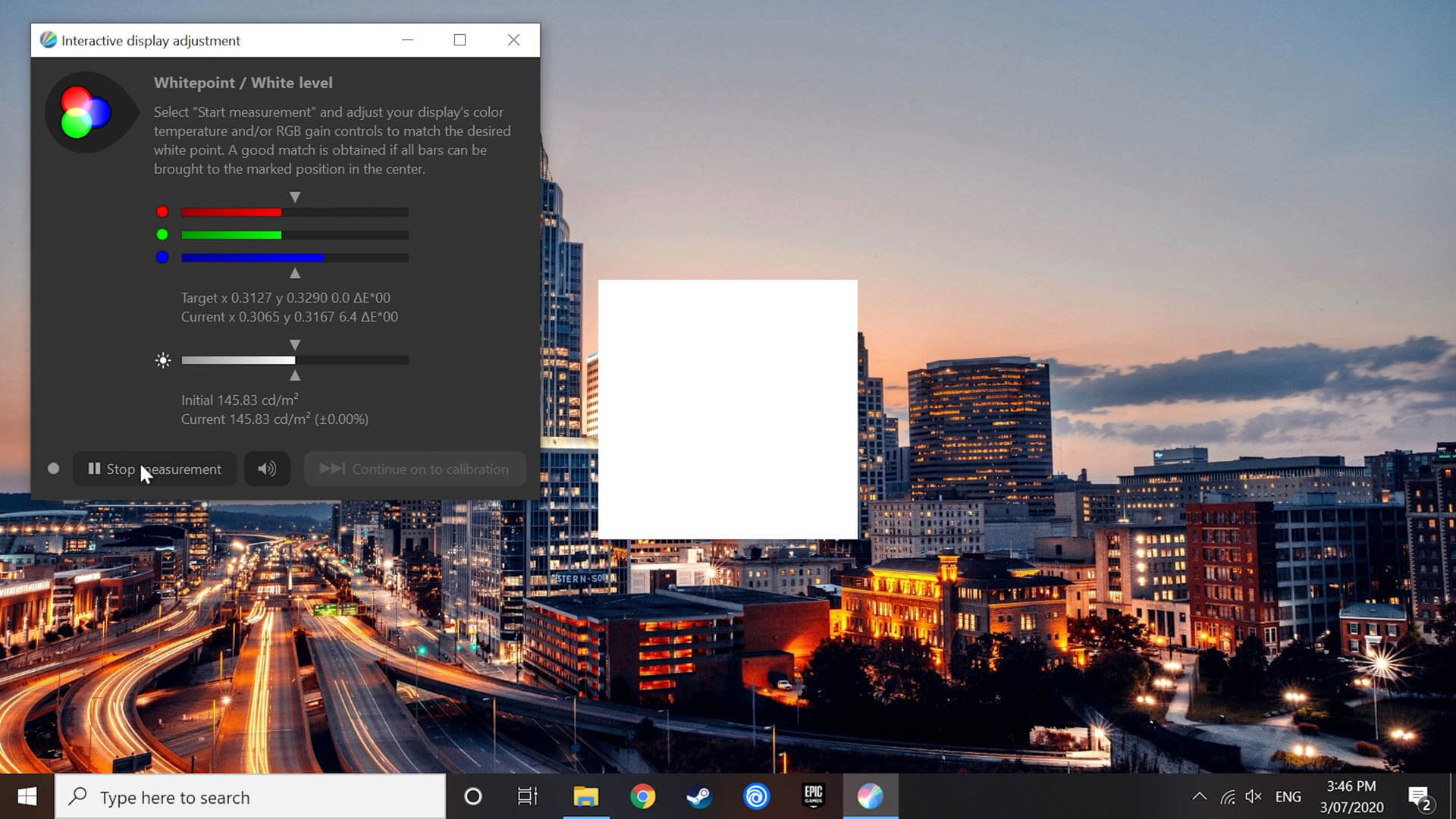
L'objectif est d'obtenir les trois barres de gain RVB à la même hauteur, tout en maintenant le niveau de luminance ou de luminosité que nous avons initialement choisi. Pour ce faire, nous voulons trouver la balance des blancs ou les commandes de couleur dans l'affichage à l'écran du moniteur, et régler la balance des blancs en mode utilisateur. Cela fera généralement apparaître trois contrôles pour les canaux rouge, vert et bleu. Ensuite, avec DisplayCAL en cours d'exécution, nous voulons ajuster chacun de ces paramètres jusqu'à ce que les barres soient à la même hauteur et DisplayCAL nous donne la coche de texte verte d'approbation. Si, tout en modifiant la balance des blancs, la luminance change également, c'est le bon moment pour réajuster la luminosité de votre moniteur pour le ramener là où il a commencé.

Cela peut être un processus fastidieux qui prend un peu de temps à clouer, parfois vous ne pourrez pas obtenir toutes les barres à la même hauteur, alors contentez-vous des meilleurs résultats que vous pouvez obtenir. Après cela, il est enfin temps d'appuyer sur Arrêter la mesure et d'appuyer sur le bouton de calibrage.
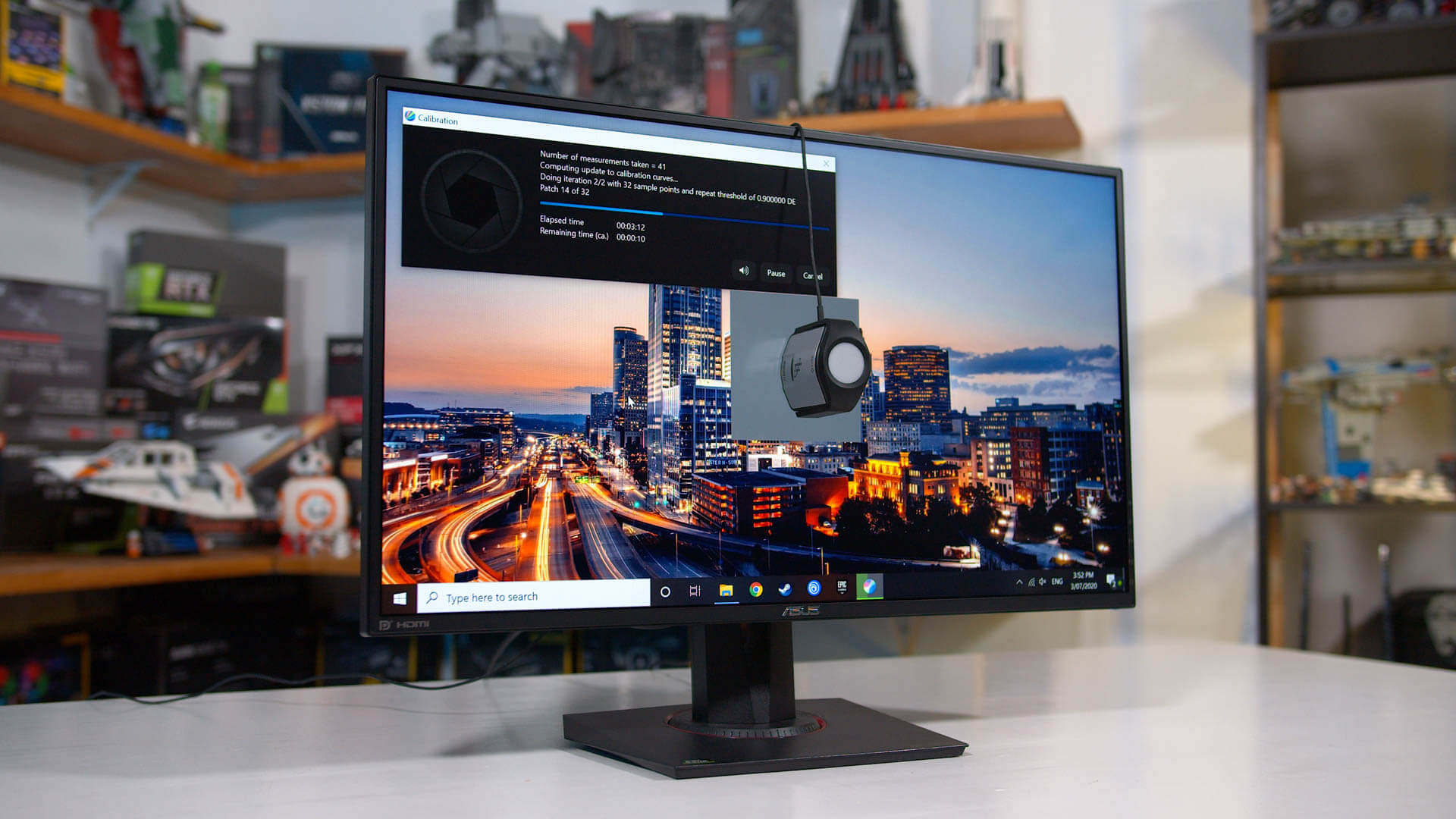
Maintenant, vous pouvez vous asseoir et vous détendre, le processus prendra un peu de temps pour travailler sur le profilage et l'étalonnage automatique de l'écran, et pendant ce temps, il est préférable de ne pas utiliser l'affichage en cours d'étalonnage. À la fin, DisplayCAL vous donnera un rapport, et vous pouvez cliquer sur «installer le profil» pour commencer à utiliser le profil ICC calibré que vous venez de créer.
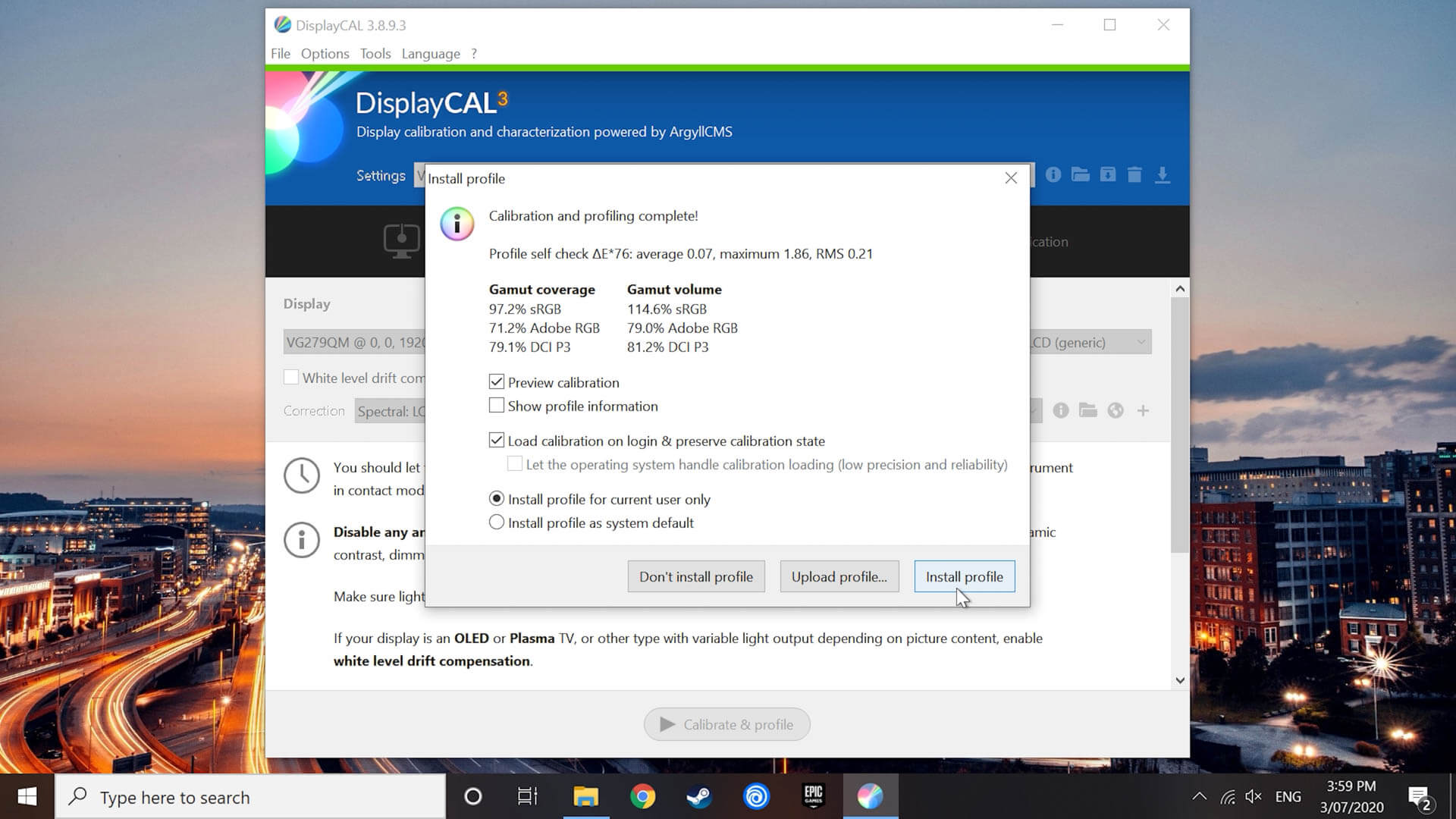
Et nous avons terminé, c'est tout.
Presque tout le travail de calibrage d'un écran est dans le processus de configuration, la génération réelle du profil ICC est facile et automatisée par un outil comme DisplayCAL. Les tolérances de précision par défaut utilisées dans DisplayCAL sont bien adaptées aux écrans modernes et, en règle générale, vous n'avez pas besoin de beaucoup changer dans l'application pour obtenir d'excellents résultats. Si vous utilisez le chargeur de profils DisplayCAL, cet ICC sera toujours appliqué au démarrage pour fournir des résultats précis dans les logiciels pris en charge.
Comme nous l'avons mentionné dans d'innombrables revues d'affichage, les profils ICC ne peuvent que faire beaucoup pour corriger les performances d'un moniteur. Si même après la configuration, l'affichage est très imprécis, le profil ICC ne fournira que des résultats médiocres. Ce sera mieux que le stock, mais pas parfait. Et il existe de nombreuses applications qui n'interagissent pas bien avec les profils ICC non plus, comme certains jeux et applications de productivité non créatives.Par conséquent, effectuer autant d'étalonnage que possible du côté matériel est toujours la meilleure approche. Comme vous vous en doutez, toutes les grandes applications importantes pour la précision des couleurs comme la suite Adobe, DaVinci Resolve et même Chrome prennent assez bien en charge les profils ICC.
Si vous effectuez un travail critique sur les couleurs, nous vous recommandons de recalibrer votre moniteur tous les mois environ. Au fil du temps, l'affichage peut se dégrader et cela affectera la précision des couleurs. Rassurez-vous, une fois que vous maîtrisez le processus de configuration, il ne faut pas beaucoup de temps pour réactiver le colorimètre et actualiser le profil ICC.
