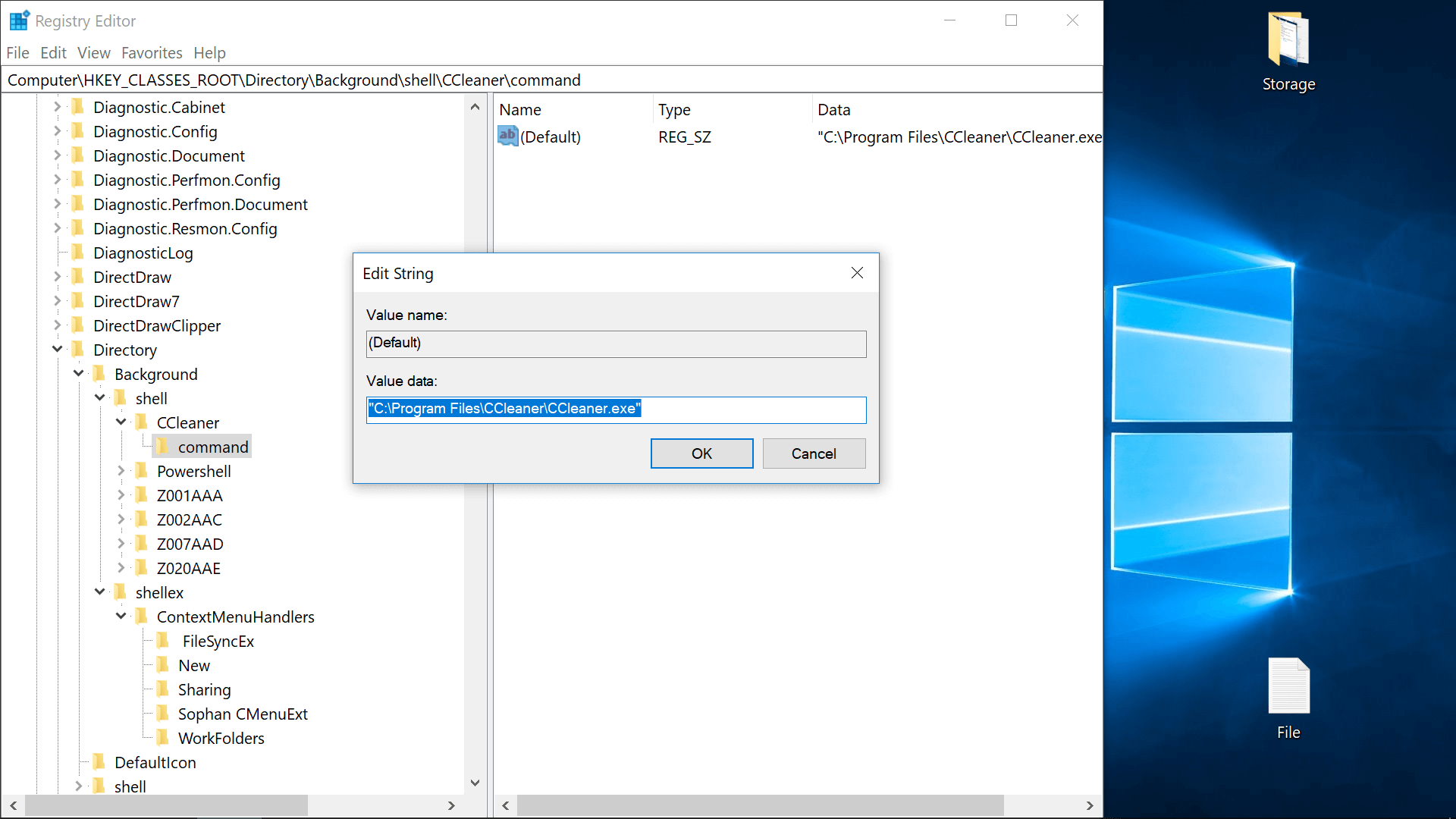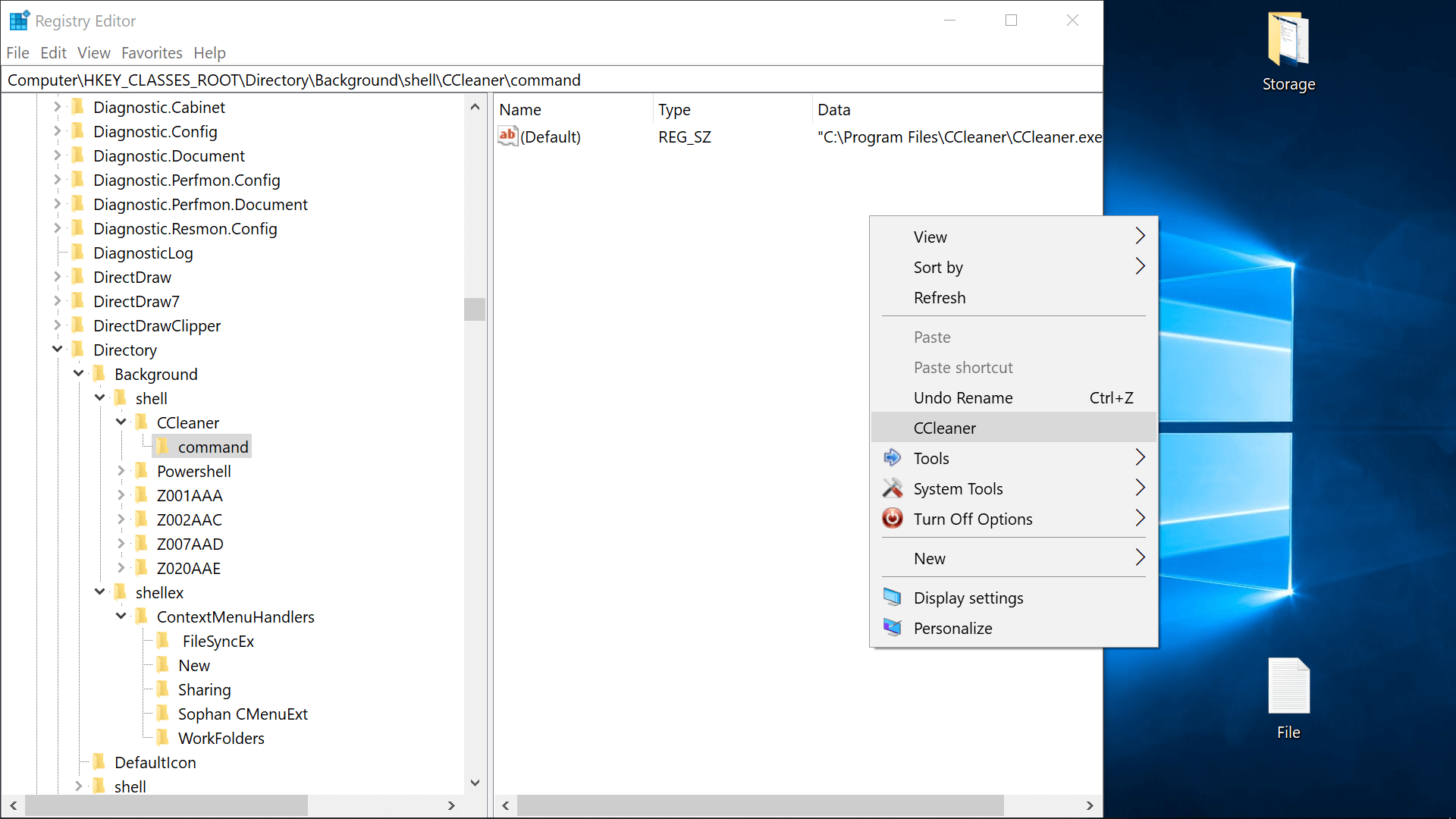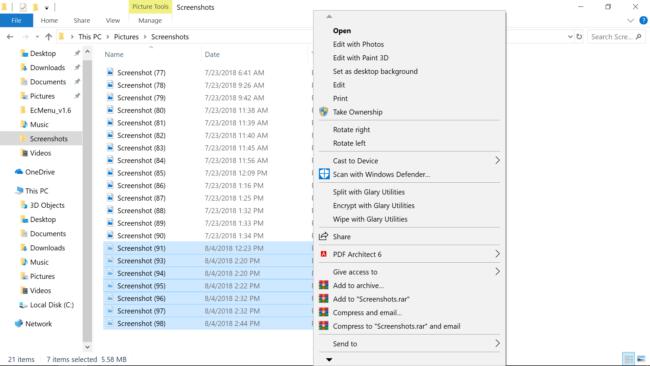Si elle n’est pas cochée, il ne faudra pas longtemps pour que le menu contextuel de Windows devienne encombré. Avoir trop d’éléments dans les menus contextuels peut être particulièrement ennuyeux car vous ne pouvez pas utiliser la souris pour faire défiler, vous devez cliquer sur les flèches en haut et en bas de la liste, et nous parions qu’il y a au moins un programme sur vos menus contextuels que vous n’utilisez jamais.
Inversement, gérer le menu contextuel pour qu’il fonctionne à votre avantage peut être une modification enrichissante de votre système d’exploitation, ou à tout le moins se débarrasser des choses inutiles que des applications tierces auraient pu y ajouter.
Divers outils ont simplifié le processus d’ajout de raccourcis vers vos logiciels, utilitaires et destinations fréquemment utilisés sous Windows. Microsoft a déjà facilité l’accès aux différents panneaux de contrôle et emplacements de gestion du système dans Windows en cliquant avec le bouton droit sur le menu Démarrer ou en appuyant sur la touche Windows + X de votre clavier, mais il manque de nombreux éléments utiles dans les menus contextuels (à droite en cliquant sur le bureau, sur les fichiers et dossiers, etc.).
Par exemple, nous avons examiné des moyens de supprimer la corbeille du bureau Windows et de la placer ailleurs où elle est tout aussi accessible et utile.
Bien que nous n’ayons couvert aucune méthode pour le mettre dans des menus contextuels à l’époque, l’ajout d’un raccourci pour vider la corbeille lorsque vous cliquez avec le bouton droit sur votre bureau le rendrait le plus accessible sans que l’icône soit réellement sur votre bureau.
Voici d’autres idées de ce qui pourrait valoir la peine d’être ajouté au menu contextuel de Windows:
- Une invite de commande de niveau administrateur
- La possibilité de s’approprier des fichiers et des dossiers
- Raccourcis pour redémarrer / arrêter / suspendre votre système
- Logiciel utile sur des menus spécifiques tels que SpaceSniffer lorsque vous faites un clic droit sur un disque dur
- Faciliter l’accès au nettoyage de disque ou à la restauration du système, etc. qui sont enterrés dans plus de menus
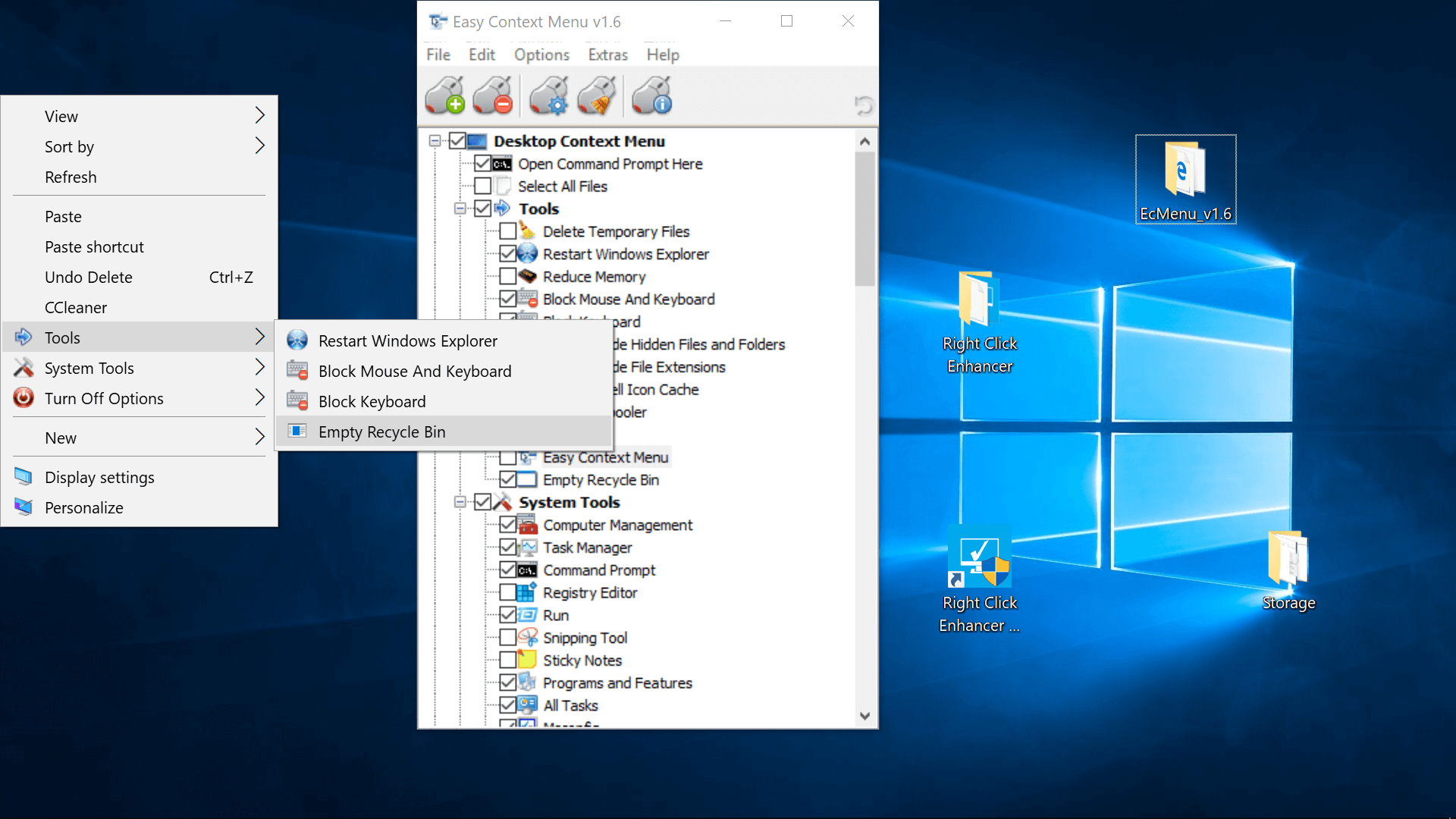
Notez que l’utilitaire « Gestion de l’ordinateur » de Windows permet d’accéder au gestionnaire de disque natif du système d’exploitation, au gestionnaire de périphériques, au moniteur de performances, au planificateur de tâches, à l’observateur d’événements, aux services, etc., le tout en un seul endroit.
Vous pouvez lancer la gestion de l’ordinateur à partir de la liste qui apparaît lorsque vous cliquez avec le bouton droit sur le menu Démarrer, mais cela vaut la peine d’être ajouté ailleurs si vous envisagez un raccourci vers l’un de ces emplacements.
Gardez également à l’esprit que de nombreux outils de menu contextuel que nous avons testés ne fonctionneraient correctement que si nous les lançions en tant qu’administrateur, ce qui devrait être disponible en tant qu’option déjà sous Windows lorsque vous cliquez avec le bouton droit sur un exécutable, bien que vous puissiez également cliquer sur un programme. tout en maintenant Control et Shift sur votre clavier pour l’ouvrir avec les droits d’administrateur.
Ajout et suppression d’éléments de menu contextuel
Si vous souhaitez supprimer un seul élément, il vaut peut-être mieux passer directement par les options fournies par le logiciel lui-même.
La prochaine route la plus rapide pourrait être l’utilitaire intégré à CCleaner Portable (Outils> Démarrage> onglet Menu contextuel), bien que cela ne fournisse pas une liste complète des logiciels de nos menus contextuels pendant les tests, il est très utilisable, et nous recommandons cette version portable de l’application qui ne fera que ce dont vous avez besoin et que vous pourrez supprimer plus tard.
Glary Utilities offre un niveau de fonctionnalité similaire avec une meilleure interface, bien que ce ne soit pas gratuit pour toujours.
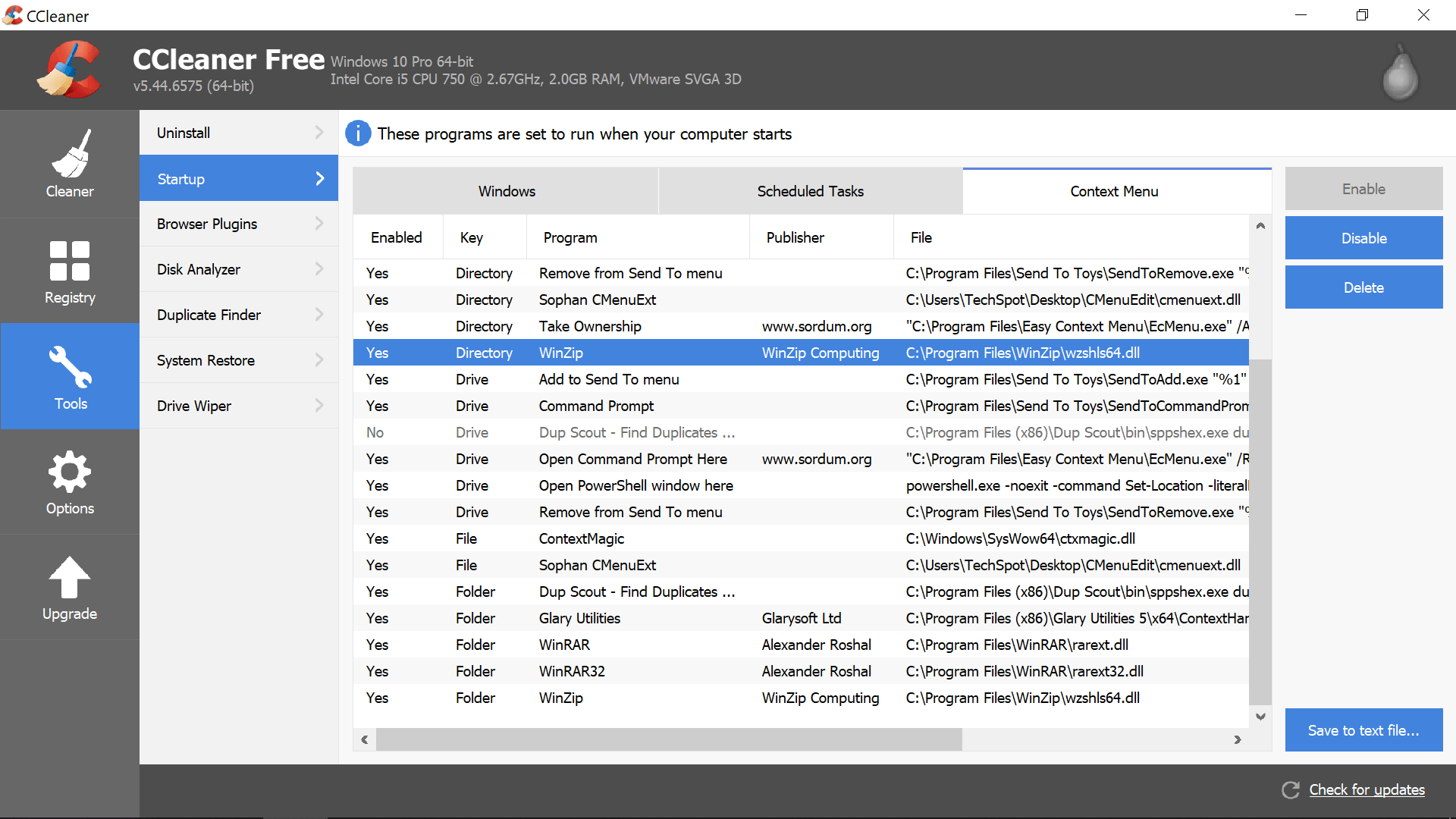
Prime
Vous pouvez configurer les menus contextuels pour qu’ils apparaissent sur le côté gauche ou droit de l’endroit où vous cliquez sans aucun logiciel supplémentaire. Ouvrez une invite d’exécution et entrez coque ::: {80F3F1D5-FECA-45F3-BC32-752C152E456E} pour lancer les paramètres du Tablet PC. Dirigez-vous vers l’onglet « Autre » pour les paramètres de « handness ».
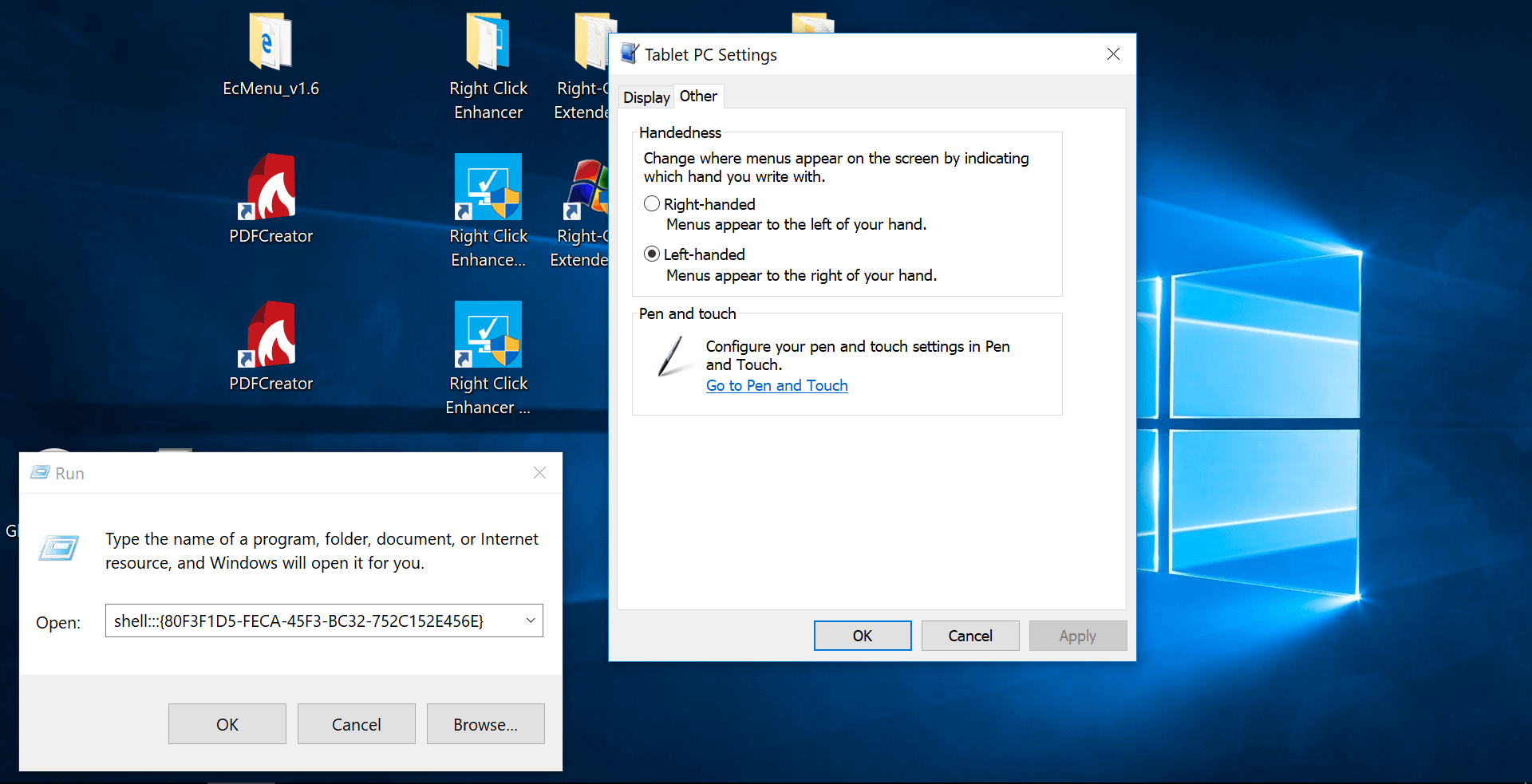
Plus d’outils dédiés à la tâche
Menu contextuel facile
Interface simple, mais pas la plus moderne. Comprend une gamme d’options de menu uniques telles que la possibilité de bloquer l’entrée clavier / souris, redémarrer l’Explorateur Windows, copier votre adresse IP et le raccourci de la corbeille vide susmentionné ainsi que les plus attendus pour Exécuter, regedit, Services, Msconfig, etc. qui sont distribué dans trois nouveaux sous-menus lorsque vous cliquez avec le bouton droit sur le bureau Windows 10.
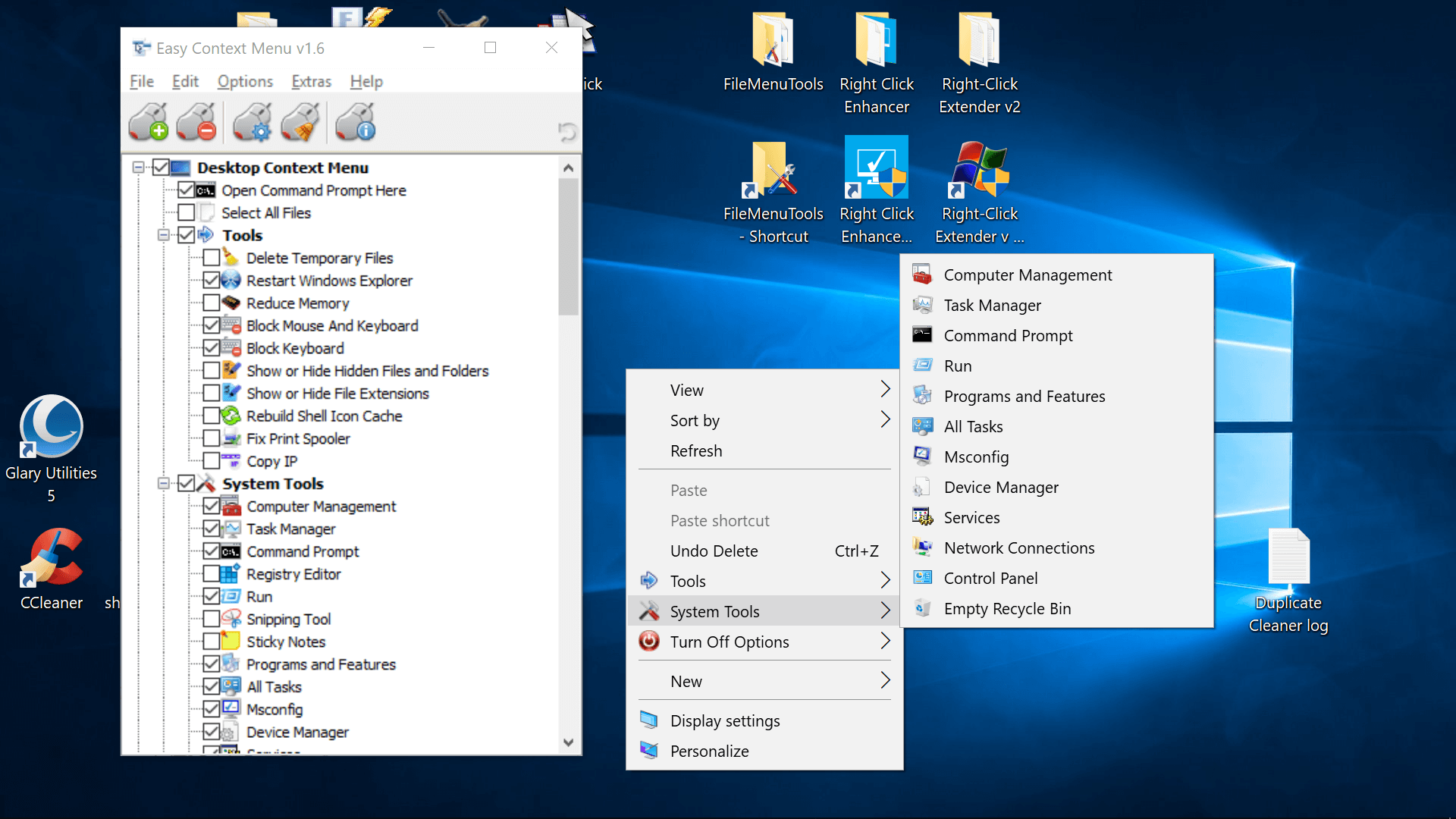
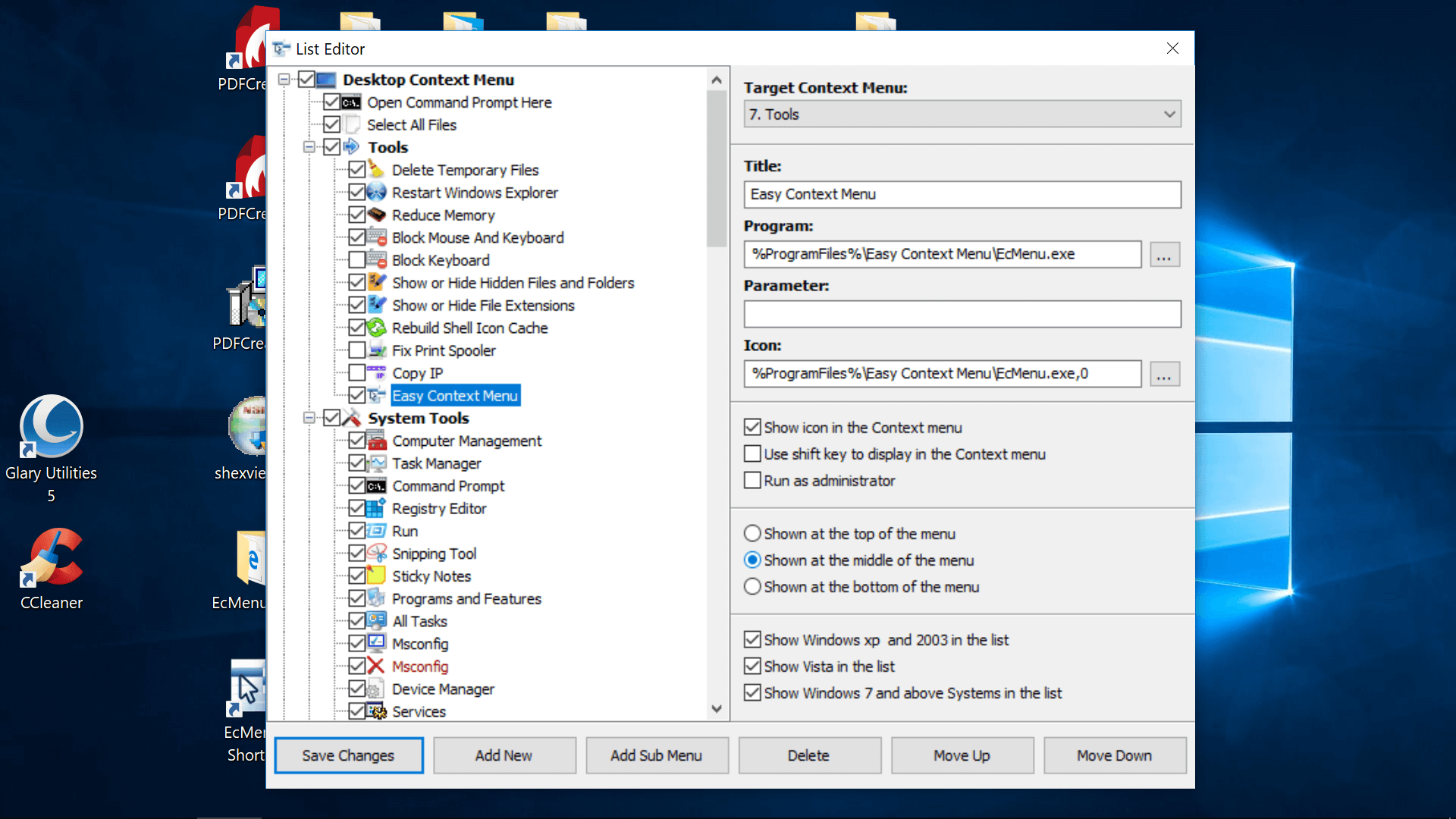
Il existe également des sections pour éditer les menus contextuels des dossiers, fichiers, exes, lecteurs et Poste de travail, prise en charge de la création d’options de menu personnalisées en cliquant sur le bouton « Editeur de liste » (photo ci-dessus), et dans notre test du « Nettoyeur de menu contextuel » (illustré ci-dessous) intégré à cet utilitaire en a fait le moyen le plus simple de supprimer les éléments de menu contextuel indésirables.
Il génère une liste complète sans encombrement et il est facile d’activer ou de désactiver un élément donné. Comme mentionné précédemment, nous n’avons pas pu trouver PDF Architect dans CCleaner (ou d’autres outils) alors qu’ils étaient facilement disponibles pour les désactiver dans le menu contextuel facile.
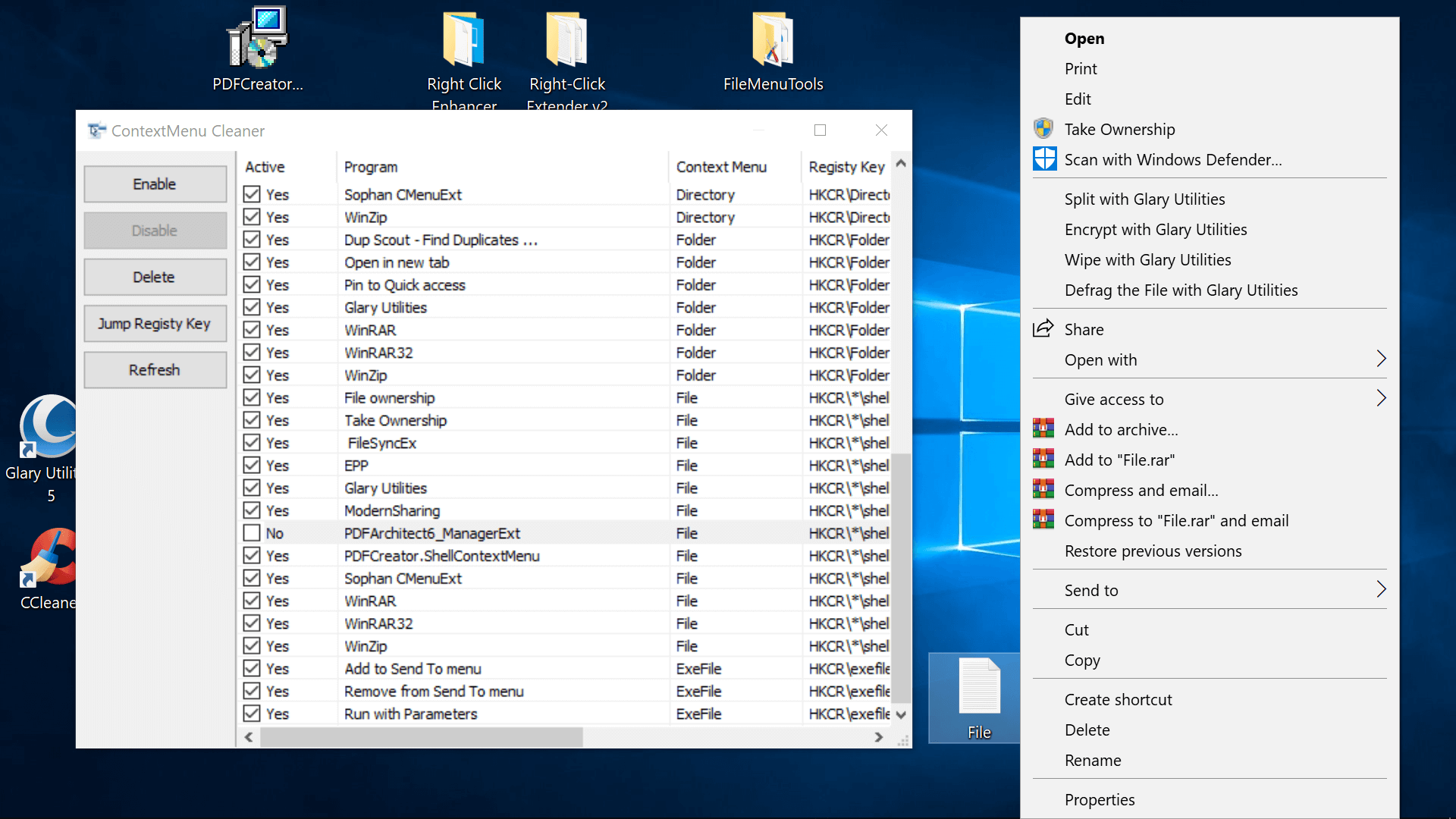
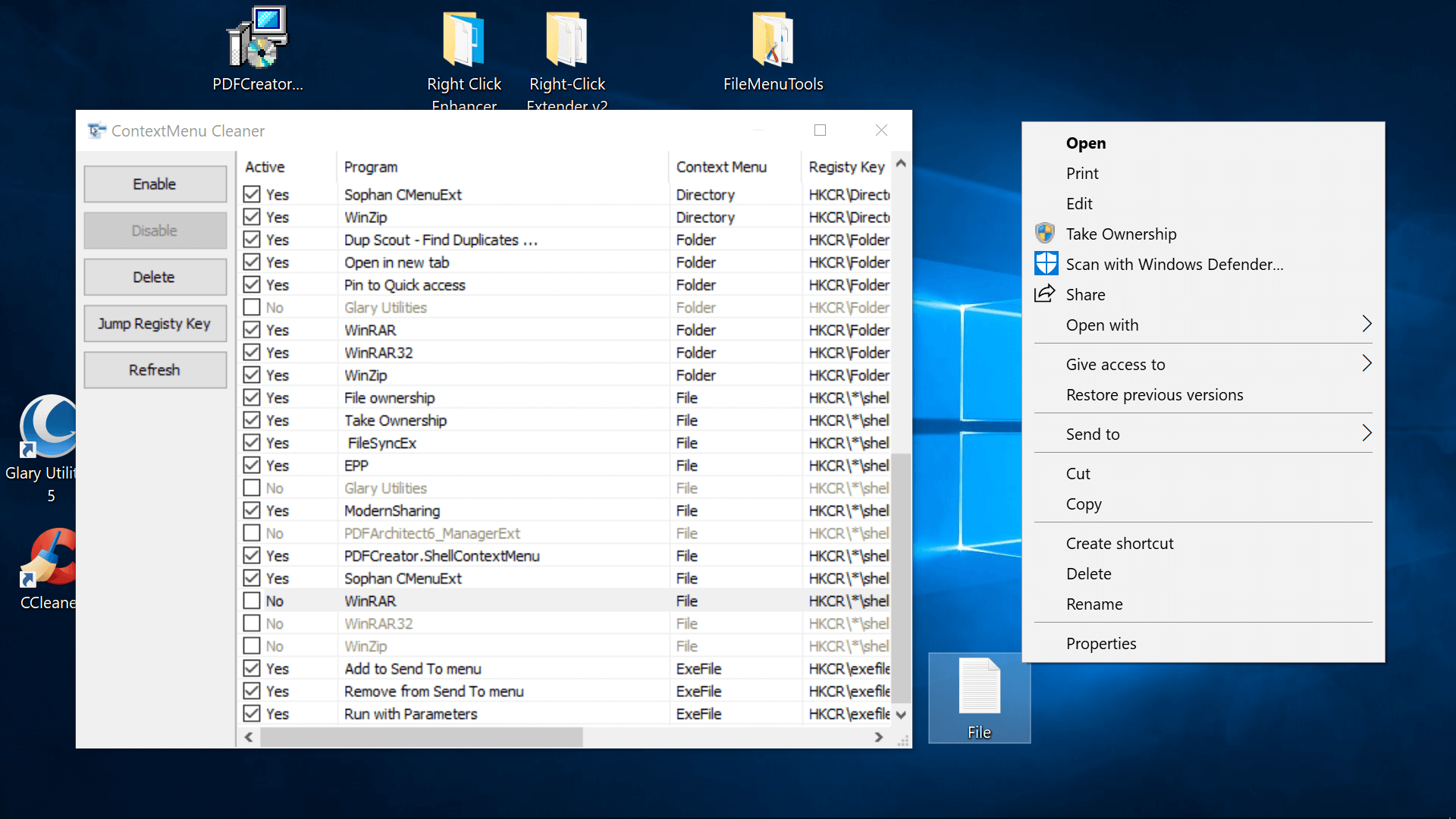
Outils du menu de fichiers
Possède le plus d’options du logiciel testé et une interface raffinée, bien que très riche en entrées, qui ne plaira probablement qu’aux utilisateurs avancés ou à quiconque est prêt pour la courbe d’apprentissage.
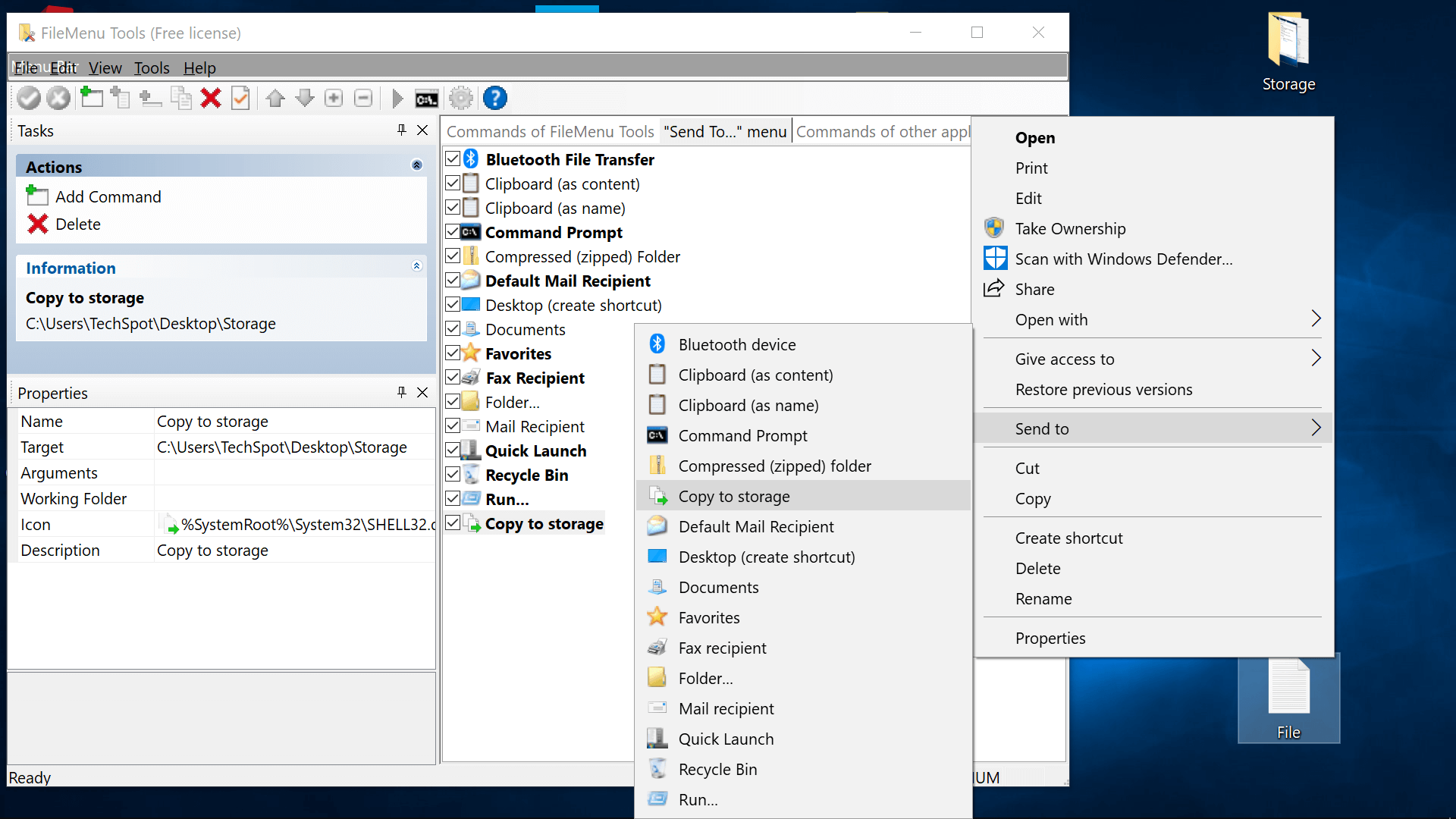
Améliorateur de clic droit
Fonctionnalités limitées de la version gratuite, regroupées avec des outils non pertinents (vérificateur de fichiers SFV, renommage de fichiers, gestionnaire d’extensions de fichiers), payant a un ensemble de fonctionnalités plus complètes pour 9,99 $ (ajout de raccourcis, sous-menus, suppression d’éléments …). J’ai eu du mal à conserver les états des paramètres, mais le menu contextuel facile l’a parfois fait.
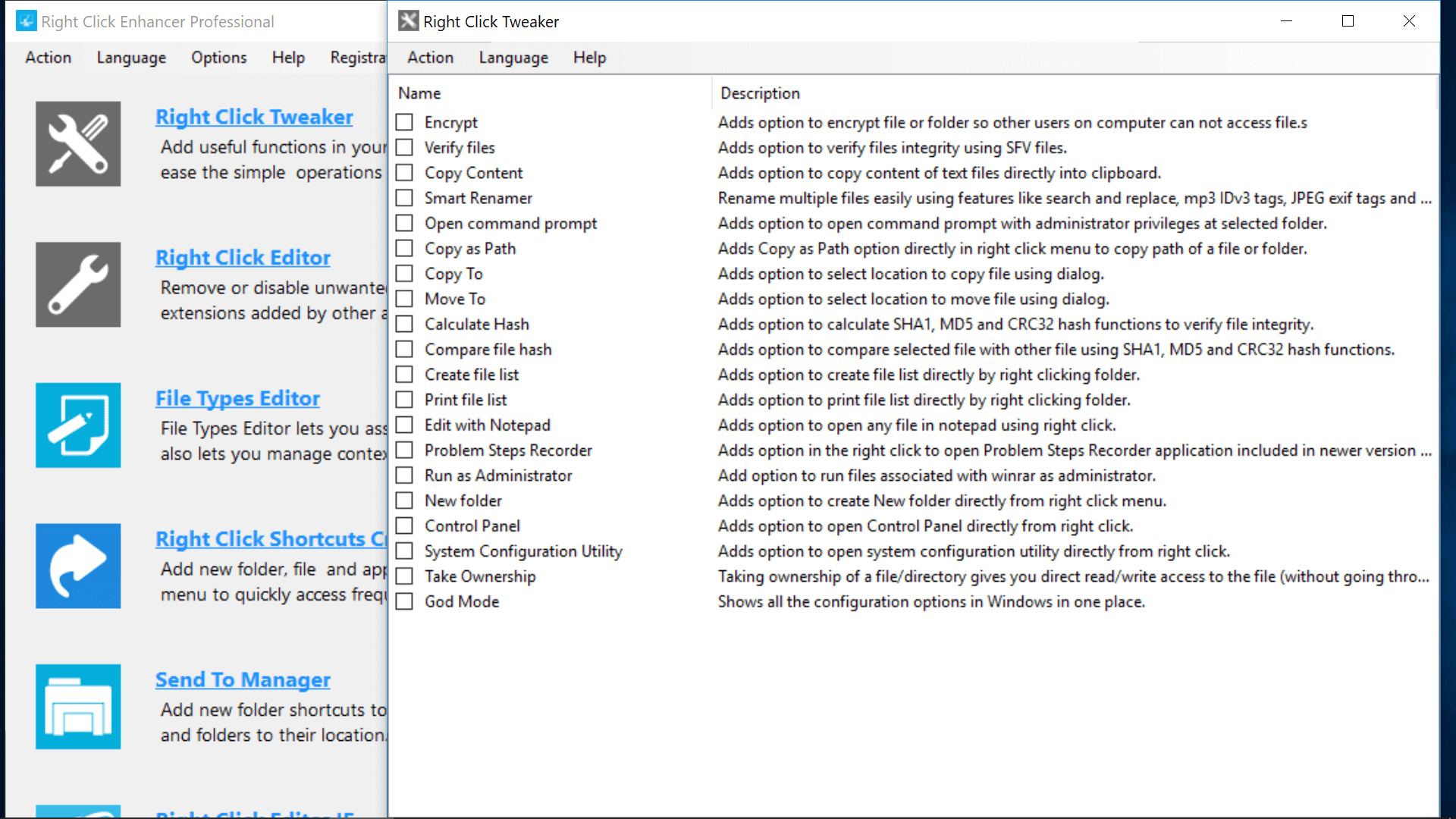
Extension du clic droit v2
Vous ne pouvez pas ajouter vos propres éléments personnalisés ou supprimer des éléments déjà dans vos menus contextuels, mais l’extension du clic droit vous permet d’ajouter / supprimer les outils et les options intégrés au logiciel, qui incluent en grande partie des raccourcis vers des endroits autour de Windows. Fournit un accès intégré pour créer / restaurer des sauvegardes de registre et des points de restauration système.
Accomplir une partie de cela à partir du registre Windows
Vous pouvez également ajouter et supprimer des éléments des menus contextuels du registre Windows, bien que ce ne soit pas aussi simple ou fiable que d’utiliser l’un des outils recommandés.
Pour commencer, lancez l’éditeur de registre Windows en appuyant sur Touche Windows + R et entrer regedit.
- Aller vers Ordinateur HKEY_CLASSES_ROOT * shell et Ordinateur HKEY_CLASSES_ROOT * shellex pour trouver de nombreuses entrées du menu contextuel de l’application et supprimer celles dont vous ne voulez plus.
Remarque: Nous vous recommandons de faire une sauvegarde de votre registre avant de commencer (Fichier> Exporter> Enregistrer le fichier). Cliquez sur Importer à la place pour restaurer le fichier enregistré.
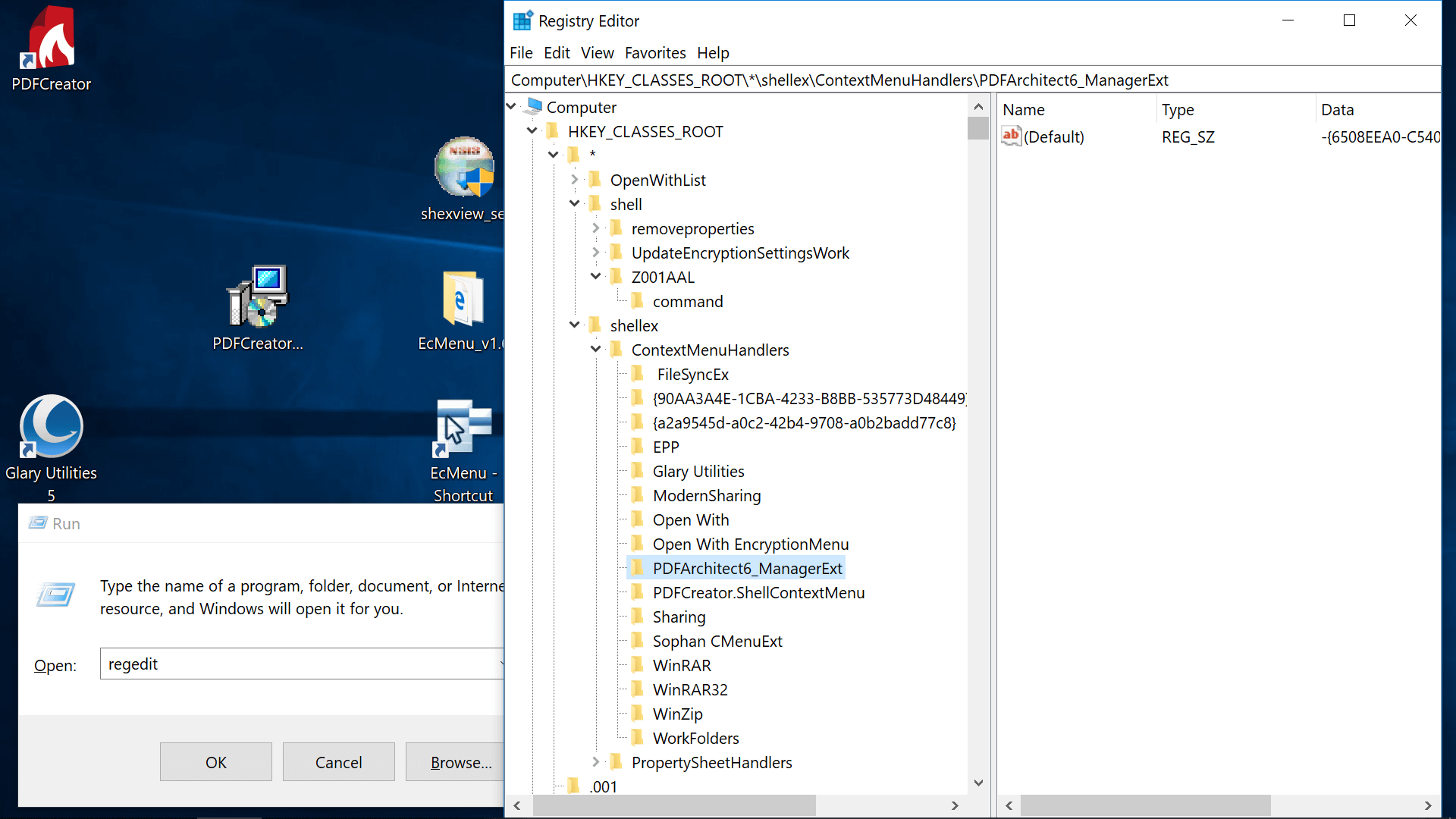
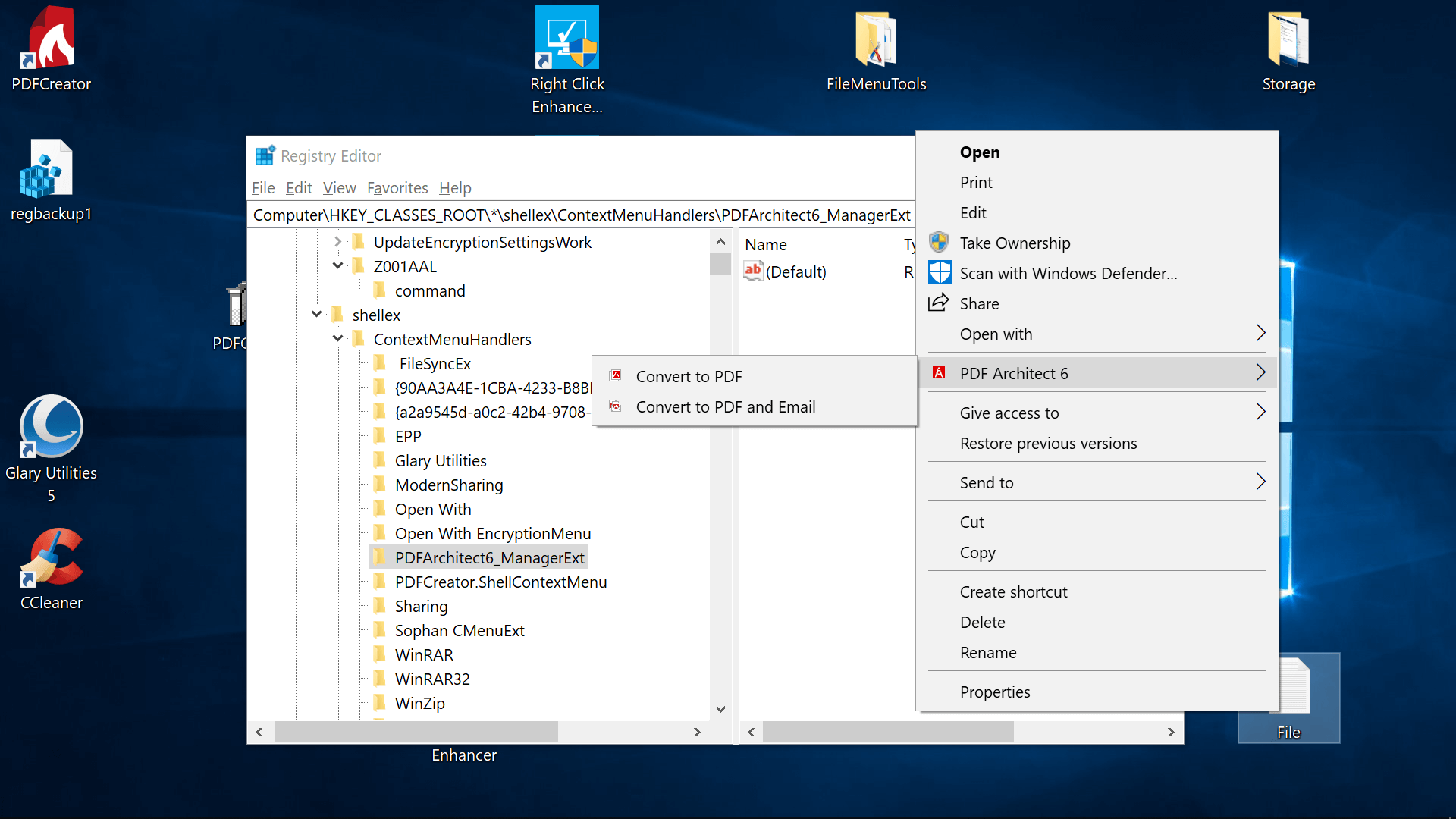
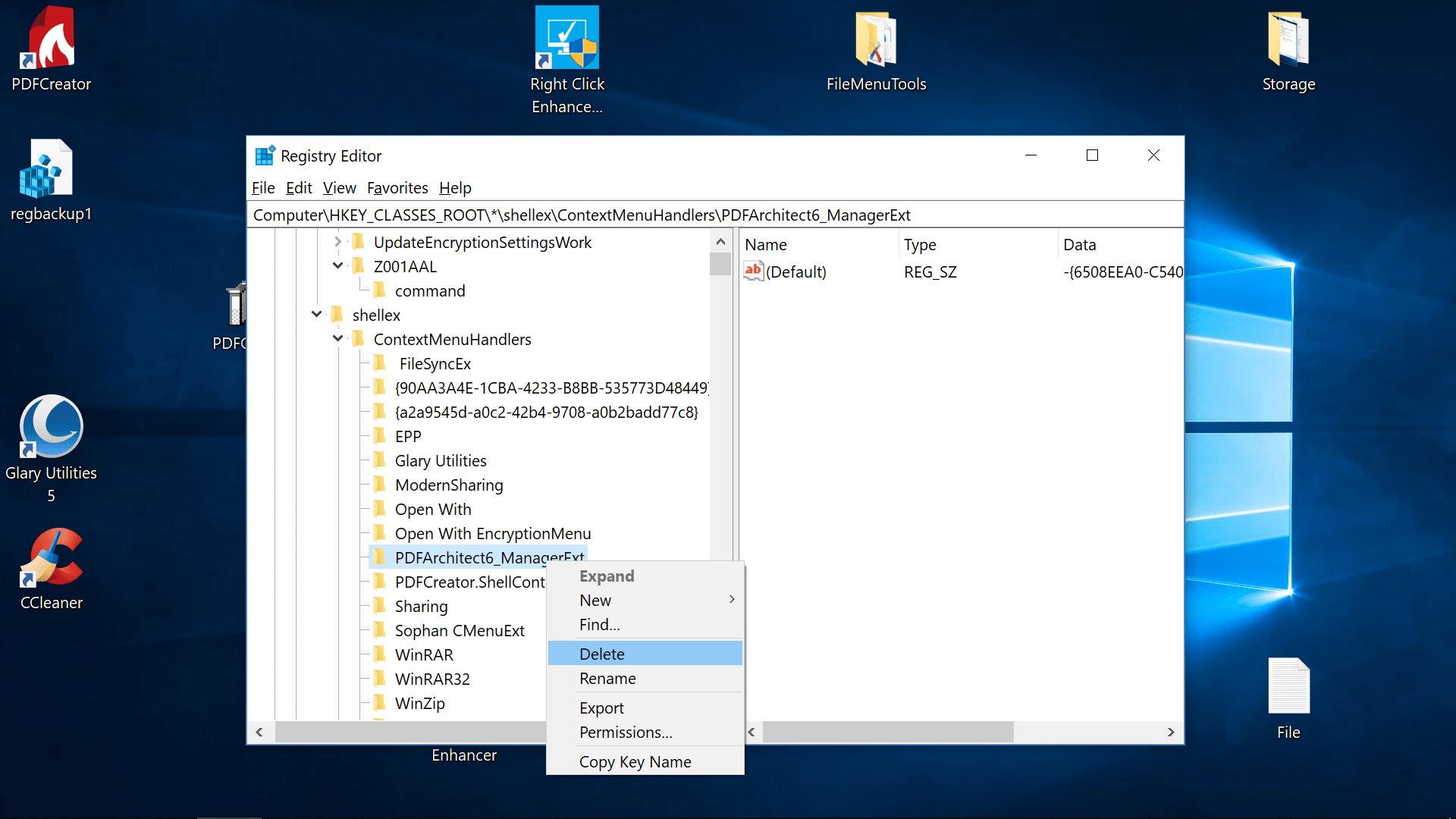
Vous pouvez également ajouter des éléments personnalisés au menu contextuel de votre bureau à partir du registre, comme un lanceur de raccourcis pour un programme.
Aller vers Ordinateur HKEY_CLASSES_ROOT Directory Background shell , puis…
- Faites un clic droit sur « shell » et allez dans Nouveau> Clé – donnez-lui le nom du programme que vous allez lancer.
- Faites un clic droit sur cette nouvelle entrée et créez une autre nouvelle clé nommée « commande »
- Faites un clic droit sur la valeur par défaut à droite et modifiez-la en lui donnant le répertoire de votre exécutable