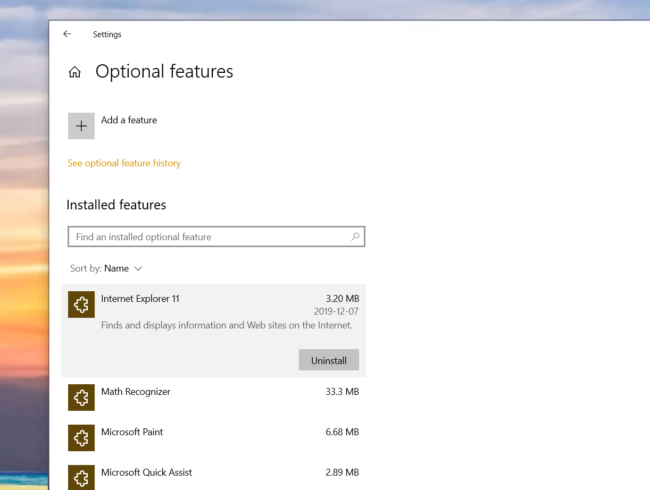Le stockage sur disque dur et sous forme solide peut être plus abordable de nos jours, mais cela ne signifie pas qu’il est illimité. Les jeux occupant désormais des centaines de gigaoctets et les mises à jour Windows nécessitant beaucoup plus d’espace qu’auparavant, vous constaterez peut-être que votre disque se remplit plus souvent. Heureusement, nous avons quelques astuces rapides pour vous aider à éliminer tout ce dont vous avez besoin.
Les trucs simples
Le conseil le plus évident remonte aux jours de Windows 95. Évidemment, vider votre corbeille est l’un des moyens les plus rapides de libérer de l’espace. Si vous aimez vivre dangereusement, vous pouvez accéder aux propriétés de la corbeille et activer l’option permettant de supprimer les fichiers immédiatement chaque fois qu’ils sont supprimés, mais nous ne le recommandons pas.
Quoi qu’il en soit, nous le mentionnons simplement parce que si vous souhaitez garder votre bureau propre de toutes les icônes (voir ici comment déplacer la corbeille), cela peut faire des semaines depuis que vous l’avez vidée pour la dernière fois. De plus, la fonction Storage Sense de Windows 10 par défaut vider le bac après 30 jours.
Désinstallez les applications inutiles et les bloatwares
Cela peut également sembler une idée simple, mais Windows est livré avec un tas d’applications et de fonctionnalités qui peuvent vous être inutiles. Accédez à la fenêtre Paramètres de l’application et vous pourrez supprimer rapidement des applications via le menu qui s’y trouve. Des applications telles que Mixed Reality peuvent être désinstallées à partir de ce menu, mais si vous souhaitez supprimer d’autres fonctionnalités inutilisées, cliquez sur Fonctionnalités facultatives, et vous pouvez vous débarrasser d’éléments tels que Windows Media Player ou Internet Explorer 11.
Des outils tiers tels que Revo Uninstaller peuvent vous aider dans cette tâche et en faire une affaire en 3 clics. Ces outils peuvent également supprimer tous les fichiers restants après avoir utilisé les solutions de Windows en s’assurant que tout est nettoyé.
Fichiers temporaires
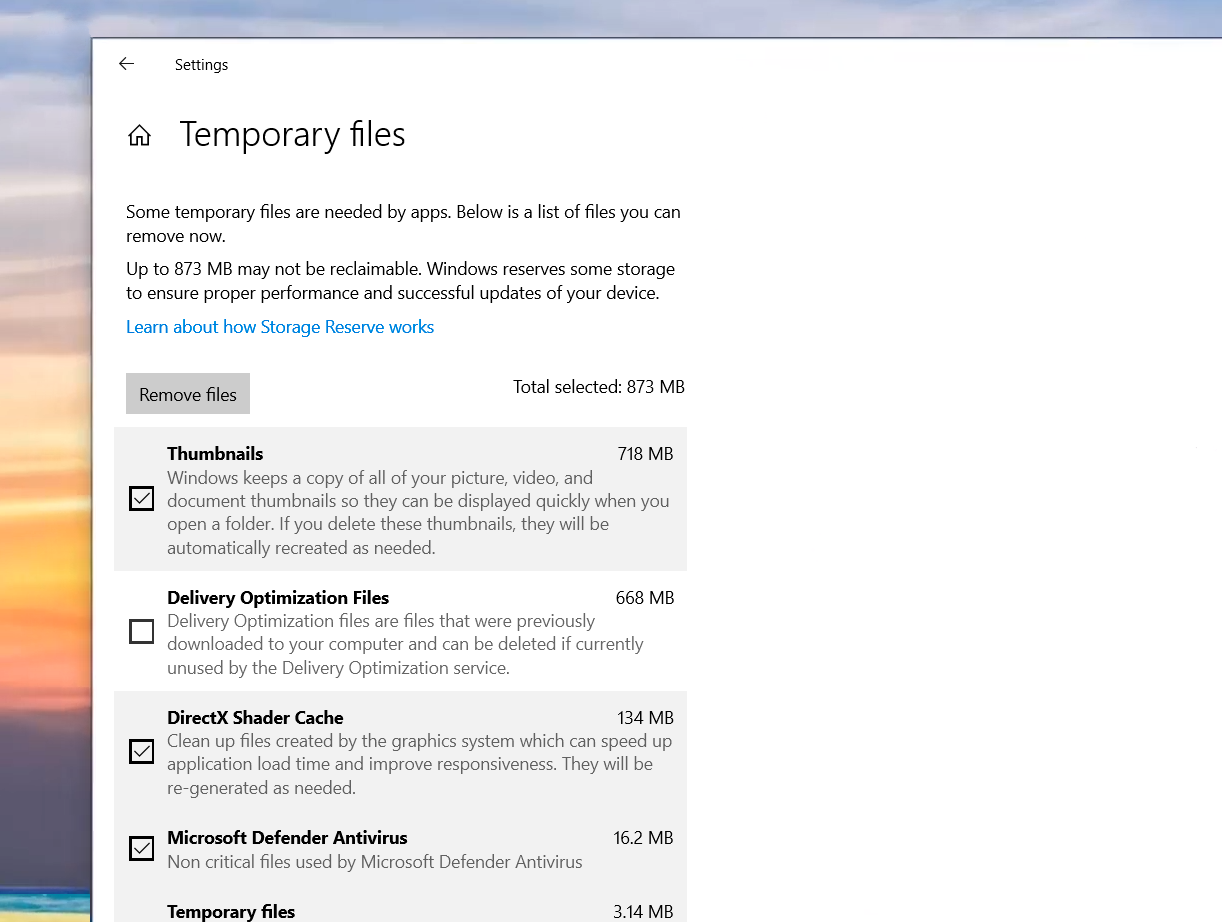
Aller à Paramètres> Système> Stockage vous offrira une chance de voir combien d’espace est occupé par les fichiers temporaires ou les téléchargements. Cliquer sur Fichiers temporaires vous permet d’avoir une compréhension plus granulaire de l’utilisation du stockage, et vous pouvez cocher les cases, qui s’appliquent lorsque vous appuyez sur le bouton «Supprimer les fichiers».
Nettoyage de disque
Un moyen supplémentaire de prendre le contrôle de votre espace consiste à utiliser l’utilitaire de nettoyage de disque intégré à Windows. Le nettoyage de disque fait partie du dossier Outils d’administration Windows dans votre menu Démarrer, ou vous pouvez simplement le rechercher dans le menu.
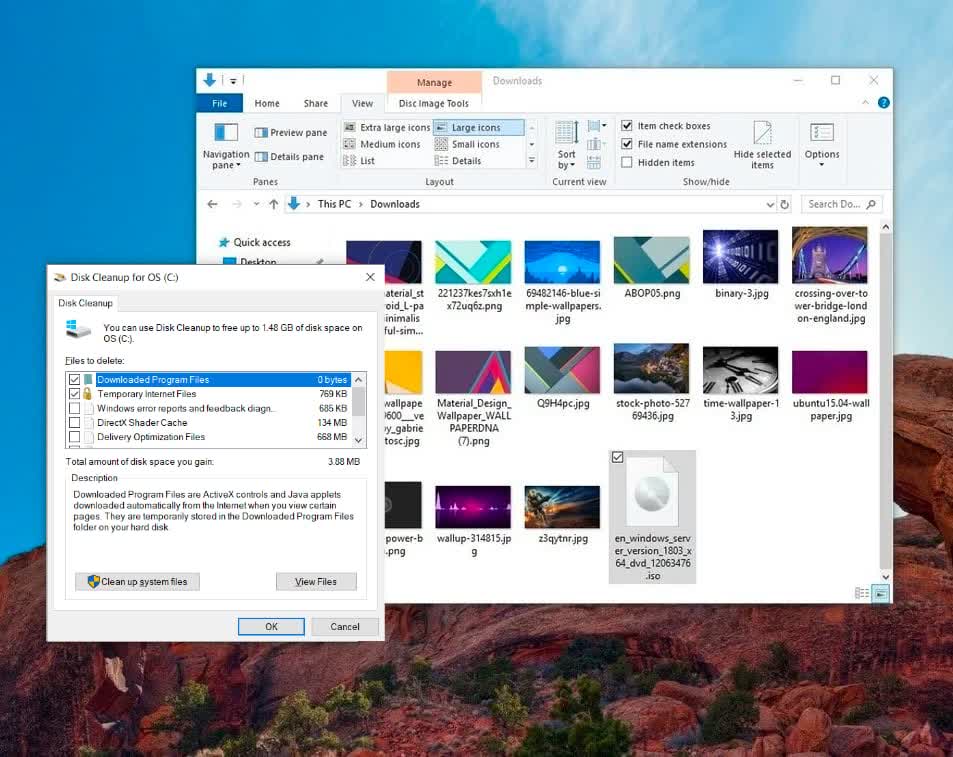
Au lancement, choisissez le lecteur à nettoyer et l’application affichera tous les éléments que vous pouvez nettoyer, des fichiers temporaires aux vignettes, en passant par les fichiers système tels que les installations Windows précédentes (et les dossiers Windows.old) et les fichiers nécessaires aux mises à jour. Sélectionnez ce que vous souhaitez supprimer et appuyez sur «OK» pour terminer la tâche.
Sens du stockage
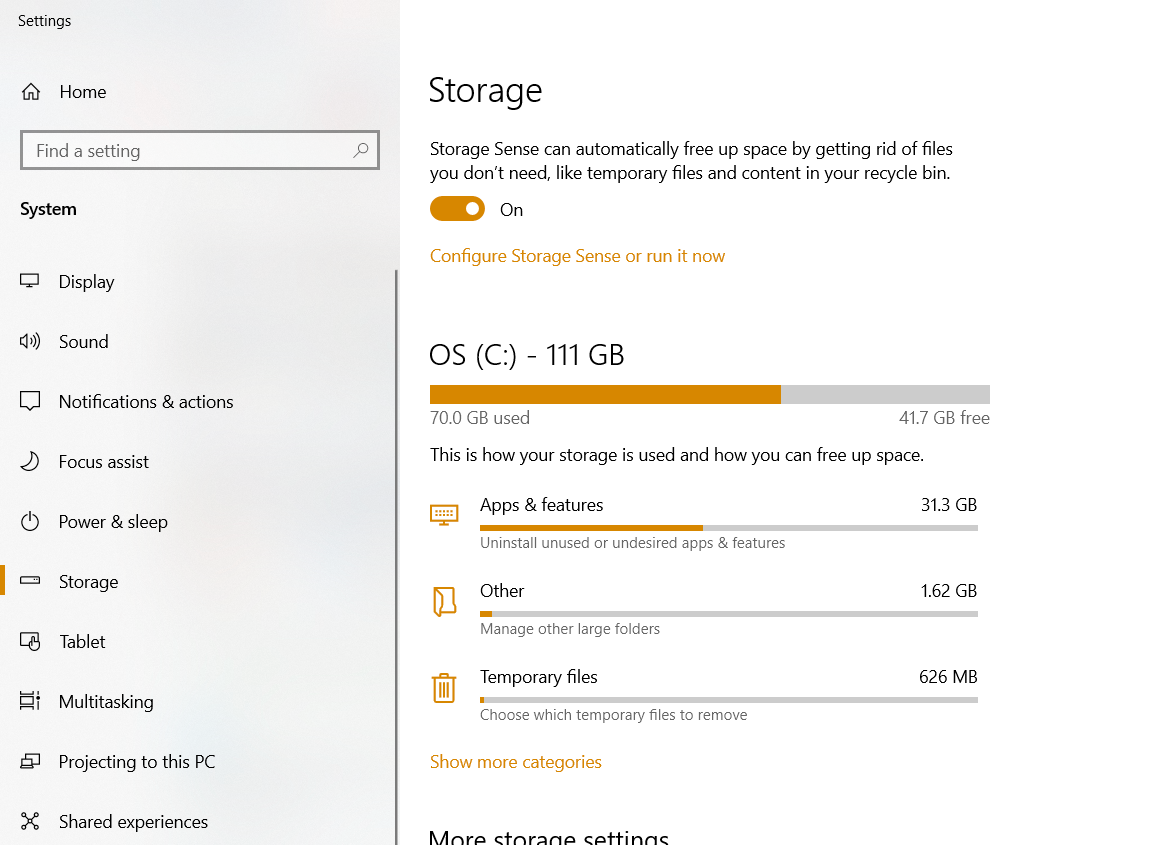
Les versions plus récentes de Windows 10 disposent d’un utilitaire de nettoyage de disque automatisé appelé Storage Sense. Trouvez-le dans les paramètres système> Stockage.
La configuration de Storage Sense permet à Windows de supprimer automatiquement les fichiers temporaires ainsi que les éléments de vos téléchargements et de la corbeille après une période définie.
Emplacements d’enregistrement par défaut
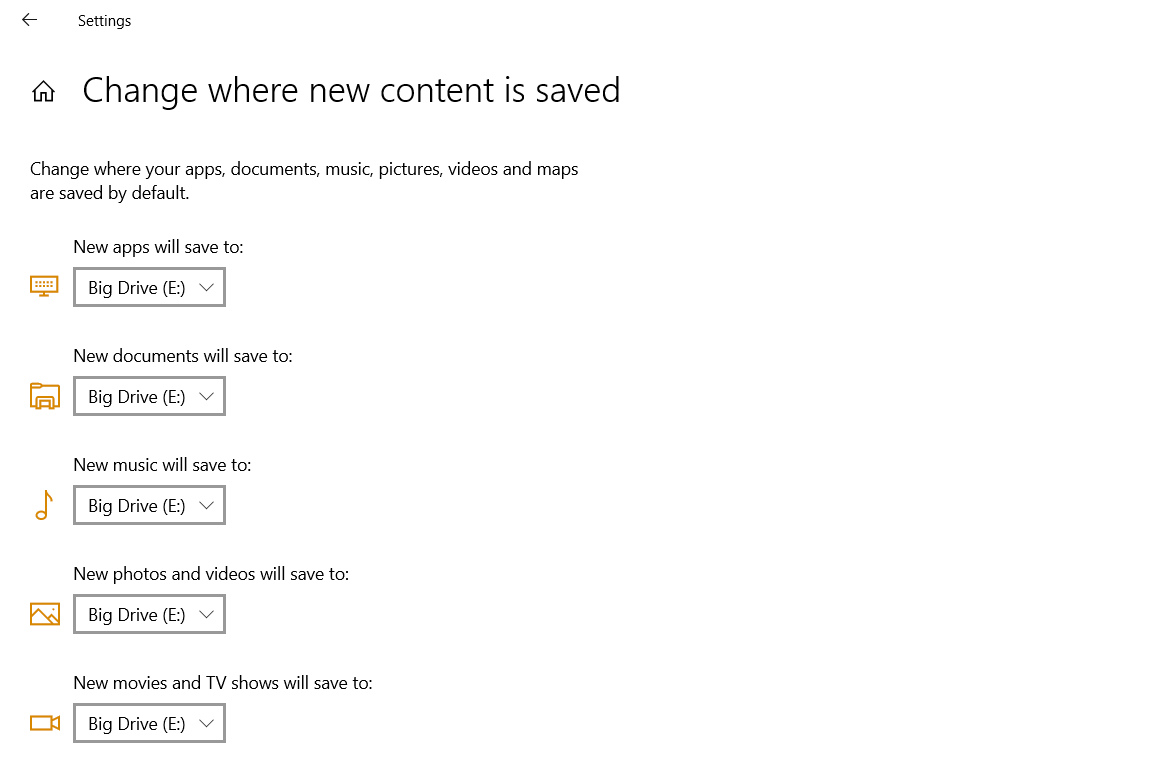
Windows définit les emplacements d’enregistrement par défaut pour les documents, vidéos, images, téléchargements et autres éléments dans un dossier du lecteur sur lequel Windows est installé. Ceux qui utilisent un lecteur allégé pour le système d’exploitation, mais d’autres lecteurs pour les jeux et les fichiers, voudront modifier ce paramètre pour libérer de l’espace sur le lecteur principal.
Cliquer sur le bouton «Modifier l’emplacement où le nouveau contenu est enregistré» vous permettra de le faire. Cette page vous permettra de modifier les emplacements de sauvegarde par défaut et même d’installer des emplacements pour les nouveaux fichiers et applications.
OneDrive « Fichiers à la demande »
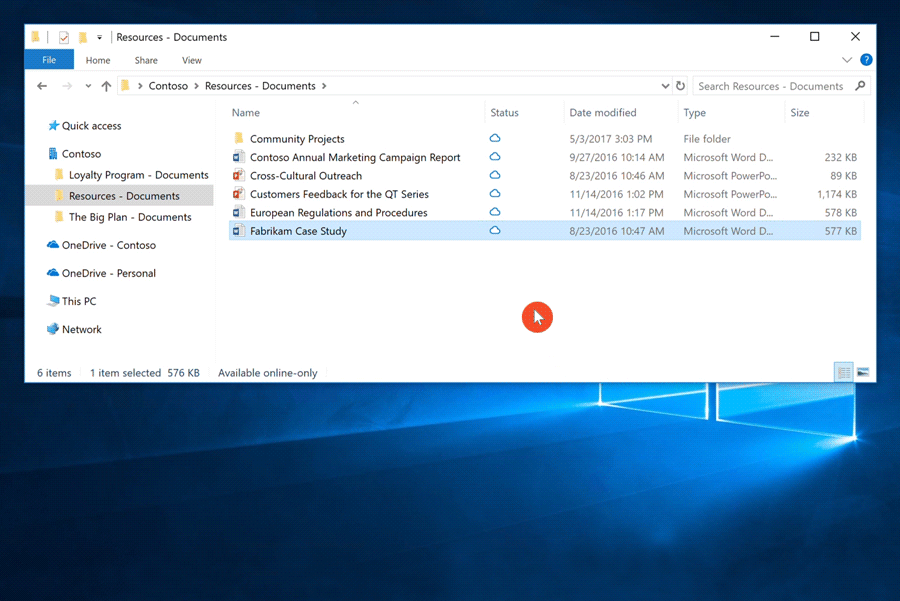
Ceux d’entre vous qui comptent sur OneDrive peuvent également utiliser une fonctionnalité pratique appelée Fichiers à la demande. Bien que le compte de lecteur cloud soit pratique pour enregistrer des fichiers dans un emplacement centralisé, OneDrive vous permet également d’utiliser des fichiers dans un format en ligne uniquement, de télécharger l’élément lorsque vous en avez besoin et de supprimer le fichier local lorsque l’espace est insuffisant.
Pour activer cette fonctionnalité, accédez à vos paramètres OneDrive et cochez la case sous Fichiers à la demande. Ensuite, lorsque vous verrez vos fichiers OneDrive, ils seront présentés dans trois états différents: les fichiers de nuage bleu ne sont disponibles qu’en ligne, les éléments avec une coche verte dans un cercle blanc sont des fichiers stockés localement qui reviendront dans le cloud lorsque vous manquez d’espace. et les fichiers avec une coche blanche dans un cercle vert sont stockés localement, qui ne seront pas retournés dans le cloud.
Supprimer des utilisateurs
Si vous avez partagé votre PC avec une personne qui n’utilise plus l’appareil, vous pouvez supprimer son compte ainsi que les fichiers et dossiers qui lui sont associés. Cela se fait via les paramètres du compte.
Cliquez sur l’élément Famille et autres utilisateurs dans la barre latérale, puis sélectionnez le compte qui n’est plus utilisé. À partir de là, cliquez sur le bouton Supprimer qui déclenchera un dialogue supplémentaire sur la suppression du compte et des données. Une fois que vous décidez de supprimer le compte, vous libérez l’espace utilisé par cet utilisateur sur votre disque.
Désactiver la mise en veille prolongée
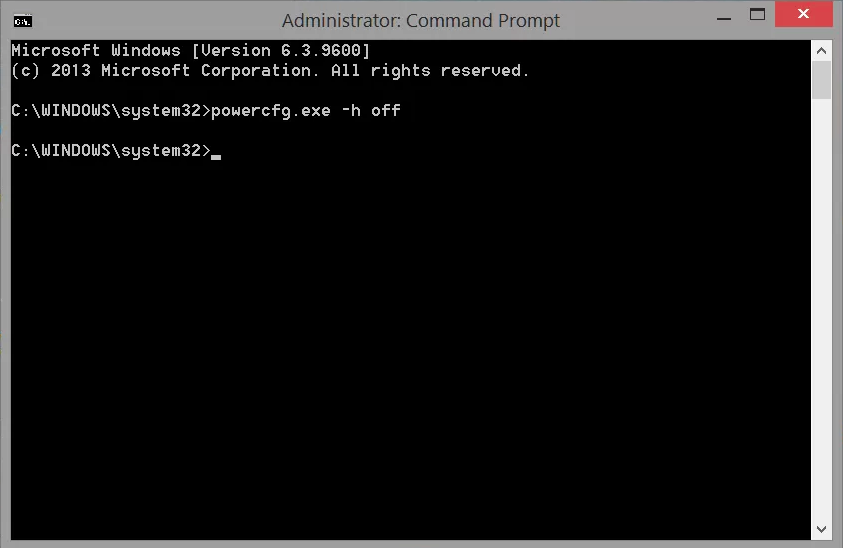
La mise en veille prolongée est une alternative écoénergétique à la mise en veille de votre ordinateur. Il écrit l’état actuel de votre système sur le lecteur et vous permet d’éteindre le PC et de revenir à cet état lorsque vous le rallumez. Il prend également plusieurs gigaoctets d’espace. Afin de le désactiver, ouvrez une invite de commande en tant qu’administrateur et tapez ce qui suit:
powercfg / hibernate désactivé
Cela vous aidera à économiser beaucoup de stockage, même si Hibernate sera désactivé. Si vous souhaitez réactiver la mise en veille prolongée, ouvrez simplement une invite de commande en tant qu’administrateur et saisissez ce qui suit: powercfg / hibernation activée
Utilisez l’outil Compact OS
Compact OS est un outil conçu pour les appareils avec un stockage très limité et peut aider à libérer beaucoup d’espace, mais potentiellement au détriment des performances. Selon les propres mots de Microsoft, «Compact OS installe les fichiers du système d’exploitation sous forme de fichier compressé».
Nous vous recommandons d’effectuer une sauvegarde avant d’utiliser l’outil Compact OS et de ne l’utiliser que sur un stockage relativement rapide. Pour utiliser l’outil, ouvrez l’invite de commande en tant qu’administrateur. Entrez la commande suivante pour compresser l’installation de Windows 10: compact.exe / compactOS: toujours
Ce processus devrait vous faire économiser quelques gigaoctets de stockage. Si vous souhaitez annuler la modification, ouvrez une invite de commande en tant qu’administrateur et tapez la commande suivante: compact.exe / compactOS: jamais
Compresser un dossier ou un lecteur
Si vos disques sont formatés en NTFS, vous pourrez utiliser la fonction de compression intégrée pour économiser de l’espace. Cependant, cette option peut avoir un impact négatif sur les performances de votre ordinateur car elle compresse et décompresse les données lors de vos déplacements.
Vous pouvez compresser un dossier ou un lecteur. Pour compresser un dossier, cliquez dessus avec le bouton droit de la souris et sélectionnez Propriétés. Cliquez ensuite sur le bouton Avancé. Cochez ensuite la case « Compresser le contenu pour économiser de l’espace disque » dans la section Attributs de compression ou de chiffrement. Cliquez ensuite sur OK et sur Appliquer. Vous pouvez annuler ces modifications en désactivant la case à cocher.
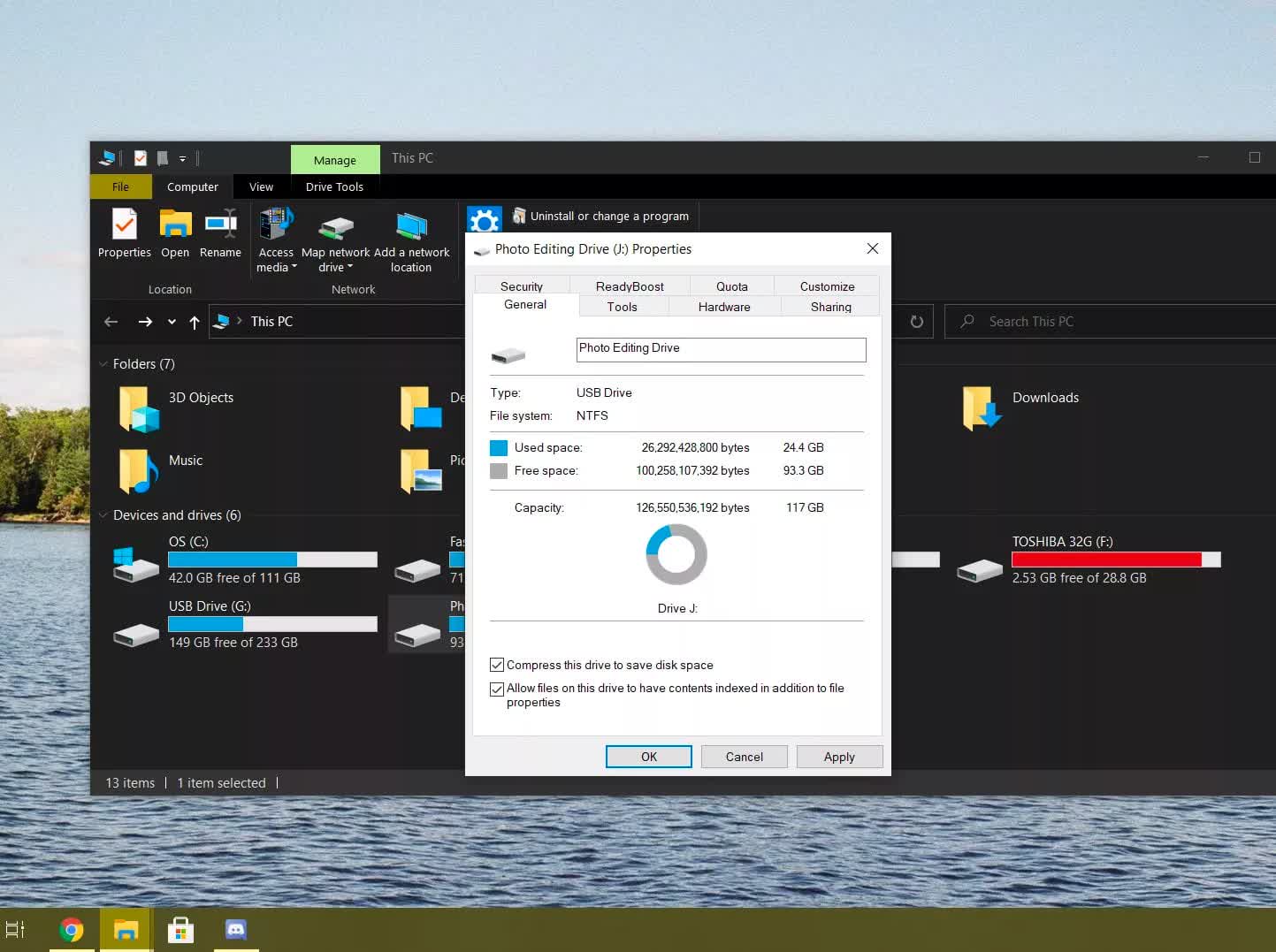
Si vous souhaitez compresser un lecteur entier, utilisez l’Explorateur de fichiers et dirigez-vous vers «Ce PC». Ensuite, vous devez faire un clic droit sur le lecteur que vous souhaitez compresser et sélectionner Propriétés. Cochez la case « Compresser ce lecteur pour économiser de l’espace disque » dans l’onglet Général. Cliquez ensuite sur Apply. Une boîte de dialogue vous demandera ensuite si vous souhaitez appliquer la modification au lecteur, aux sous-dossiers et aux fichiers. Faites votre sélection et cliquez sur OK.
Au-delà des outils Windows
Si ces conseils sont trop simples et ne permettent pas de faire le travail, il sera sage de se procurer un outil d’analyse de disque. Il existe quelques options comme WinDirStat ou Space Sniffer qui analysent un lecteur et fournissent une visualisation des dossiers et fichiers qui occupent le plus d’espace.
Ces visualisations peuvent mieux montrer la quantité d’espace utilisée par une application, un programme ou un jeu, et vous pouvez trouver des dossiers ou des fichiers volumineux dans des emplacements spécifiques qui sont parfois masqués ou difficiles à trouver.
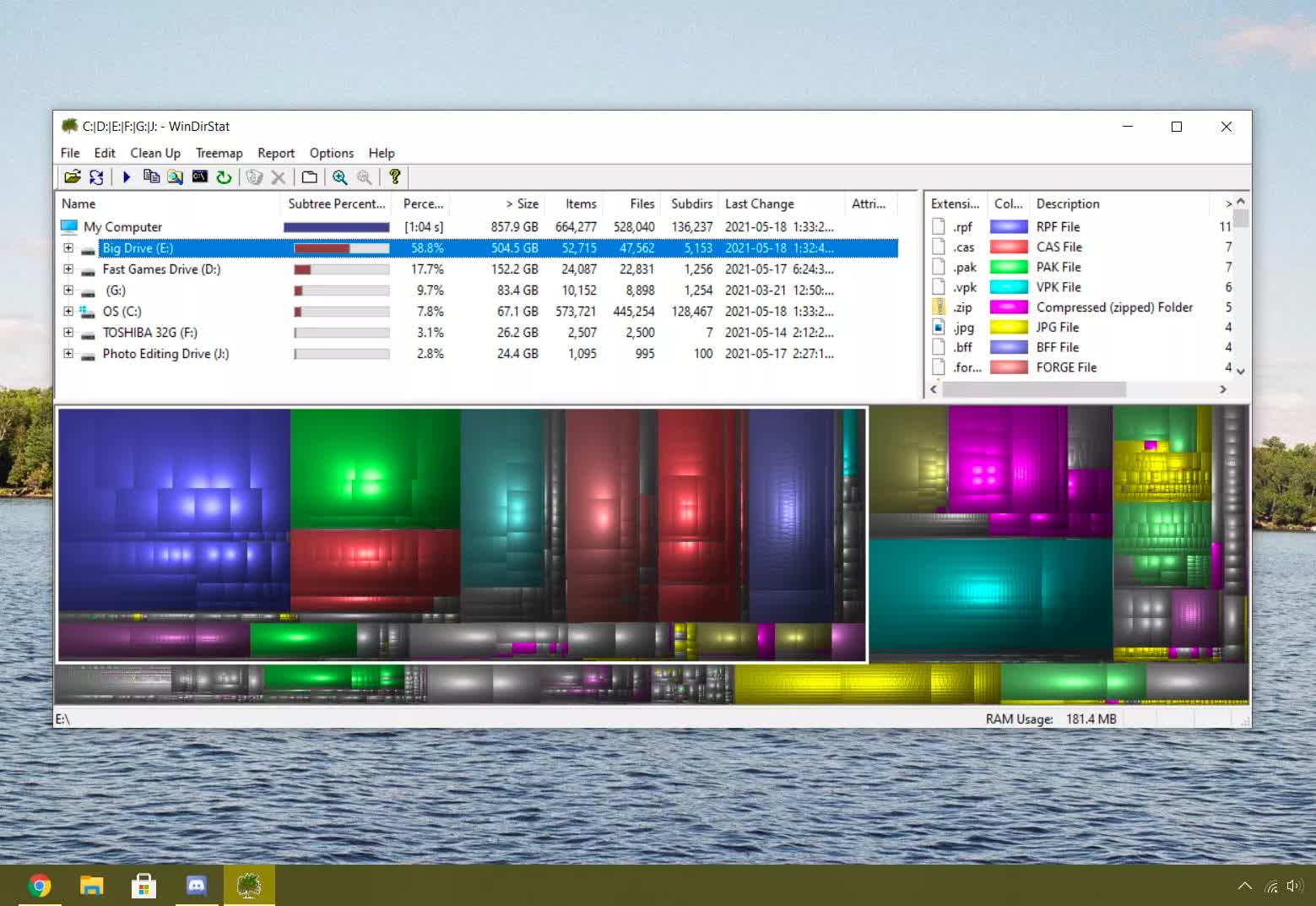
C’est un excellent moyen de rechercher et de supprimer des fichiers temporaires d’applications spécifiques ou des données utilisateur qui ne sont plus nécessaires. Par exemple, dans le dossier Windows AppData se trouvent des caches et des fichiers temporaires pour les navigateurs, les messagers et les clients de jeu, qui pourraient être prêts à être supprimés. D’autres dossiers peuvent inclure des programmes d’installation temporaires pour AMD ou des programmes d’installation de packages de pilotes Nvidia.
Si vous avez besoin d’idées d’endroits où vous pourriez récupérer de l’espace de stockage, en voici quelques-uns:
- Sauvegardes mobiles de votre téléphone ou tablette
- Fichiers pour les navigateurs Web, les messageries instantanées et les clients de jeu inutilisés
- Anciennes images de lecteur du système d’exploitation et autres fichiers de sauvegarde
- E-mails stockés localement (en particulier les pièces jointes)
- Logiciel de conversion de fichiers avec des fichiers multimédias stockés dans des emplacements aléatoires
- Logiciel de stockage dans le cloud avec des fichiers stockés localement que vous pouvez supprimer (Dropbox, Box, OneDrive, etc.)
- Outils qui mettent à jour automatiquement vos pilotes
- Machines virtuelles inutilisées (déplacez-les vers un autre lecteur)
- Dossiers temporaires partout
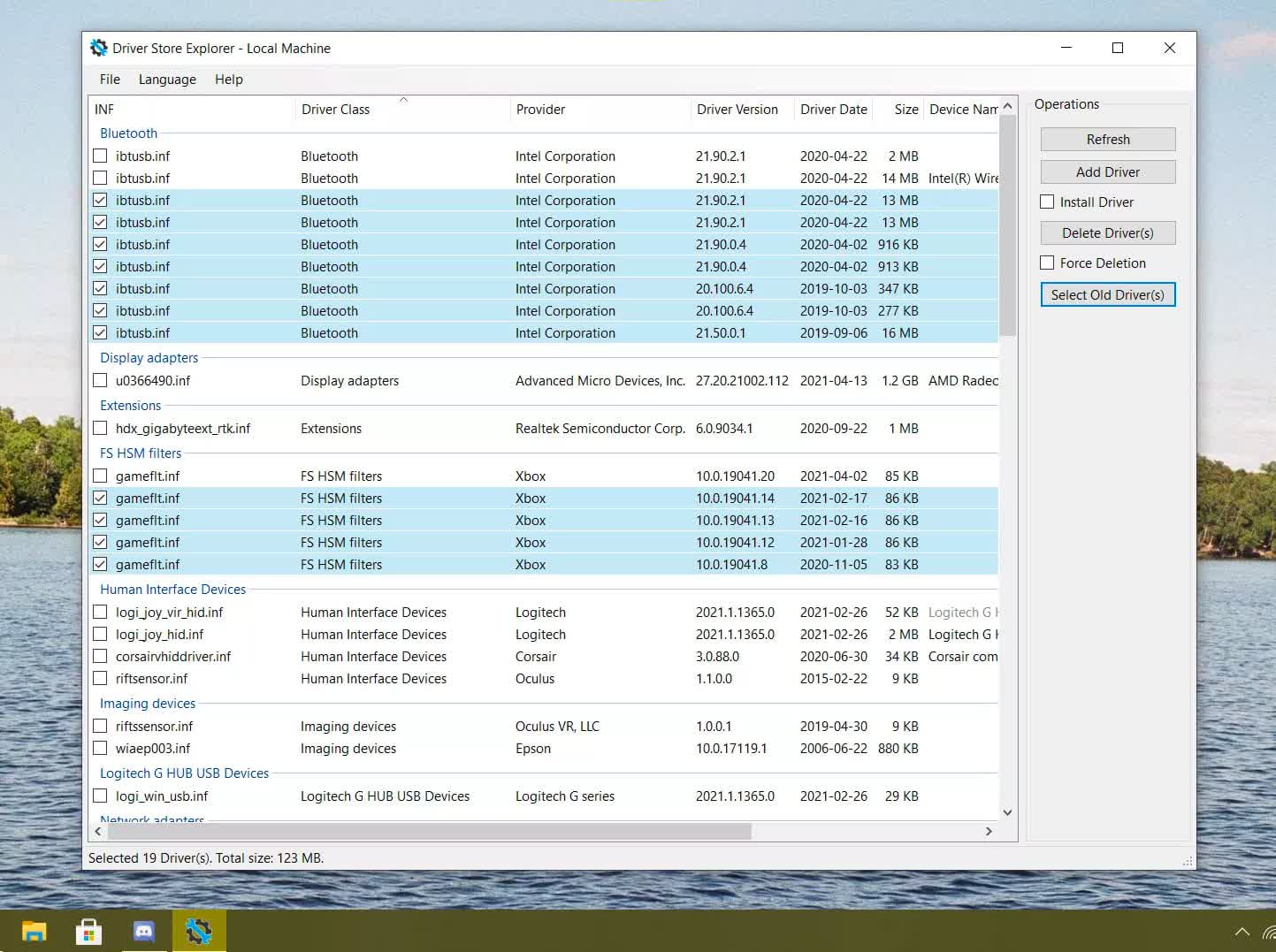
Parfois, Windows a un nombre important de fichiers anciens et inutiles dans son dossier Système. L’utilisation d’outils tels que DriverStore Explorer peut aider à éliminer les pilotes mis en cache et obsolètes.
Il y a également beaucoup d’espace réservé aux fichiers du magasin de composants Windows (dans Windows WinSxS), utilisés dans la personnalisation et la mise à jour de Windows, et les opérations de récupération du système. Si vous cherchez désespérément à libérer de l’espace, entrez ceci dans une invite de commande:
dism.exe / En ligne / Cleanup-Image / StartComponentCleanup / ResetBase
Cette action supprimera les fichiers obsolètes ainsi que vérifier et réparer les derniers fichiers système. Cela aura un impact sur votre capacité à revenir en arrière après une mise à jour, mais cela peut économiser beaucoup d’espace.
Recherche et suppression de fichiers en double
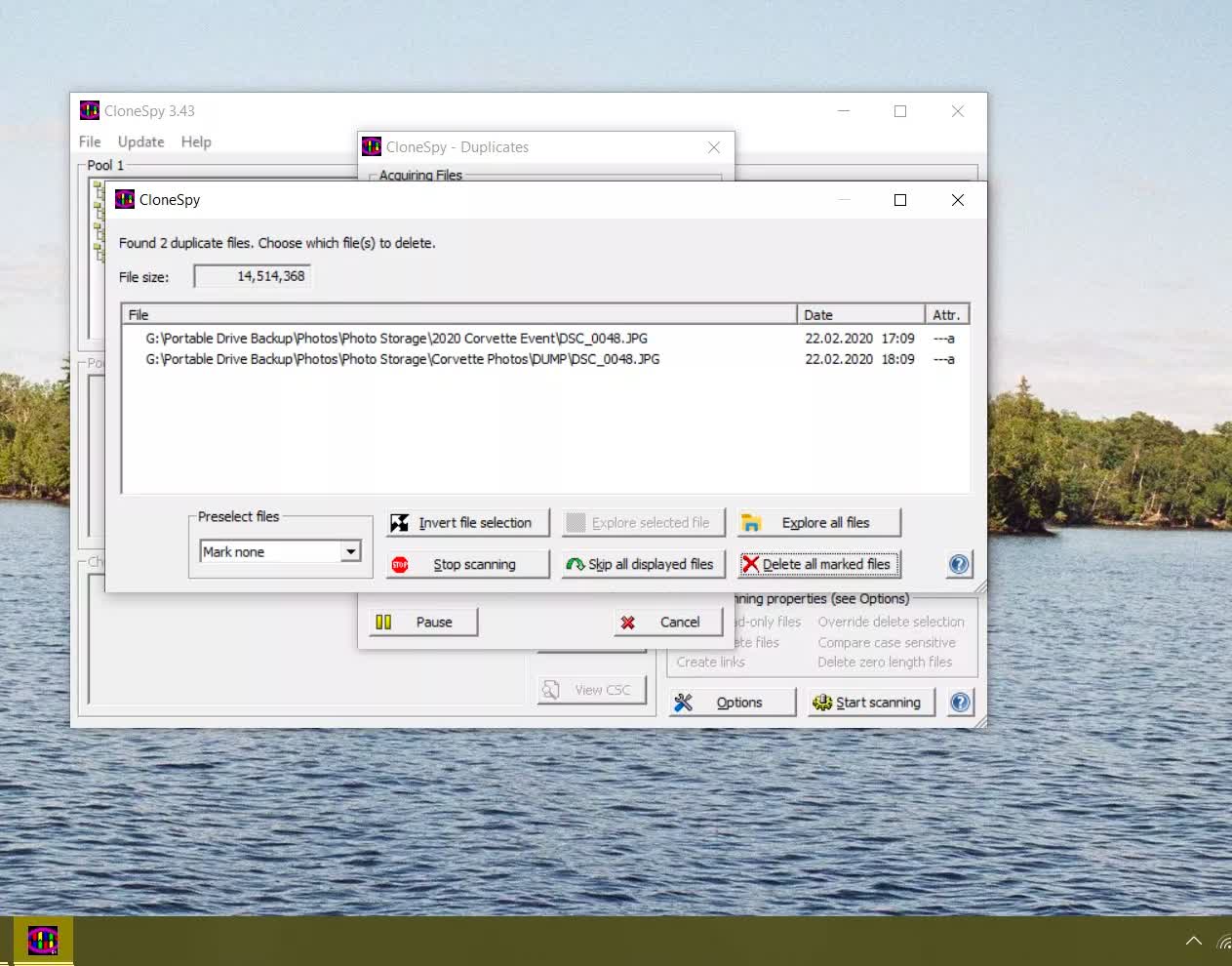
Effacer les doublons de fichiers est un excellent moyen de libérer de l’espace, mais ce n’est pas toujours le processus le plus simple. Heureusement, il existe quelques outils tiers qui peuvent vous faciliter la tâche.
CCleaner comprend un outil de recherche de fichiers en double, tout comme Total Commander. Certaines applications se spécialisent dans la recherche et la suppression de fichiers en double, notamment CloneSpy, Wise Duplicate Finder, Duplicate Cleaner et DupScout.
Dernières stations …
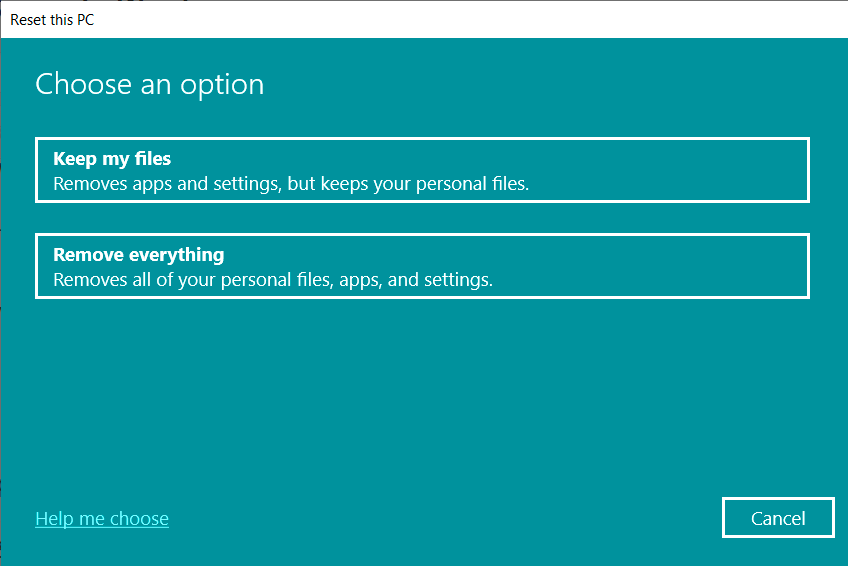
Si ces conseils n’ont pas suffisamment aidé à libérer de l’espace, il y a quelques autres astuces qu’il vaut mieux conserver en dernier recours. Windows dispose d’une fonction de réinitialisation intégrée, qui efface tout et vous permet de démarrer avec une ardoise vierge. Accédez à Paramètres> Mise à jour et sécurité> Récupération. Le premier bouton lancera la réinitialisation de Windows 10.
Et enfin, vous pouvez toujours transférer des fichiers sur un lecteur externe et libérer un stockage interne rapide pour votre système d’exploitation et vos applications, mais c’est toujours l’option la plus coûteuse. Bien qu’en toute honnêteté, un lecteur de 5 To pour moins de 100 $ semble tentant.