La manette Xbox de Microsoft est la manette par défaut des joueurs sur PC depuis un certain temps déjà, mais vous préférerez peut-être la manette concurrente – mais aussi très bonne – de DualShock 4 de Sony. La bonne nouvelle est que vous pouvez facilement le configurer pour qu'il fonctionne sous Windows ou macOS.
Lisez également: Les contrôleurs de jeu les plus mémorables des 40 dernières années
La conception ergonomique et efficace de la manette de jeu PlayStation 4 est indéniable. Que vous jouiez à des jeux de tir à la première personne, à des jeux de rôle ou à tout autre genre, la DS4 est conçue pour être à l'aise en placement de bouton, en poids et en adhérence. Les joueurs de longue date sur PlayStation peuvent souhaiter l’utiliser sur leurs jeux PC en raison de sa familiarité. D'autres optent pour cela au lieu de dépenser de l'argent pour un nouveau contrôleur. Et, bien entendu, le contrôleur DualShock 4 est idéal pour jouer à des jeux avec l'application Remote Play sur votre ordinateur.
Quoi qu’il en soit, il est relativement simple de connecter et d’utiliser le DualShock 4 avec votre ordinateur. Il y a cependant quelques bizarreries, c'est pourquoi nous avons pensé qu'il serait prudent de les initier à leur installation et à leur utilisation.
TL; DR
- Première: Dissociez le contrôleur PS4 de votre console. Connectez-le ensuite à votre PC ou Mac en utilisant le câble d'origine (ou achetez-en un plus long) ou utilisez Bluetooth. Vous trouverez plus d’informations sur l’utilisation de Bluetooth ci-dessous.
- Sous Windows: Téléchargez DS4Windows et utilisez-le pour mapper le contrôleur DualShock 4 et émuler un contrôleur Xbox afin d'obtenir un support de système d'exploitation de type natif. Le mode Steam Big Screen prend également en charge le contrôleur PS4.
- Sur Mac: L'utilisation de la version la plus récente de macOS Catalina 10.15 est vivement recommandée, car elle offrira une intégration plus simple. Steam pour Mac et quelques autres applications fournissent un support de contrôleur natif. Plus de détails à ce sujet ci-dessous.
- PS4 Lecture à distance: L'utilisation de l'application Dual Play de PlayStation à distance de PlayStation est relativement simple, car la prise en charge de PC et de Mac est intégrée.
Le DualShock 4 est plus ou moins plug-and-play. Il peut être connecté à un PC ou à un Mac via un câble micro USB compatible. Celui fourni avec le contrôleur convient, mais est un peu court et pourrait ne pas convenir à la configuration de votre ordinateur. Vous pouvez acheter un câble de 20 pieds qui devrait être plus que suffisant pour les besoins de tous.
Cependant, qui a besoin d'un câble lorsque le contrôleur est équipé de Bluetooth? Par conséquent, cet article se concentrera principalement sur l’appariement sans fil.
Dissocier de la PS4 et du mode de couplage
Que vous envisagiez d'utiliser votre DualShock 4 avec un PC ou un Mac, vous devrez d'abord le dissocier de la PlayStation, à moins que vous ne l'ayez acheté neuf et qu'il n'ait jamais été couplé. Si c'est le cas, vous pouvez sauter cette étape.
Pour le dissocier, allumez votre PS4 et accédez au menu Paramètres. Faites défiler la liste et ouvrez le sous-menu Appareils. Sélectionnez Périphériques Bluetooth, puis DualShock 4, puis cliquez sur Déconnecter. Votre DS4 n'étant plus couplé, vous êtes prêt à le connecter à votre Mac ou à votre PC via Bluetooth, mais vous devez tout d'abord activer le contrôleur en mode de couplage.
Pour initier la liaison, maintenez simultanément les boutons PS et Partager du DS4 enfoncés pendant environ trois secondes. Vous saurez que le mode d'appairage est activé lorsque le voyant situé à l'avant du contrôleur commence à clignoter en blanc selon un schéma à double clignotement (ci-dessus).
La connexion du contrôleur à Mac et PC est un processus similaire, mais sa configuration avec macOS est un peu plus simple, alors commençons par là.
Connecter le DS4 dans macOS
Avec le contrôleur en mode de couplage, accédez aux paramètres de votre Mac et ouvrez les préférences Bluetooth. Cela peut prendre quelques secondes ou plus pendant que le Mac recherche le signal, alors soyez patient. Finalement, une liste pour cela apparaîtra.
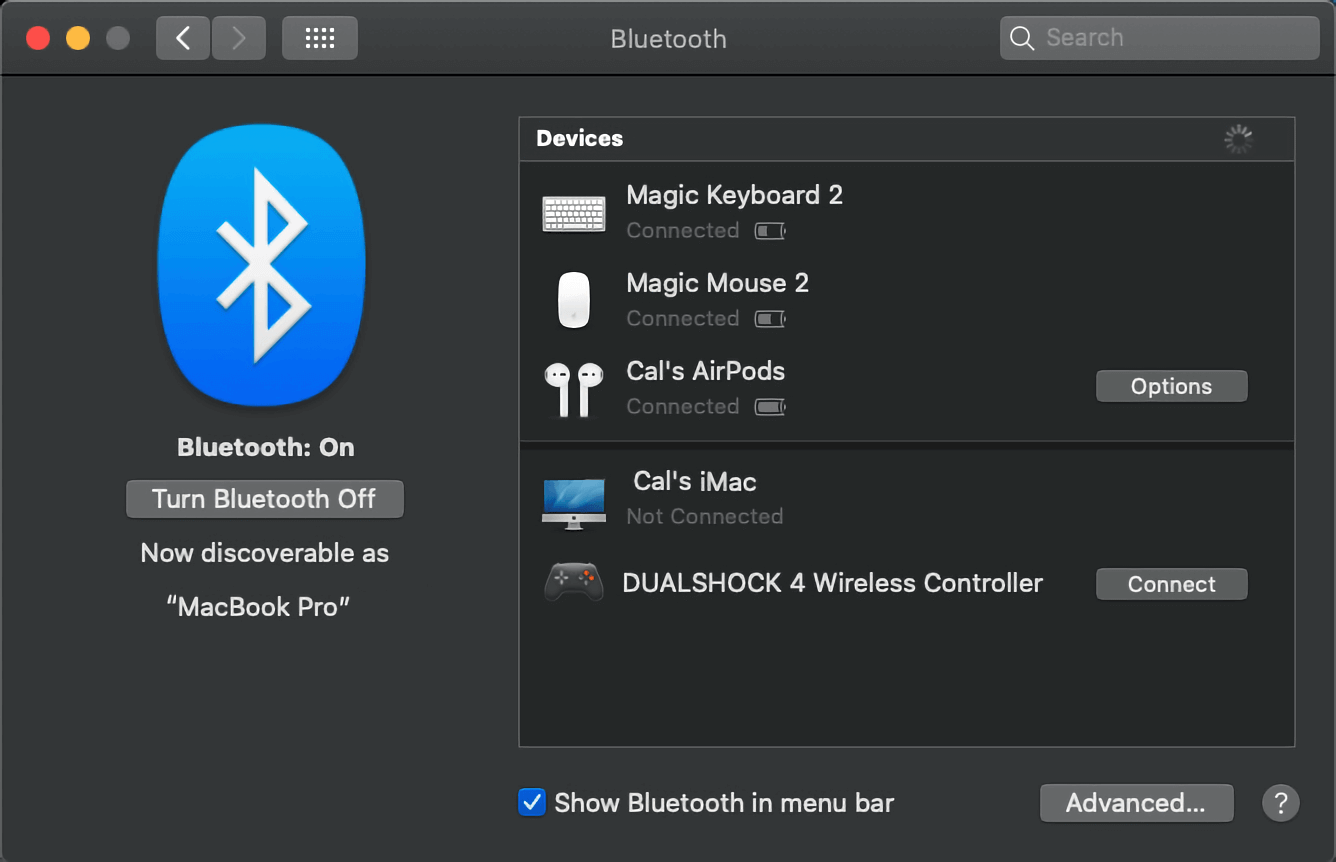
Nous avons vu différentes étiquettes apparaître ici – "contrôleur sans fil", "contrôleur sans fil DualShock 4", même l'adresse MAC brute est apparue auparavant. Indépendamment de la façon dont il est répertorié, il sera évident quel périphérique est le contrôleur.
En regard de la liste, cliquez sur le bouton Connecter. Après quelques secondes, le contrôleur sans fil passera à l'état connecté. En outre, la lumière sur le devant de la DS4 sera bleu clair. Maintenant vous êtes prêt à partir – enfin presque. Passez à la section Quirks and Game Support pour voir quelles mises en garde nous avons rencontrées.
Connexion du DS4 sous Windows
Avec le contrôleur en mode de couplage, accédez aux paramètres Bluetooth de Windows. Cliquez sur "Ajouter Bluetooth ou un autre appareil." Une fenêtre s'ouvrira avec l'option supérieure pour vous connecter à un périphérique BT. Cliquez dessus, et sur l'écran suivant, vous devriez voir une entrée pour "contrôleur sans fil". Cliquez dessus pour lier le contrôleur.
Une fois que le DS4 est connecté, vous penserez que vous êtes prêt à partir. Après tout, cela montrera clairement que l'ordinateur est connecté et reçoit un signal du contrôleur – il peut même avoir exécuté certaines installations de pilotes. Cependant, le DualShock sera inutile pour essayer d’exécuter des jeux natifs.
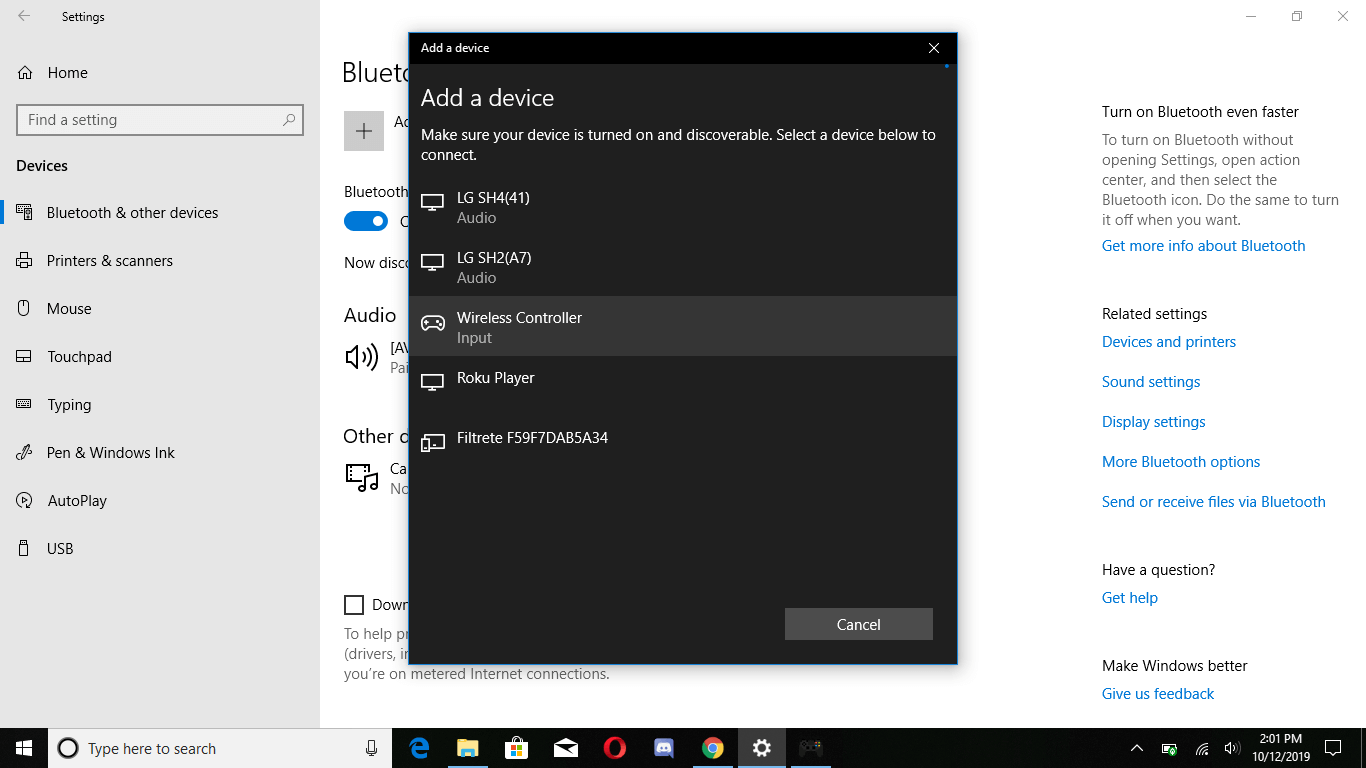
Étant donné que Windows ne prend pas en charge nativement le DS4, vous devrez lui faire croire que vous utilisez un contrôleur Xbox 360, qu’il prend en charge. Vous pouvez le faire en téléchargeant et en installant un programme open-source appelé DS4Windows. Les fonctionnalités sont répertoriées sur le site officiel et vous pouvez les télécharger à partir des téléchargements . Vous n'aurez pas besoin de cette application si vous prévoyez de ne jouer que des jeux Steam, auxquels nous arriverons dans une minute.
DS4Windows est livré dans un fichier zippé. Extrayez-le et vous verrez deux fichiers .exe. DS4Udater.exe télécharge simplement les derniers pilotes. Pour le moment, vous devriez être bon, mais gardez cela à l'esprit si vous avez des problèmes plus tard. Le programme principal est DS4Windows.exe. Exécutez cette opération et votre DualShock aura immédiatement une fonctionnalité dans Windows. Vous pouvez même utiliser le pavé tactile du DS4 comme mini-pavé tactile pour déplacer le curseur. En appuyant sur le pad émule un clic gauche.
Avec DS4Windows fonctionnant en arrière-plan, vous ne devriez pas rencontrer de problèmes pour jouer à des jeux de manière native sur votre PC avec DualShock 4. Toutefois, vous pouvez personnaliser les paramètres du jeu en fonction de vos préférences en matière de boutons.
Quirks et support de jeu
Maintenant pour les "mauvaises" nouvelles. L'utilisation d'un DualShock 4 sur votre ordinateur peut parfois être un peu délicate. Cela dépend en grande partie de la configuration de votre système et de ce que vous essayez de faire avec le contrôleur.
Les utilisateurs Windows qui utilisent DS4Windows devraient pouvoir être utilisés tant que le jeu auquel vous jouez prend en charge le contrôleur. DS4Windows transforme les signaux de la DS4 en code Xbox 360 afin qu’elle soit efficacement remappée sur le système d’exploitation.
Nous avons également testé le DualShock 4 avec Steam sur PC, et il fonctionne très bien en mode "Grand écran" après un peu de bricolage. Après avoir démarré le lanceur Steam en mode Grand écran, vous souhaitez cliquer sur l’icône Paramètres (l’engrenage dans le coin supérieur droit). Cliquez sur l'onglet Paramètres du contrôleur et cochez la case "Assistance à la configuration PlayStation".
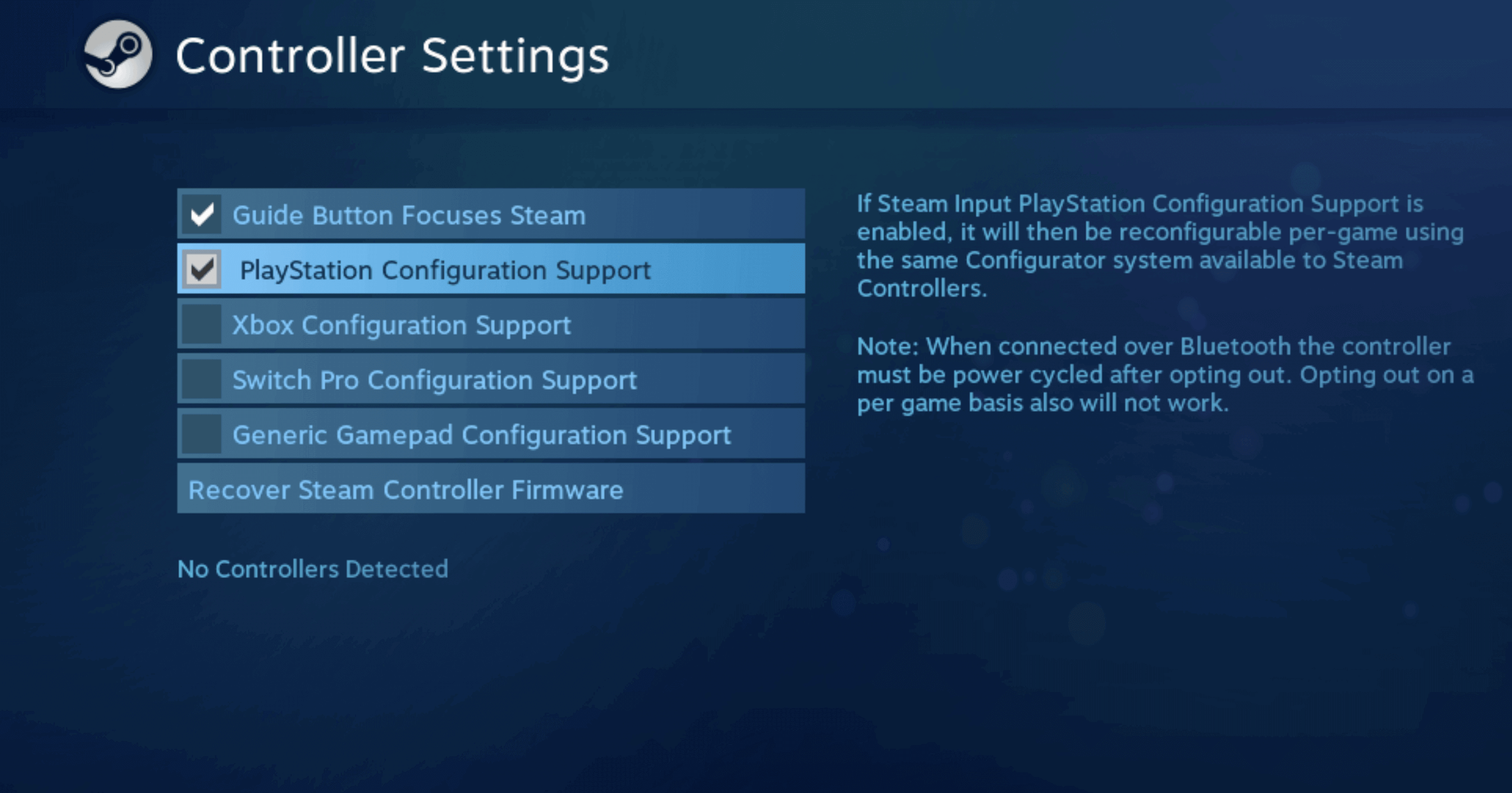
L'utilisation de l'application Dual Play de PlayStation à distance de PlayStation est relativement simple, car les applications pour PC et Mac disposent d'une prise en charge intégrée. Toutefois, si vous utilisez une version de macOS antérieure à Catalina 10.15, vous aurez besoin du dongle Bluetooth DS4 de Sony. Cela est regrettable, car l'adaptateur officiellement pris en charge coûte environ 65 USD sur Amazon, même si vous pouvez les trouver moins cher sur eBay.
Certains Redditors ont signalé que vous pouvez utiliser n’importe quel adaptateur Bluetooth, ce qui est peut-être vrai, mais nous n’avons pas testé pour le confirmer. Nous avons testé le dongle officiel, qui résout les problèmes de compatibilité de Remote Play sur les anciennes itérations de macOS.
Avec la version Mac de Steam, nous avons rencontré quelques problèmes supplémentaires et les solutions peuvent varier beaucoup. Le pari le plus sûr est d’exécuter le dernier lanceur macOS et le lanceur 64 bits de Steam, qui sont tous deux nouveaux et qui sont toujours en train de rattraper leur retard. Pour les jeux que nous pourrions commencer, le DualShock a bien fonctionné. Le mode Grand écran vous offre une expérience très semblable à celle d'une console avec les avantages d'un graphisme alimenté par un PC. Tous les jeux que vous pouvez lancer dans ce mode reconnaîtront le contrôleur. Exécutant des jeux Steam en dehors du mode Grand écran, la DS4 ne fonctionnait pas du tout. Il semblerait que Big Screen fonctionne de la même manière que l'application DS4Windows du PC, traduisant l'entrée du contrôleur dans le jeu.
Dans l’ensemble, le DualShock 4 est un excellent contrôleur pour votre PC, avec seulement quelques réserves. Il semblerait que les utilisateurs de Windows l’aient plus facilement que les joueurs Mac, mais il faut s'y attendre un peu. Cela dit, Apple fait de grands progrès depuis quelque temps et même le support de contrôleur Xbox natif a récemment été rendu disponible pour son système d'exploitation de bureau.
Lectures complémentaires
Crédit image Masthead: charnsitr via Shutterstock
