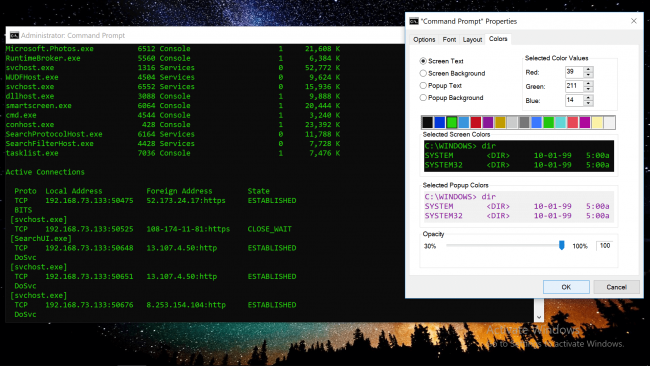Bien que les paramètres de Windows permettent un accès facile à la plupart des choses, l’invite de commande, qu’elle soit élevée ou non, peut s'avérer indispensable dans de nombreux scénarios, notamment lorsque vous savez en tirer parti.
Parfois, les paramètres peuvent être appliqués en saisissant quelques caractères au lieu de cliquer sur une série de menus, tandis que d'autres fois, il n'y a tout simplement pas d'autre moyen d'effectuer une opération sauf avec des lignes de commande.
Nous avons compilé une liste de choses que vous pouvez faire dans l'invite de commande Windows, y compris certaines commandes que tout le monde devrait connaître pour une utilisation générale, d'autres plus avancées pour ajuster ou dépanner votre PC, ainsi que des fonctionnalités d'invite de commande moins connues et moins pratiques. Notre liste de trucs et astuces ci-dessous a été organisée du plus bref au plus utile, au plus complexe et risqué …
Arrêtez n'importe quelle commande en cours d'opération
Puisque vous testez peut-être certaines commandes … en appuyant sur Ctrl + C annulera une commande déjà entrée et vous permettra de commencer à en saisir une autre, tout en tapant cls effacera la fenêtre actuelle de toutes les commandes que vous avez entrées.
Saviez-vous qu'il y a un menu de réglages?
Cliquez avec le bouton droit sur la barre de titre et ouvrez Propriétés pour les paramètres qui incluent la possibilité de changer la police, la disposition et les couleurs de votre invite de commande, ainsi que des options telles que le mode Édition rapide, qui collera automatiquement le texte de votre presse-papiers lorsque vous cliquez avec le bouton droit de la souris dans la fenêtre.
Bonus: Vous pouvez personnaliser le texte dans la barre supérieure en tapant Titre suivi du texte que vous voulez (exemple: title Mon titre a été collé avec le mode Quick Edit).
Raccourcis clavier d'invite de commande
Appuyez sur les flèches haut et bas de votre clavier pour parcourir les commandes que vous avez déjà entrées. Plus de raccourcis:
Languette: Lorsque vous tapez un chemin de dossier, l'onglet se complétera automatiquement et parcourra les répertoires.
Ctrl + M: Active le mode Marque qui permet de déplacer le curseur dans toutes les directions avec les touches fléchées
Ctrl + C ou V: A partir de Windows 10, vous pouvez copier et coller avec les contrôles C et V comme ailleurs dans le système d'exploitation.
Ctrl + F: De même, Ctrl + F vous permet maintenant de rechercher du texte dans l'invite de commande.
Ctrl + Maj + Faites défiler sur votre souris: Augmente ou diminue la transparence de la fenêtre (les touches + et – fonctionnent aussi)
Alt + Entrée: Active le mode plein écran sans barre de titre en haut (F11 fonctionne aussi comme ailleurs dans Windows)
Glissez et déposez les dossiers pour insérer un chemin de répertoire
Les chemins de répertoire ne doivent pas être tapés en premier lieu. En plus de pouvoir copier / coller du texte et des tabulations dans des répertoires, vous pouvez faire glisser un dossier directement dans la fenêtre d'invite de commande pour insérer automatiquement l'emplacement.
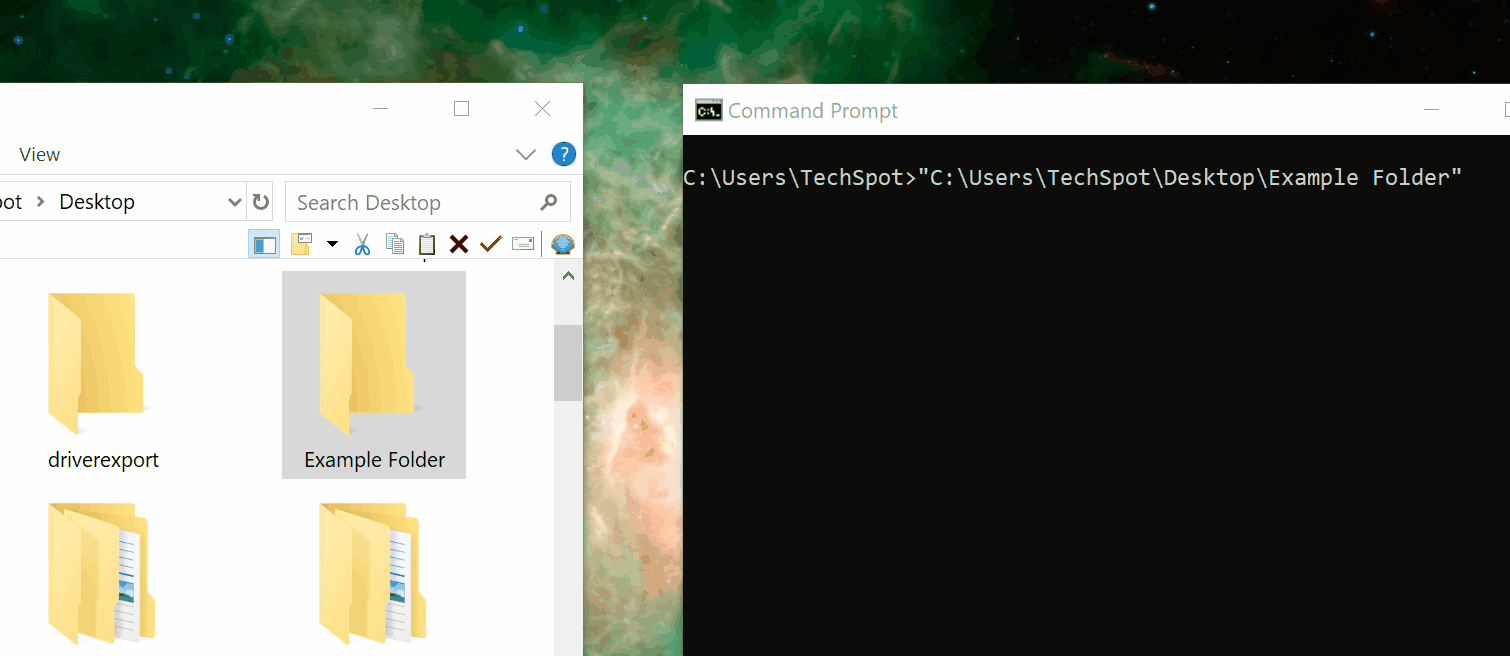
Les touches de fonction F1-F9 sont aussi des raccourcis
Les touches de fonction (F) situées en haut de votre clavier sont également des raccourcis qui permettent de ré-entrer les commandes précédentes sans les ressaisir.
- F1: Appuyez sur cette touche ou maintenez-la enfoncée pour retaper la commande que vous venez de saisir lettre par lettre.
- F2: Copie la commande en cours jusqu'à un caractère spécifié.
- F3: Re-saisit complètement la ligne précédente que vous avez entrée.
- F4: L'inverse de F2 – supprime automatiquement un caractère spécifié (votre curseur doit se trouver devant le texte).
- F5: Retape la commande précédente comme F3, mais vous permet de revenir en arrière dans de nombreuses lignes de votre historique de commandes.
- F6: Insère Ctrl + Z (^ Z) dans l'invite de commande, qui est une indication de fin de fichier (le texte suivant est ignoré)
- F7: Ouvre une liste de commandes entrées précédemment que vous pouvez sélectionner.
- F8: Fonctionne comme F5 mais ne s’arrête pas à la fin de l’historique de vos commandes, revient au début.
- F9: Vous permet de ressaisir une commande précédente en entrant un numéro associé à la ligne.
Entrez plusieurs commandes à la fois
Ajouter && entre les commandes vous permettra de saisir plusieurs lignes à la fois pour les exécuter successivement. Exemple:
liste de tâches && netstat -b
Voir tous les processus en cours d'exécution et connectés
Entrer liste de tâches Cette commande répertorie tous les processus en cours d'exécution sur votre ordinateur avec des détails tels que leur identificateur de processus et l'utilisation de la mémoire, tout en netstat -b va générer une liste de tous les processus avec une connexion réseau établie.
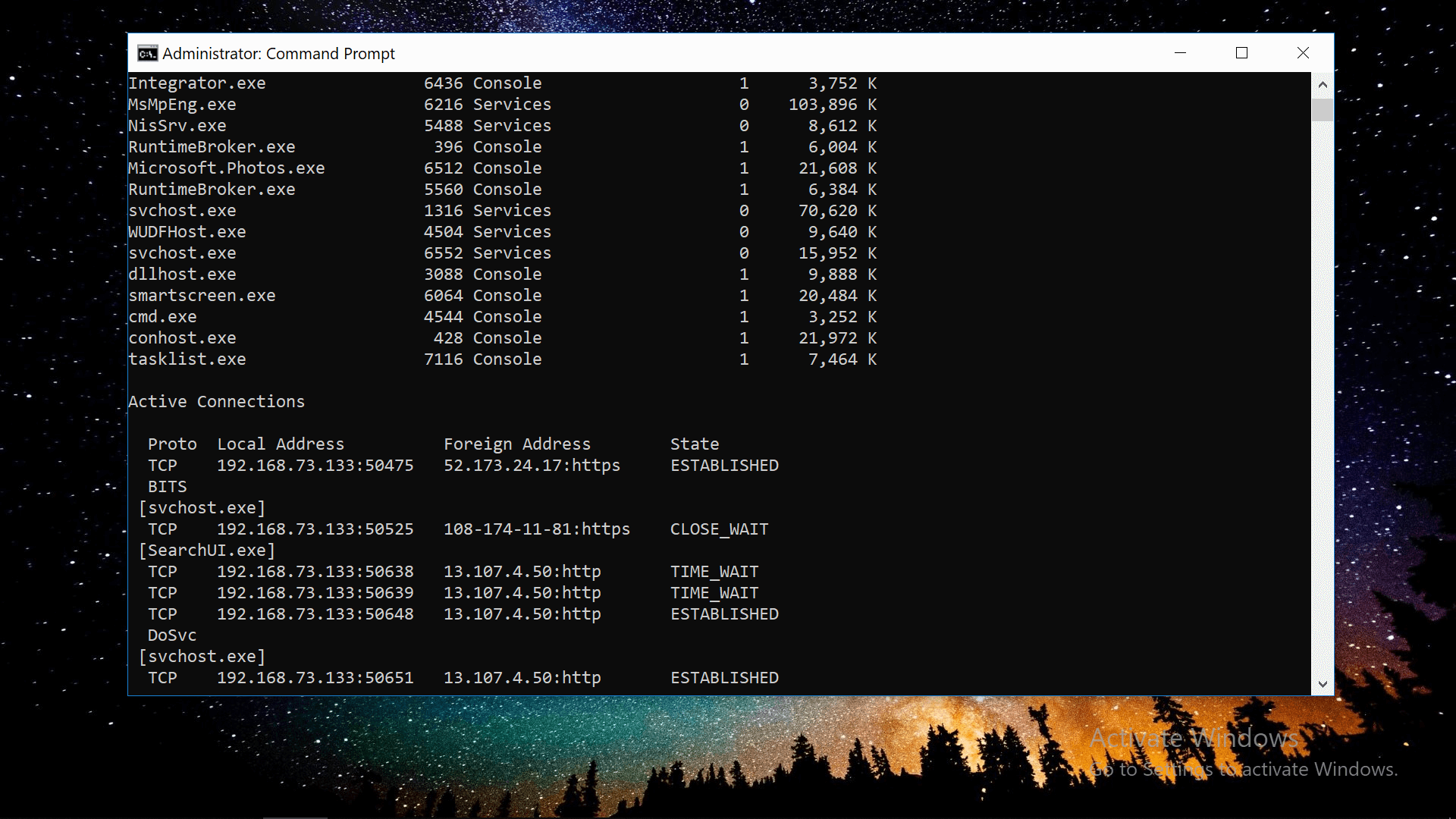
Répertoriez tous les pilotes de périphérique sur votre PC
Il existe de nombreuses façons de générer une liste de pilotes dans l'invite de commande. Voici une ligne qui inclut des informations supplémentaires telles que le statut d'un périphérique et l'emplacement du dossier / nom du fichier du pilote associé:
driverquery / liste FO / v
Afficher les résultats dans un fichier texte ou dans le presse-papiers
Vous pouvez enregistrer le résultat d’une commande telle que liste de tâches ou driverquery dans un nouveau fichier texte en ajoutant> avec un répertoire et un nom de fichier. Exemple:
driverquery> C: Users Desktop output.txt
Supprimer les fichiers temporaires de votre lecteur
Certains des fichiers temporaires de votre lecteur peuvent être supprimés à l'aide des commandes suivantes (/ q exécute l'opération sans invite de confirmation, / f ignore l'attribut en lecture seule et force la suppression, / s supprime le contenu de tous les sous-dossiers):
- Supprimer les fichiers utilisateur temporaires: del / q / f / s% temp% *
- Supprimer les fichiers système temporaires (nécessite des droits d'administrateur): del / s / q C: Windows temp *
- … Ou exécutez-les ensemble: del / q / f / s% temp% * && del / s / q C: Windows temp *
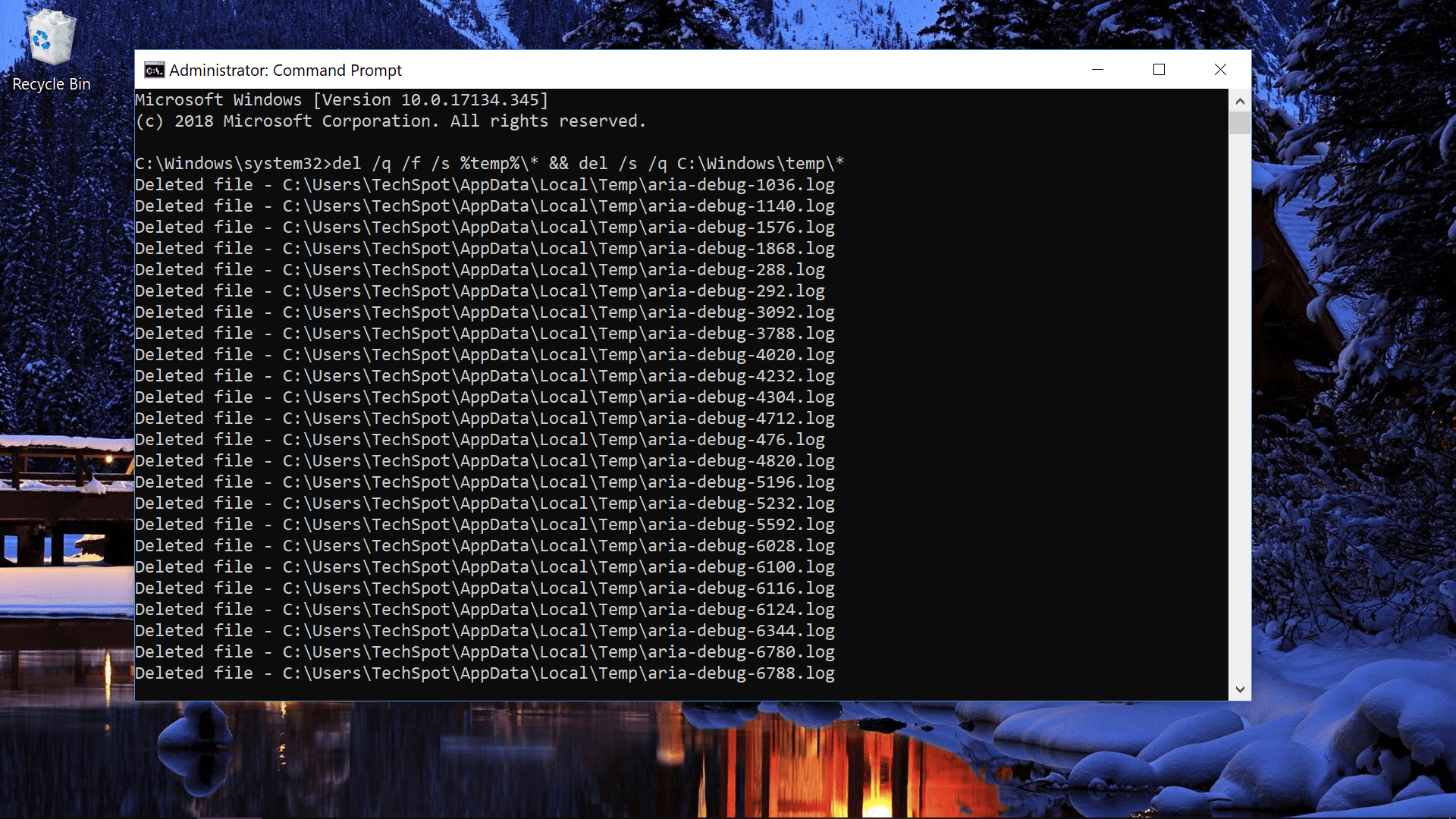
Si cela ne vide pas assez de stockage, voici plusieurs emplacements de dossiers temporaires, et nous avons récemment exposé de nombreuses façons de libérer de l'espace sous Windows, y compris des méthodes d'invite de commande permettant de lancer un outil avancé de nettoyage de disque et un autre permettant de désactiver l'hibernation en supprimant le fichier. Fichier système de la fonctionnalité (hiberfil.sys).
Ouvrez le clavier à l'écran de Windows
Entrer osk dans une invite de commande ouvre le clavier à l'écran de Windows qui vous permet de cliquer sur les touches avec votre souris au lieu de les saisir.
Éteignez votre PC à un moment donné
La commande "shutdown" peut être utilisée avec une gamme de commutateurs pour arrêter, redémarrer, etc., y compris la possibilité de forcer la fermeture d'applications, d'afficher un message à l'arrêt et de spécifier le nombre de secondes que vous souhaitez avant l'opération. . Exemple: arrêt -s -t 3600 éteindrait votre PC en une heure.
Créez un point d'accès Wi-Fi et recherchez votre mot de passe Wi-Fi.
Si votre carte réseau prend en charge cette fonctionnalité, vous pouvez configurer votre PC pour qu’il devienne un point d’accès sans fil à partir de l’invite de commande.
Comment vérifier si votre matériel est capable: Entrez netsh wlan montrer les pilotes et recherchez la ligne qui se lit "Support réseau hébergé: Oui".
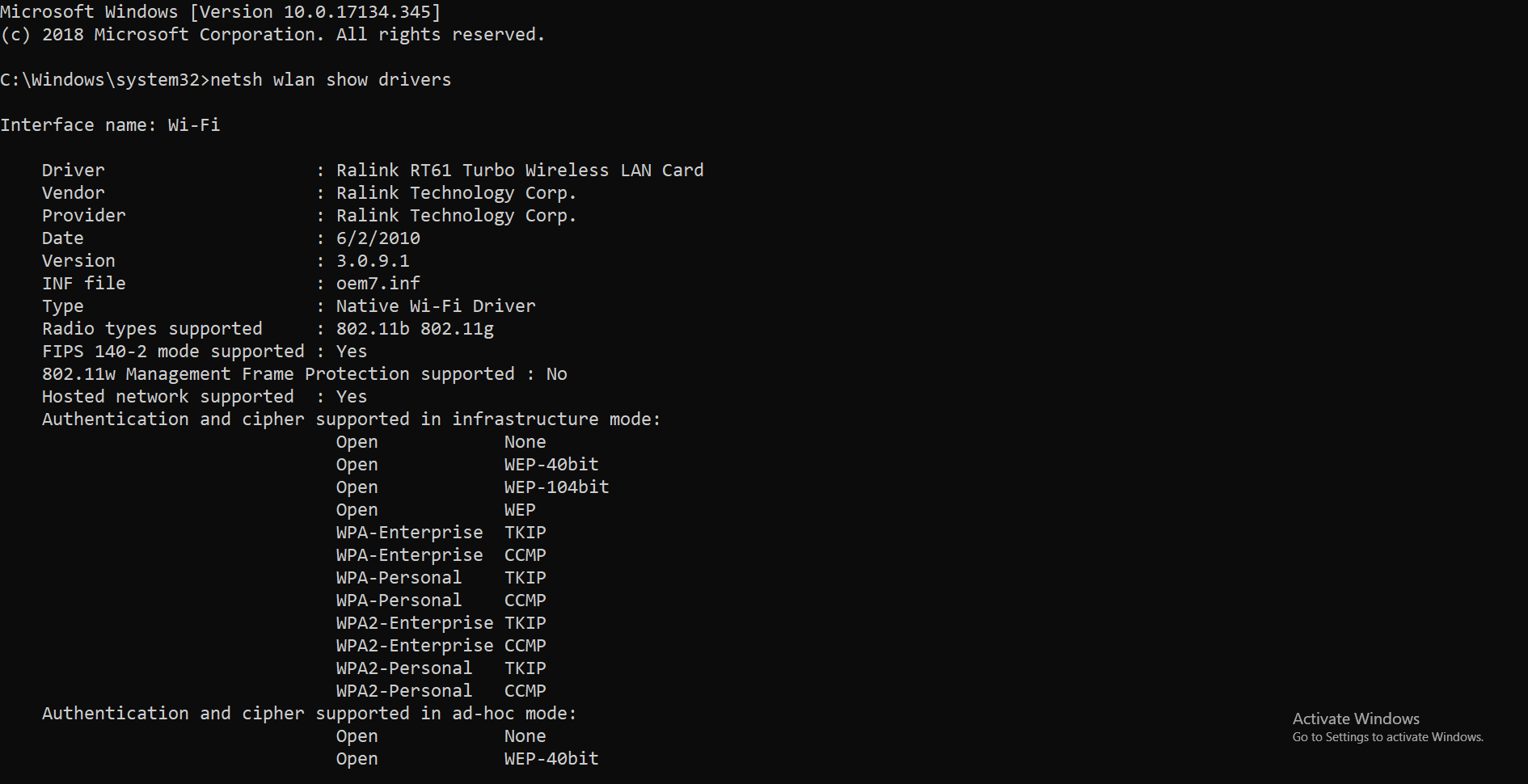
A partir de là, vous pouvez activer le hotspot avec cette commande: netsh wlan définir le mode réseau hébergé = autoriser ssid =VOTREID clé =VOTRE MOT DE PASSE
Entrez également cette ligne pour activer le hotspot: netsh wlan start réseau hébergé (Arrêtez fonctionne aussi) et vous pouvez vérifier l’état de votre nouveau point d'accès en entrant netsh wlan show réseau hébergé.
Vous devrez peut-être également naviguer dans certains menus de l'interface graphique pour activer le partage de connexion (nous n'avons pas trouvé le moyen de le faire à partir de l'invite de commande): Allez à Réseau et partage> Modifier les paramètres de l'adaptateur (Panneau de configuration Réseau et Internet Connexions réseau) et vous devriez voir les adaptateurs réseau connectés à votre PC.
Cliquez avec le bouton droit de la souris sur le périphérique connecté à Internet (pas sur votre nouveau point d'accès s'il est répertorié) et ouvrez Propriétés. dans le Partage onglet, cochez la case "Autoriser les autres utilisateurs du réseau à se connecter via la connexion Internet de cet ordinateur".

Parmi les autres commandes de netsh, la fonctionnalité peut afficher votre mot de passe Wi-Fi en entrant netsh WLAN afficher le nom du profil =VOTRE PROFIL clé = effacer (voir Paramètres de sécurité> Contenu clé).
Cette ligne peut supprimer un profil de réseau que vous n'utilisez plus: netsh WLAN delete profile name =VOTRE PROFIL
Commandes de réparation rapide pour les problèmes de connexion
Des problèmes avec votre connexion? ipconfig a quelques commandes incontournables pour résoudre le problème:
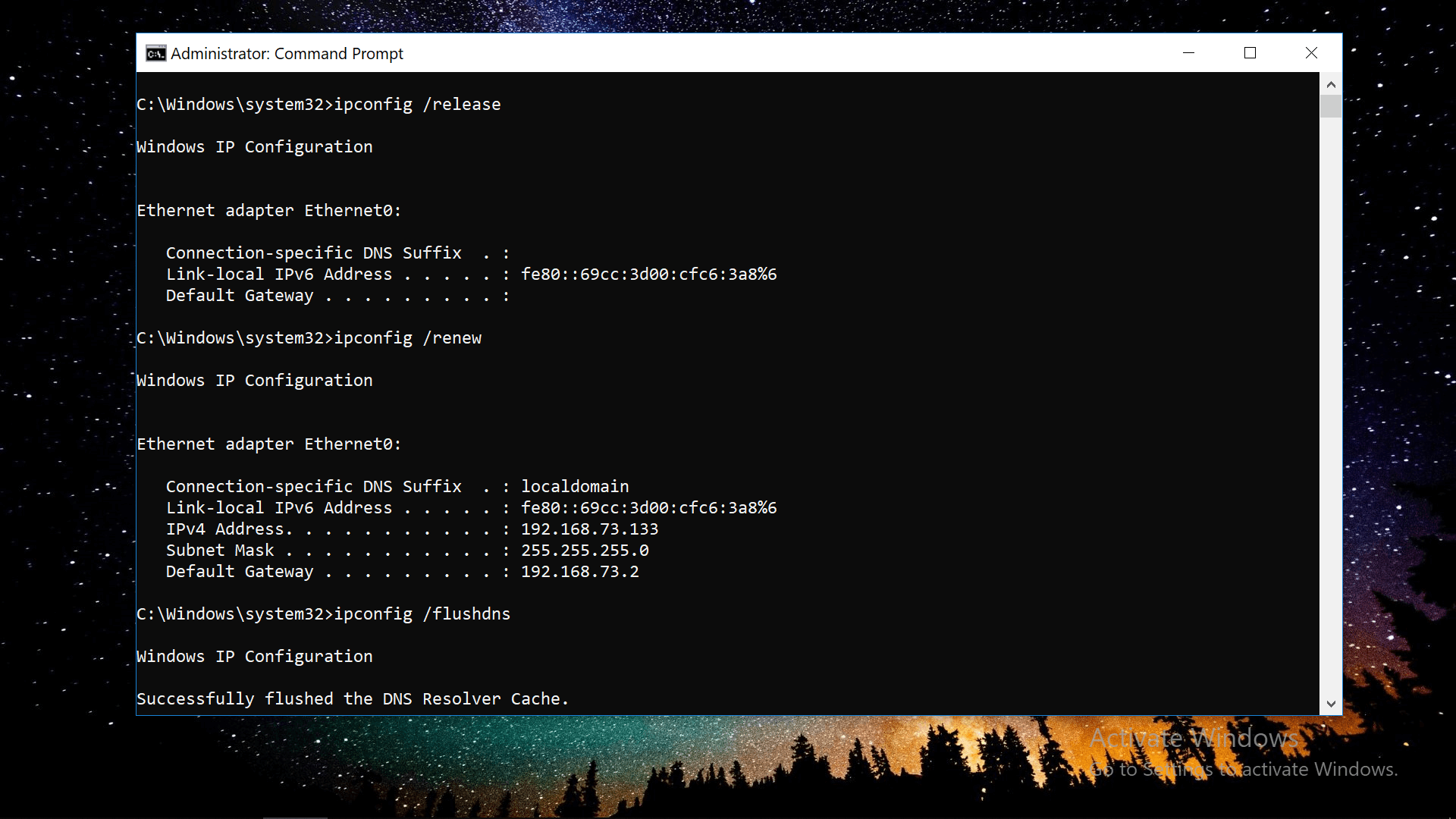
- ipconfig / release (Libère votre adresse IP locale actuellement émise)
- ipconfig / renew (Demande une nouvelle adresse IP locale)
- ipconfig / flushdns (Réinitialise le contenu du cache de résolution du client DNS)
Pour les problèmes persistants avec votre connexion, certaines commandes plus élaborées valent la peine d’être essayées. Notez que vous devrez peut-être reconfigurer votre carte réseau, etc. si vous disposez de paramètres manuels, notamment lors de la réinitialisation de TCP / IP et du Pare-feu Windows.
Ces commandes nécessitent un redémarrage.
- netsh winsock réinitialiser (Réinitialise le catalogue winsock à son état par défaut, en supprimant les fournisseurs de services en couches – catalogue de l'exposition netsh winsock liste ces éléments)
- netsh int ip reset tout (Supprime et réinstalle TCP / IP en réécrivant quelques clés de registre associées)
- netsh advfirewall réinitialiser (Restaure les paramètres par défaut du Pare-feu Windows, en supprimant les règles précédemment configurées, etc.)
- nbtstat -r (Purge le contenu du cache de noms NetBIOS, puis recharge les entrées # étiquetées PRE à partir du fichier Lmhosts)
- nbtstat -rr (Libère puis actualise les noms NetBIOS de l'ordinateur local enregistré auprès des serveurs WINS)
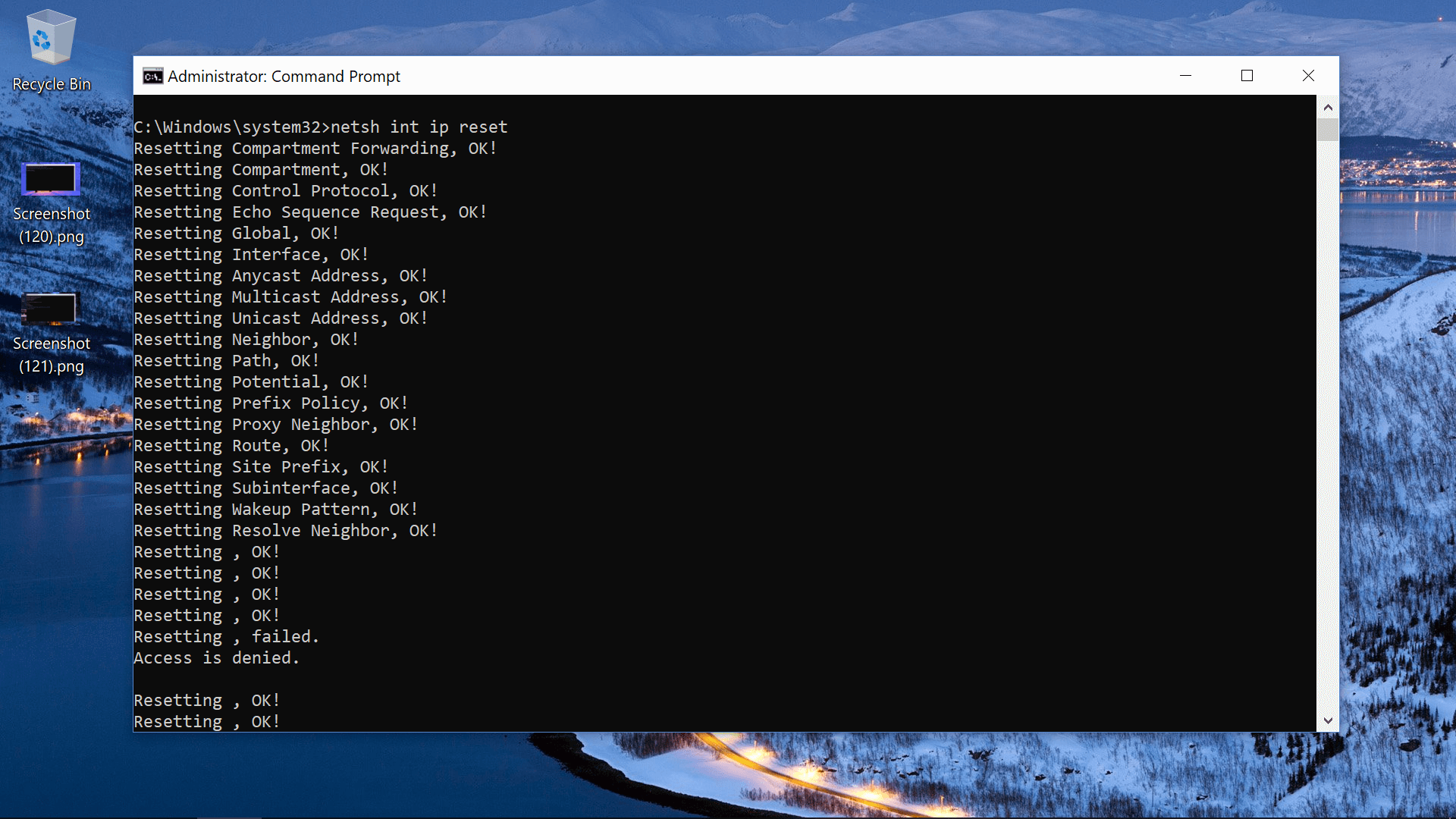
Commandes de réparation rapide pour les problèmes de démarrage
Êtes-vous accueilli par un message indiquant "redémarrez et sélectionnez le périphérique de démarrage approprié?" ou "NTLDR est manquant" lorsque vous allumez votre PC? La méthode ci-dessous a fonctionné pour nous afin de réparer une machine Windows 8 et devrait être valable pour les autres éditions de Windows.
Notez que ces lignes doivent être entrées dans une invite de commande ouverte dans un environnement de récupération depuis l'extérieur du système d'exploitation, par exemple à partir d'un lecteur USB amorçable avec un support d'installation Windows 10.
- bootrec / fixmbr
- bootrec / fixboot
- bootrec / scanos
- bootrec / rebuildbcd
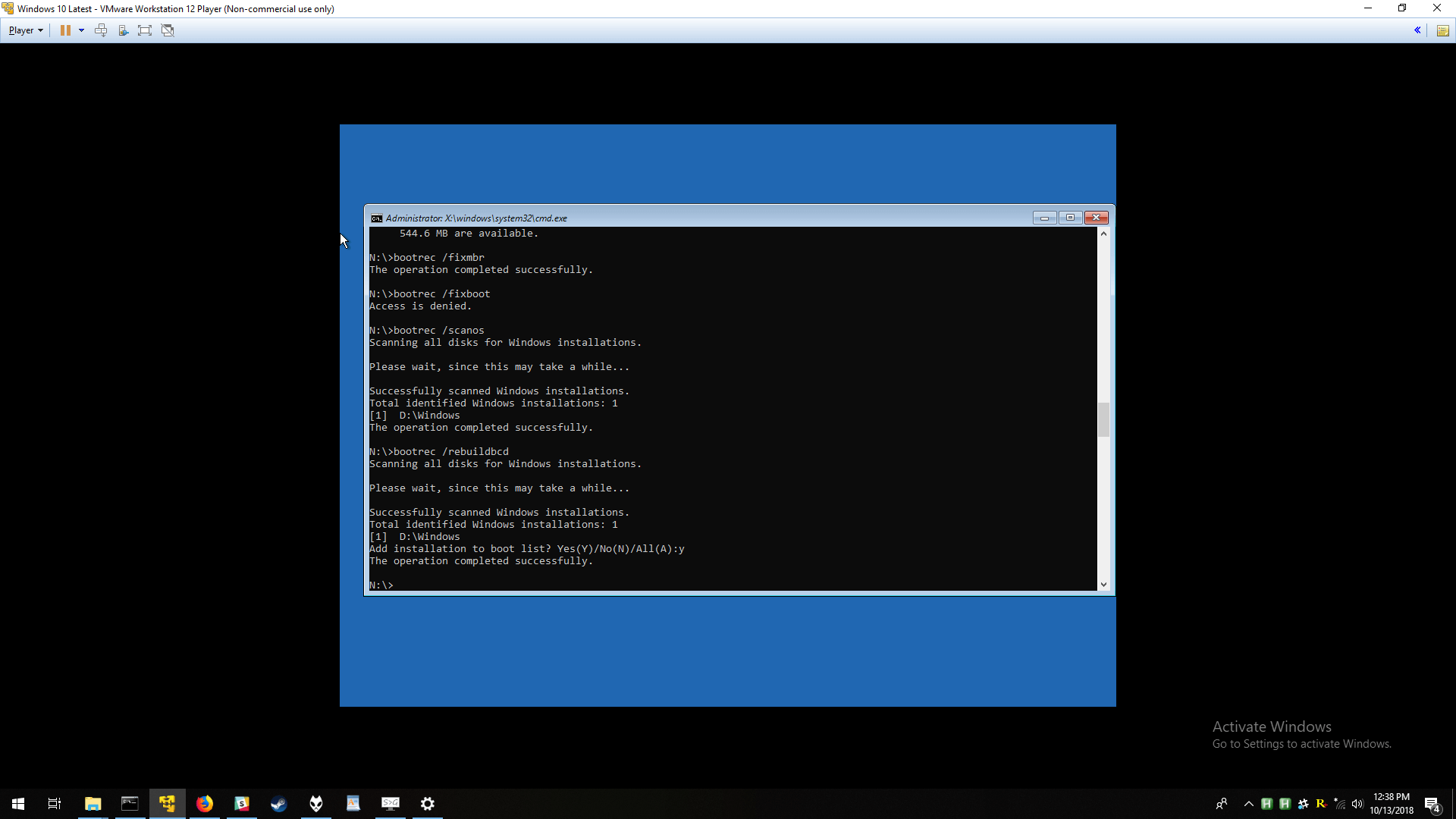
Bien que cette séquence ait fonctionné pour nous dans le passé, nous l'avons testée sur une machine virtuelle en supprimant la partition réservée au système (où les informations de démarrage sont stockées) et en essayant de restaurer l'état de démarrage en entrant ces lignes. Malheureusement, l'accès a été refusé pour bootrec / fixboot et nous n'avons pas pu trouver de solution de contournement, donc Windows ne pouvait toujours pas charger.
Cependant, ces commandes bcdboot et bootsect fonctionnaient pour que Windows redémarre à nouveau, même si nous venons de reformater la partition système:
- bcdboot C: Windows (Recrée les fichiers de partition système avec ceux copiés à partir de C: Windows. Bien que ce format fonctionne à partir de Windows, consultez la note ci-dessous relative à l'exécution de cette commande à partir d'une console de récupération en dehors de Windows).
- bootsect / nt60 SYS / mbr (Réécrit le code de démarrage principal sur la partition système et met à jour votre enregistrement de démarrage principal)
*Remarque: Si vous essayez de courir bcdboot C: Windows Dans une console de récupération située en dehors de votre installation Windows (par exemple, à partir du support d'installation de Windows 10), C: Windows correspond probablement à D: Windows (votre système d'exploitation), tandis que C: correspond probablement à votre partition système (informations de démarrage). Entrer partie de disque puis liste vol affichera les volumes de lecteurs pour que vous sachiez quoi (type) sortie fermer la partition de disque). À exécuter l'opération bcdboot à partir d'un environnement de récupération, vous voulez quelque chose comme cette commande: bcdboot D: Windows / s C:
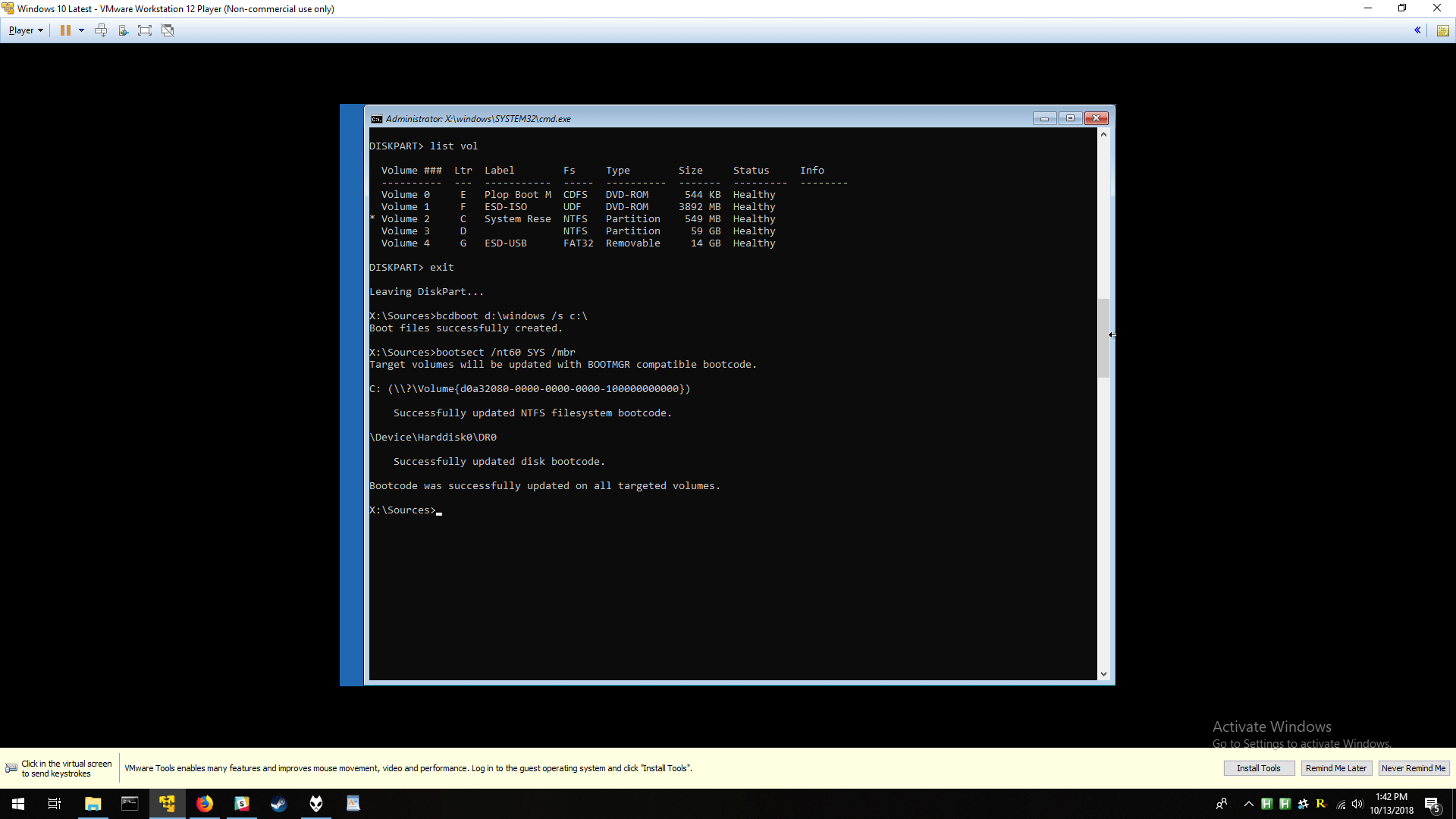
Note de bas de page…
Master Boot Record – Le premier secteur de la lecteur entier et contient un chargeur de démarrage ainsi que des informations sur les partitions sur le lecteur.
Enregistrement de démarrage en volume (alias partition de secteur de démarrage / partition système dans la terminologie MS) – Le premier secteur de une partition contenant des informations pour charger un système d'exploitation.
Commandes de réparation rapide pour réparer Windows
Vous ne pouvez toujours pas démarrer Windows? Vous rencontrez des écrans bleus ou un autre bug? Windows possède des outils intégrés pour rechercher et remplacer les fichiers système corrompus:
- sfc / scannow (de l'intérieur de Windows)
- sfc / scannow / offbootdir = D: / offwindir = D: Windows (à partir de l'extérieur de Windows, par exemple à partir d'un lecteur de récupération)
Une commande DISM séparée peut analyser le magasin de composants Windows pour rechercher des fichiers corrompus et les réparer automatiquement:
- DISM / Online / Cleanup-Image / RestoreHealth (de l'intérieur de Windows)
- DISM / Image: D: / Cleanup-Image / RestoreHealth (de l'extérieur de Windows)
Crypter, compresser ou sauvegarder des fichiers
Les fichiers et les dossiers peuvent être chiffrés ou compressés, puis chiffrés et décompressés avec des commandes individuelles rapides pour chaque opération – assurez-vous de changer la destination cible:
Crypter un fichier ou un dossier: cipher / e C: Utilisateurs Bureau Dossier (voici plus de commandes de chiffrement – / h applique un attribut caché)
Déchiffrer ce fichier ou dossier: cipher / d C: Utilisateurs Bureau Dossier
Compresse un fichier ou un dossier: compact / c / s: C: Utilisateurs Bureau Dossier
Décompresser un fichier ou un dossier: compact / u / s: C: Utilisateurs Bureau Dossier
Vous pouvez créer sauvegardes de fichiers semi-incrémentielles en utilisant robocopy, bien que cela soit plus compliqué que les commandes précédentes.
Il existe un bon fil de discussion sur les super utilisateurs sur lequel des variantes de la même commande sont recommandées pour que Robocopy effectue des sauvegardes de fichiers de base, copiant des fichiers d'un emplacement à un autre, mais uniquement lorsque des modifications ont été apportées.
Voici la commande la plus suggérée (voir le lien pour une explication sur les options):
robocopier C: source M: destination / MIR / FFT / R: 3 / W: 10 / Z / NP / NDL
Générer des rapports sur votre système
Ces rapports sont étonnamment détaillés et peuvent vous aider à comprendre les problèmes liés à la consommation d'énergie ou à la connectivité sans fil de votre système.
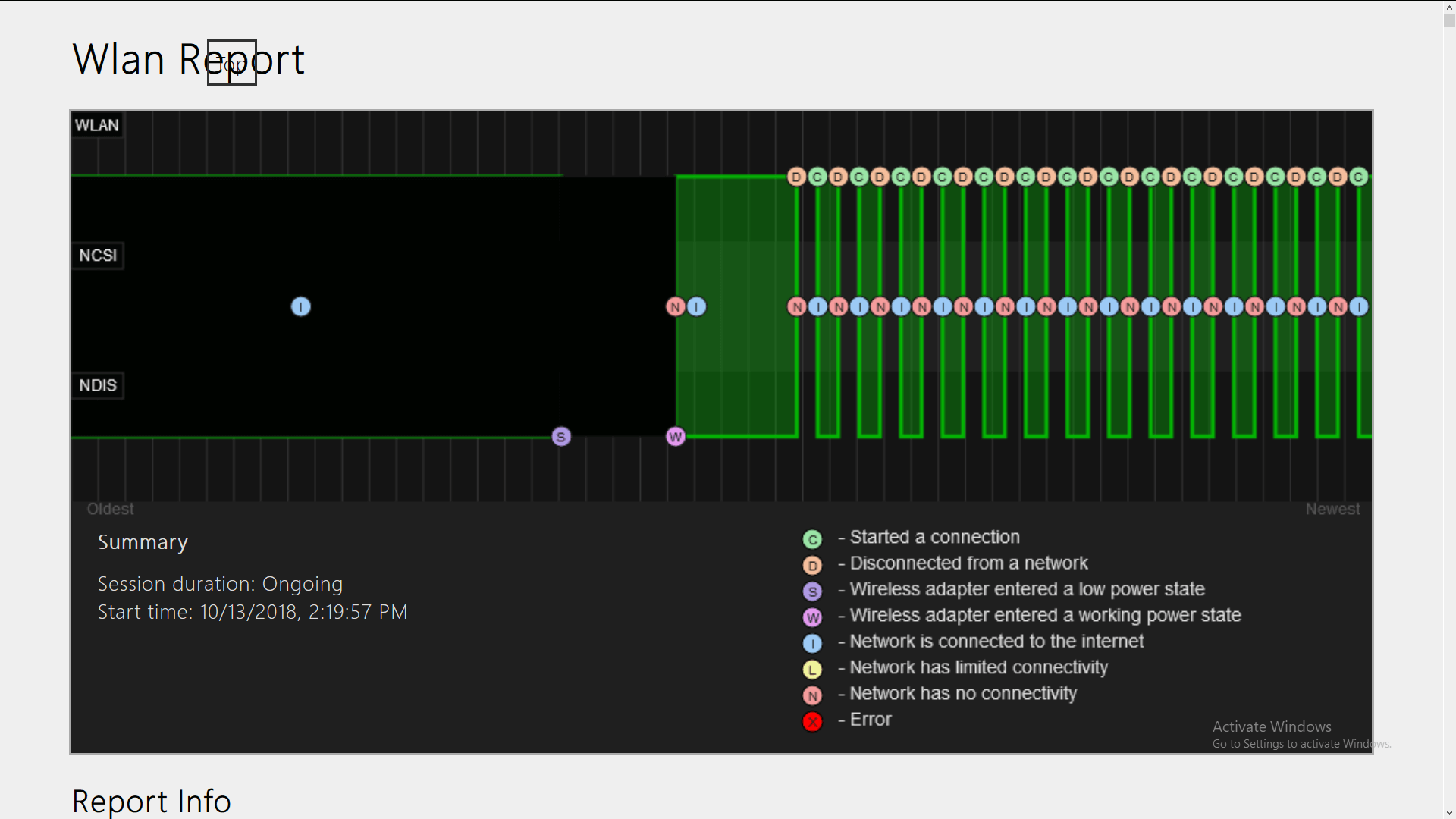
puissance / énergie (Génère un rapport sur l'efficacité énergétique de votre système – l'emplacement du rapport est mentionné après la fin de la commande)
powercfg / batteryreport (Génère un rapport avec les spécifications de votre batterie ainsi que des statistiques et des graphiques sur l'historique de l'utilisation de votre batterie)
netsh wlan show wlanreport (Génère un rapport avec les spécifications de votre matériel sans fil ainsi que des informations sur l'historique de votre connexion)
Regardez une version ASCII de Star Wars Episode IV
Une variété de services telnet à l'ancienne école sont toujours disponibles, y compris la possibilité de regarder Star Wars Episode IV.
Entrer telnet towel.blinkenlights.nl dans une invite de commande pour que le film commence (aucun son).
Remarque: Si la commande n'est pas reconnue, vous devrez peut-être activer telnet. Recherchez Démarrer ou le Panneau de configuration pour "Activer ou désactiver les fonctionnalités Windows" et cochez la case en regard de Telnet (cliquez sur OK …).
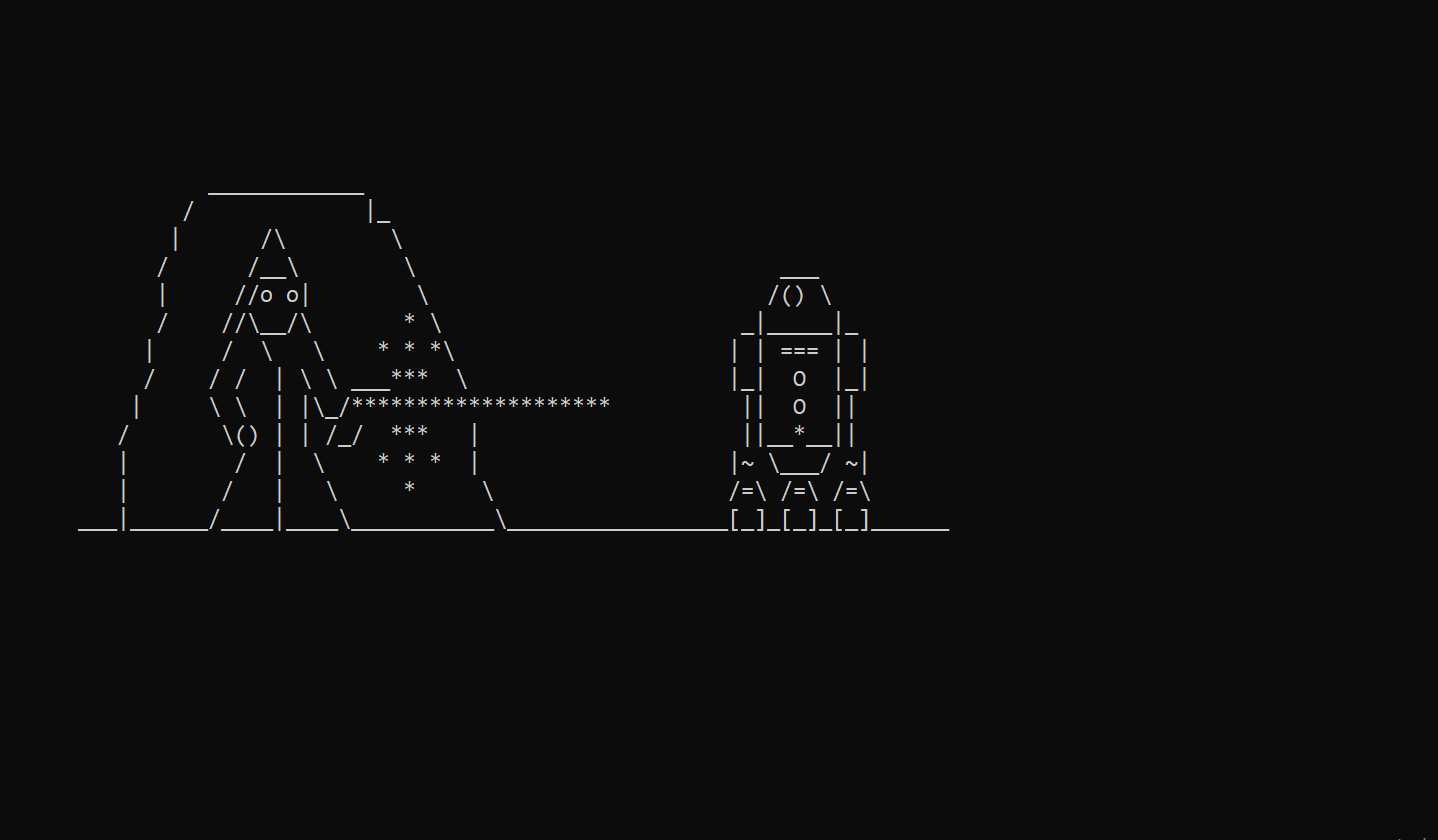
Plus d'endroits où vous pouvez aller via telnet:
telnet towel.blinkenlights.nl 666 (un générateur d'excuse "bâtard d'enfer")
telnet telnet.wmflabs.org (Wikimedia)
telnet rainmaker.wunderground.com (Métro météo)
telnet aardmud.org 4000 (Loup-garou)
telnet achaea.com 23 (Achaïe)
telnet ateraan.com 4002 (Nouveaux mondes – Ateraan)
telnet avalon-rpg.com 23 (Avalon: La légende vit)
telnet batmud.bat.org 23 (BatMUD)

telnet eclipse.cs.pdx.edu 7680 (Nouvelle lune)
telnet oubliéedoms.org 4000 (Royaumes oubliés)
telnet freechess.org 5000 (Échecs gratuits)
telnet igormud.org 1701 (IgorMUD)
telnet lord.stabs.org 23 (Légende du dragon rouge)
telnet mush.shelteringcolorado.com 2601 (Ciel de protection: Colorado la nuit)
telnet zombiemud.org 23 (MUD Zombie)
Remarque: Cette fonctionnalité a été publiée le 23/10/2018. Nous l'avons dépassé en raison de son caractère de vieille école, dans le cadre de notre initiative #ThrowbackThursday.