Microsoft a apporté plusieurs modifications à l’Explorateur de fichiers Windows au fil des ans, notamment l’ajout et la suppression de divers dossiers de «Ce PC» (anciennement «Ordinateur» et «Poste de travail»). Ils ont introduit un dossier « Objets 3D » par défaut dans Windows 10 avec la mise à jour des créateurs d’automne 2017, qui pour la plupart des utilisateurs peut être inutile, et pourtant il se trouve en haut des raccourcis d’accès rapide car le nom du dossier commence par un nombre.
Le dossier Objets 3D (C: Utilisateurs
La plupart d’entre vous n’utilisent probablement pas d’objets 3D et se demandent probablement comment s’en débarrasser. Un clic droit dans « Ce PC » ne vous donnera pas la possibilité de désactiver ces éléments et il n’y a pas d’autre moyen de supprimer le dossier Objets 3D (ou d’autres) à moins d’utiliser l’éditeur de registre (regedit).
Dans cet article, nous vous donnerons des instructions pour supprimer le raccourci quelque peu ennuyeux « Objets 3D » sur Windows 10, mais en cours de route, nous vous donnerons les outils pour supprimer d’autres raccourcis de ce type (Musique, Vidéos, autres), afin que vous puissiez modifier et personnaliser comme tu veux.
La méthode Quick & Clean
Cet article décrit en détail la gestion du registre Windows, la sauvegarde de vos modifications et la recherche des clés nécessaires pour supprimer les raccourcis par défaut. Mais pour des raisons de commodité, éliminons d’abord cela …
Pour une suppression rapide et sans douleur du raccourci « Objets 3D » et de plusieurs autres, nous avons rassemblé un fichier .zip téléchargeable contenant de nombreux fichiers .reg (fichiers de registre Windows), vous pouvez donc simplement télécharger, ouvrir et double-cliquer pour les appliquer petits changements sans ouvrir le registre vous-même.
Télécharger pour: Windows 10 32 bits | Windows 10 64 bits
Les fichiers zip ont des raccourcis pour supprimer ou restaurer les raccourcis, vous pouvez donc également annuler les modifications si vous le souhaitez.
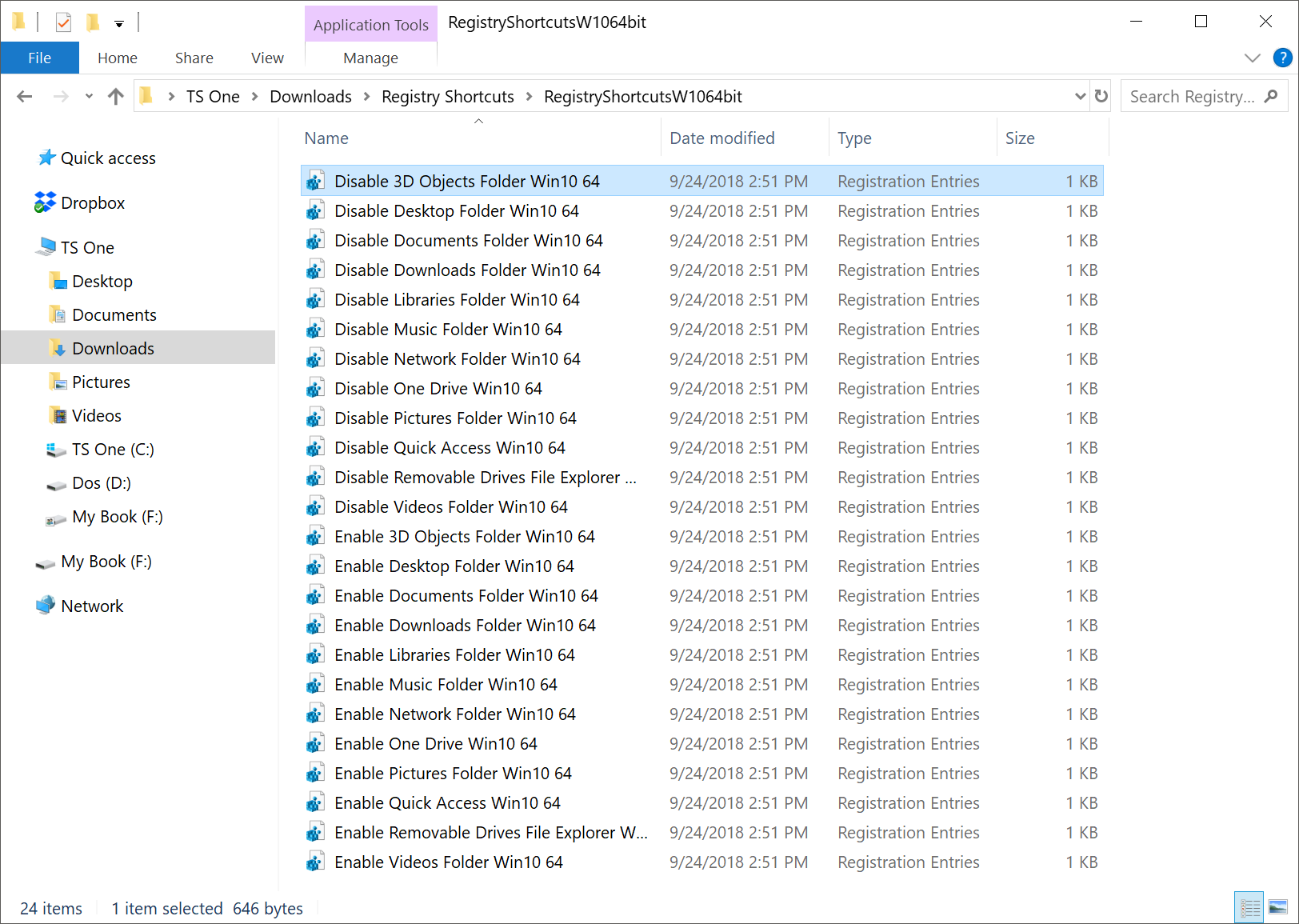
Bonus: supprimez Adobe « Creative Cloud Files » et plus
De la même manière, pour supprimer le raccourci gênant Adobe « Creative Cloud Files » de l’Explorateur de fichiers.
- Ouvrez regedit et utilisez Rechercher pour rechercher cette chaîne « Fichiers Creative Cloud »
- La section souhaitée ne contient que deux entrées: SortOrderIndex et System.IsPinnedToNameSpaceTree
- Éditer System.IsPinnedToNameSpaceTree à la valeur 0. Fermez l’explorateur de fichiers et ouvrez-le à nouveau. Voila.
Quelques autres personnalisations que nous aimons:
Par défaut, ouvrez l’explorateur de fichiers sur « Ce PC » au lieu de « Accès rapide »:
- Ouvrez l’Explorateur de fichiers et accédez à Affichage> Options
- Sous l’onglet Général, remplacez « Ouvrir l’explorateur de fichiers » par « Accès rapide » par « Ce PC ». «
Si vous utilisez Windows 8, nous avons un fichier zip séparé pour supprimer les raccourcis Windows 8 ici.
Ajouter le panneau de configuration à l’explorateur de fichiers:
- Accédez à: HKEY_LOCAL_MACHINE SOFTWARE Microsoft Windows CurrentVersion Explorer MyComputer NameSpace
- Pour le panneau de configuration standard, ajoutez cette clé à NameSpace: {26EE0668-A00A-44D7-9371-BEB064C98683}
- Pour tous les éléments du panneau de configuration, ajoutez cette clé à NameSpace: {21EC2020-3AEA-1069-A2DD-08002B30309D}
Notez que le panneau de configuration sera bientôt supprimé de Windows.
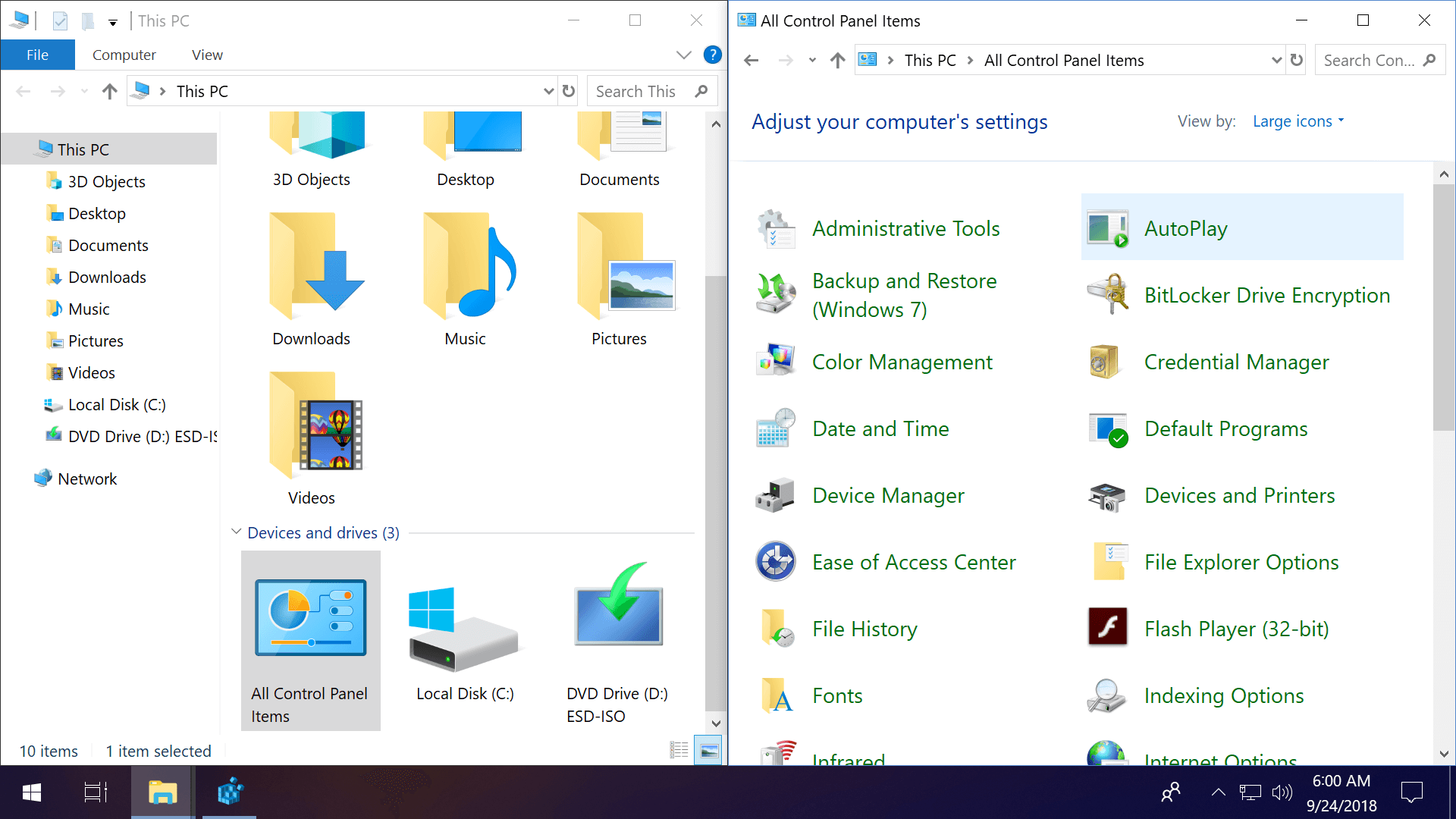
Premiers pas avec Regedit
Le reste de cet article détaille des méthodes plus avancées, si vous souhaitez effectuer les mêmes modifications manuellement ou si vous souhaitez en savoir un peu plus sur l’utilisation de l’éditeur du registre.
Pour commencer, lancez l’éditeur de registre Windows en recherchant dans le menu Démarrer ou dans l’invite Exécuter pour regedit.
Avant d’apporter des modifications au registre Windows, vous devez créer un fichier de sauvegarde en accédant à Fichier> Exporter> Enregistrer le fichier. Double-cliquez sur ce fichier ultérieurement pour restaurer vos paramètres précédents.
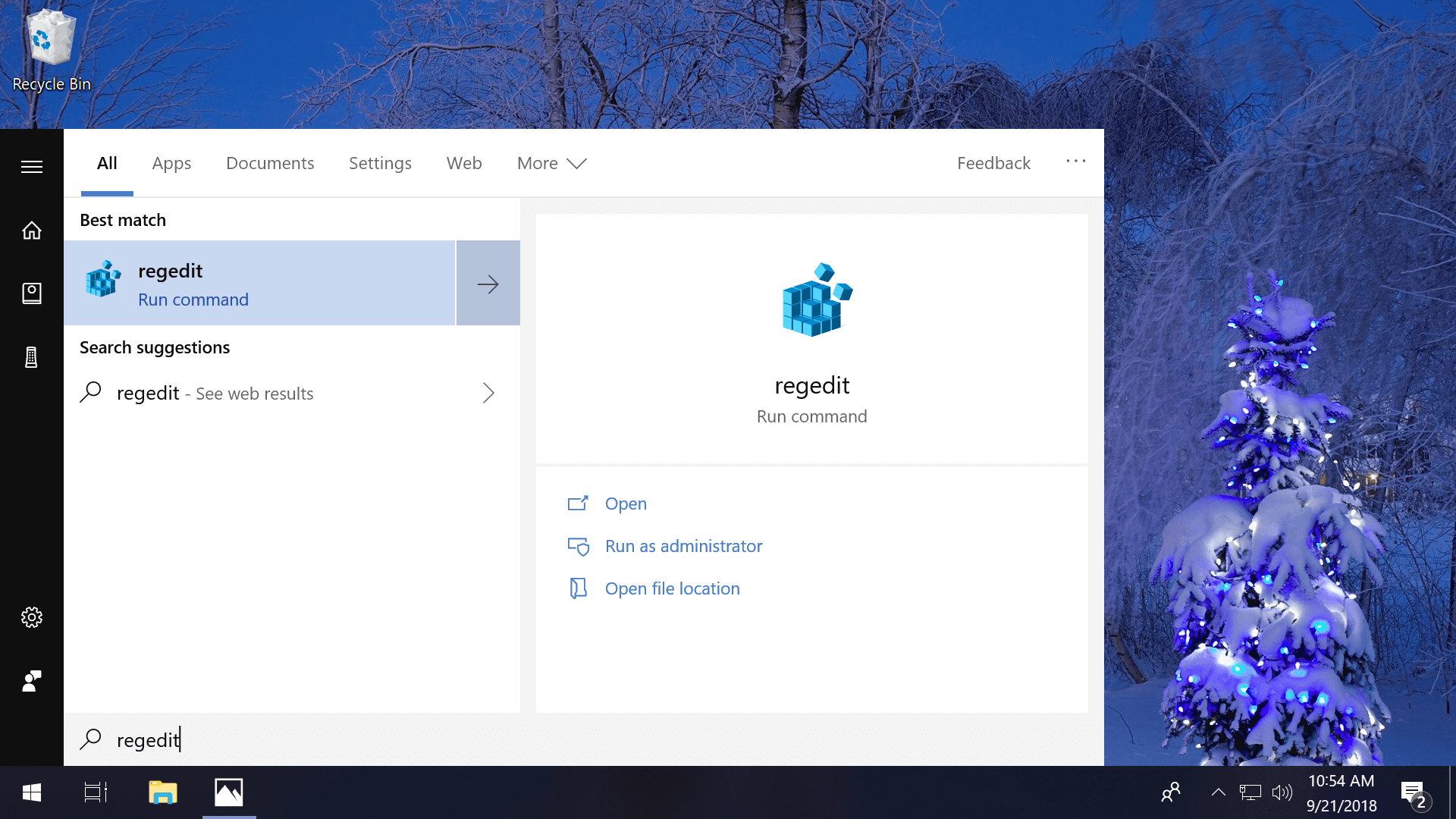
Si vous faites cela manuellement au lieu d’utiliser les raccourcis téléchargeables que nous fournissons ci-dessous, vous pouvez copier le chemin du registre dans le champ d’adresse de votre éditeur de registre sous Windows 10, afin que vous n’ayez pas à taper le tout vous-même.
Notez également que vous devrez peut-être vous approprier une entrée de registre avant d’appliquer un ajustement …
Cliquez avec le bouton droit sur l’élément, ouvrez Autorisations, puis cliquez sur le bouton Avancé.
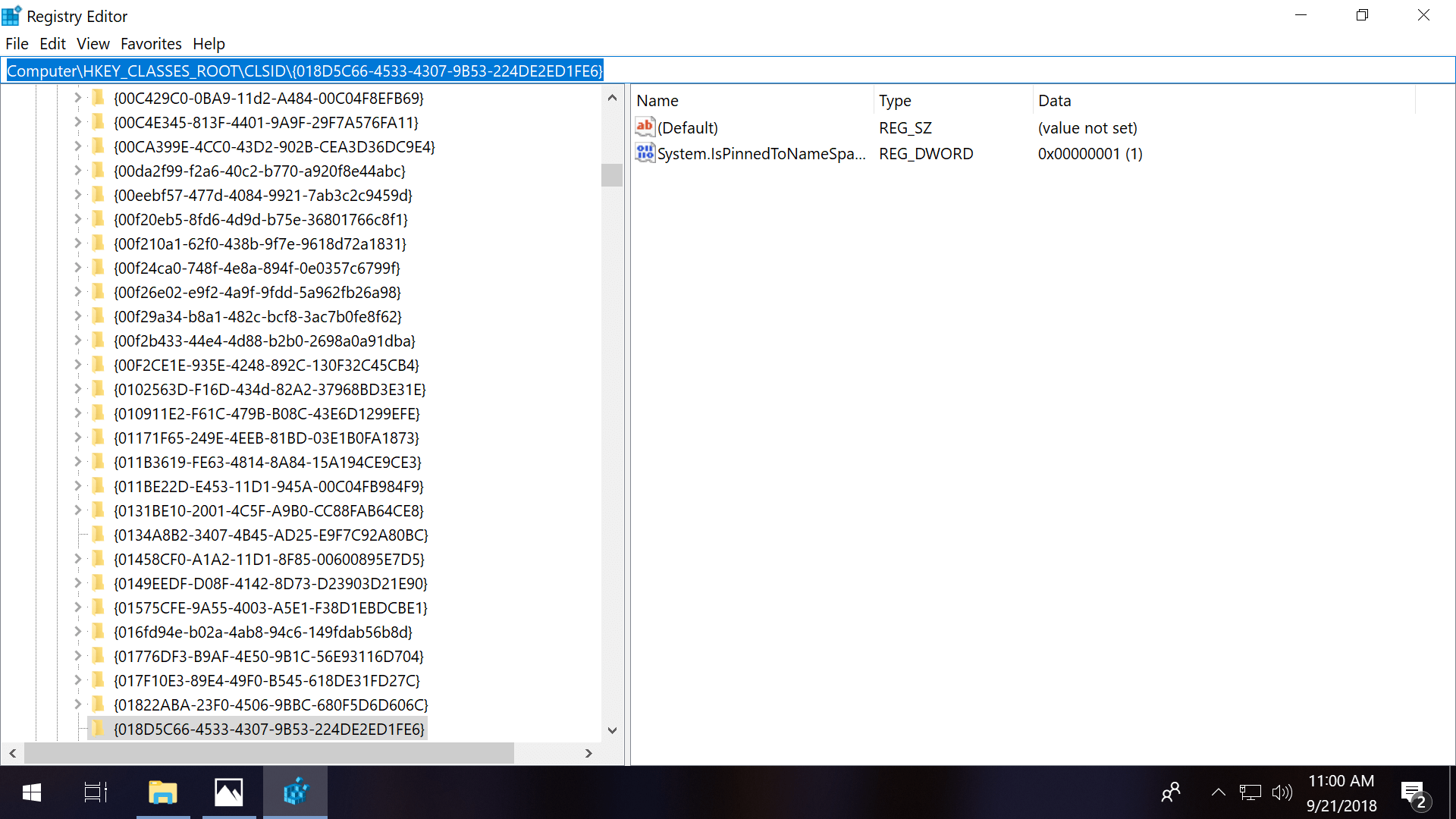
Dans la fenêtre Paramètres de sécurité avancés, vous pouvez cliquer sur Changement à côté de Propriétaire en haut, qui ouvre encore une autre fenêtre avec un champ de nom d’objet où vous pouvez entrer votre nom d’utilisateur.
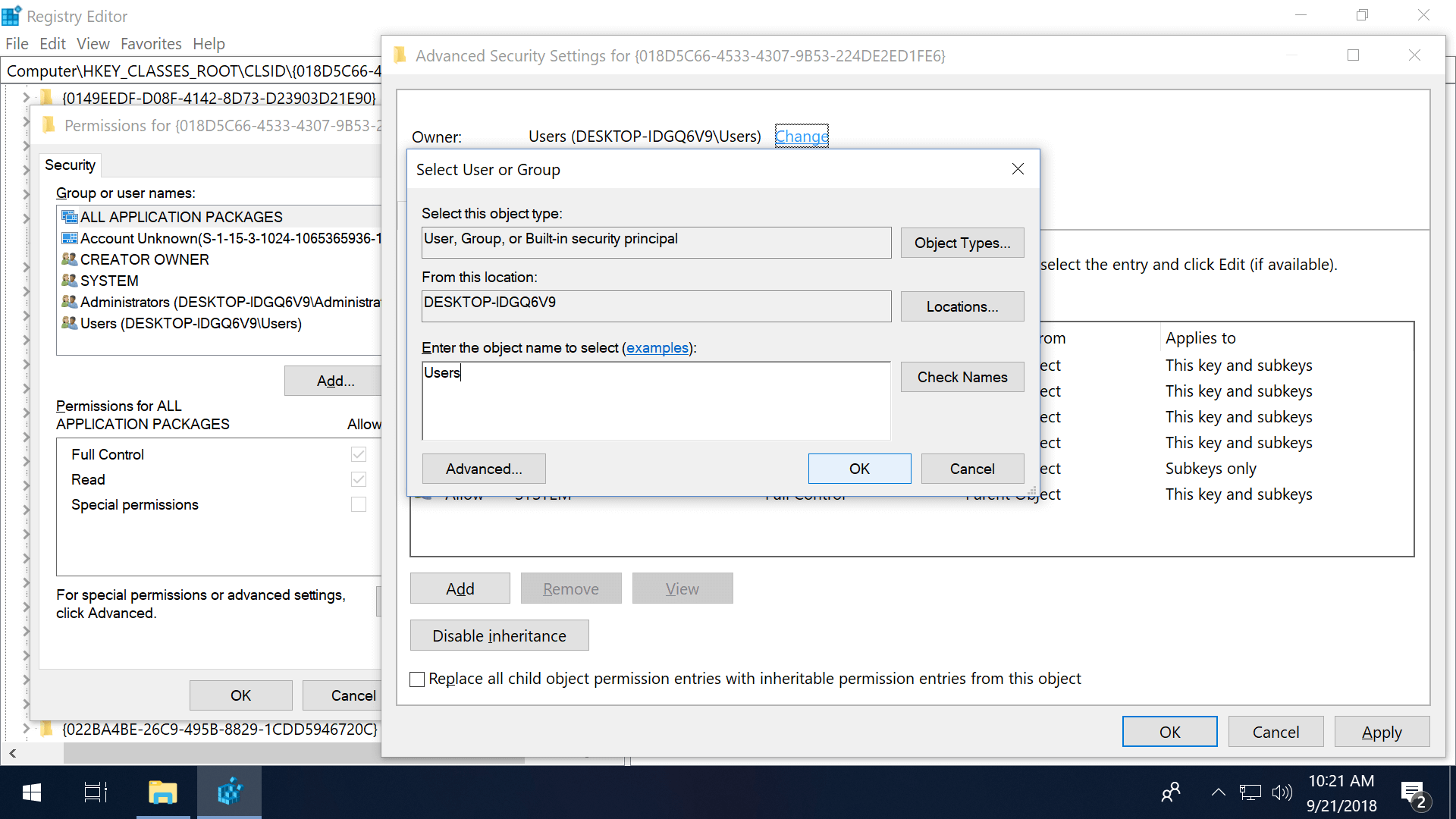
Avec votre nom d’utilisateur sélectionné dans le champ du nom de l’objet, vous pouvez cliquer sur D’accord deux fois pour que vous reveniez à la fenêtre Autorisations d’origine, à quel point vous devez sélectionner votre compte en haut, cochez la case à côté de controle total et cliquez D’accord.
Vous devrez peut-être redémarrer ou vous déconnecter de Windows pour que certains nouveaux paramètres de registre soient appliqués.
Comment supprimer le dossier d’objets 3D de Windows 10
Avec l’éditeur de registre ouvert …
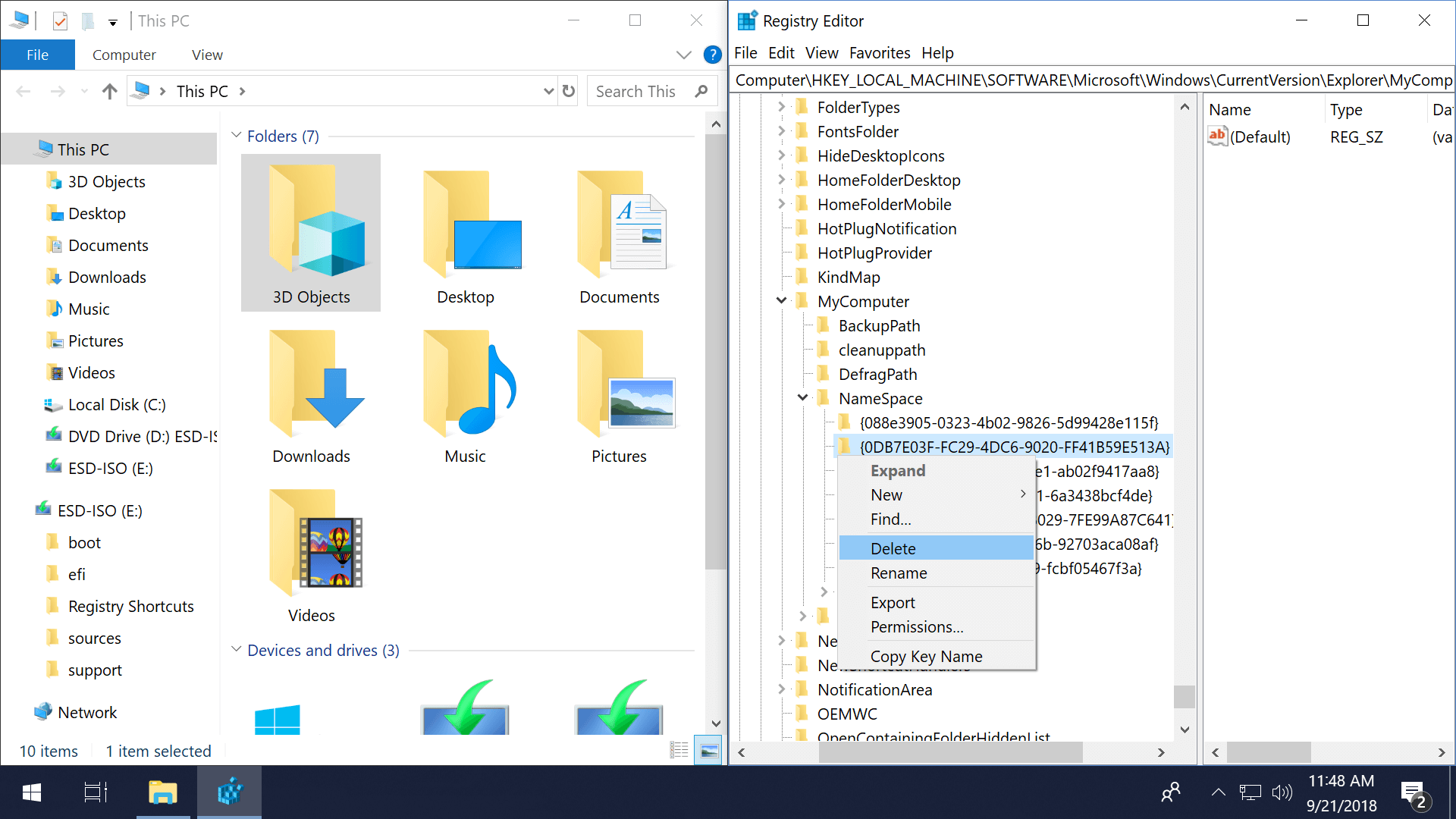
Supprimer des objets 3D sous Windows 10 64 bits
- Aller à: HKEY_LOCAL_MACHINE SOFTWARE Microsoft Windows CurrentVersion Explorer MyComputer NameSpace
- Avec NameSpace ouvert sur la gauche, faites un clic droit et supprimez la clé suivante:
{0DB7E03F-FC29-4DC6-9020-FF41B59E513A} - Aller à: HKEY_LOCAL_MACHINE SOFTWARE Wow6432Node Microsoft Windows CurrentVersion Explorer MyComputer NameSpace
- Avec NameSpace ouvert sur la gauche, faites un clic droit et supprimez la clé suivante:
{0DB7E03F-FC29-4DC6-9020-FF41B59E513A} - Ou téléchargez ce fichier zip que nous avons créé et lancez le fichier de registre « ».
Supprimer des objets 3D sous Windows 10 32 bits
- Aller à: HKEY_LOCAL_MACHINE SOFTWARE Microsoft Windows CurrentVersion Explorer MyComputer NameSpace
- Avec NameSpace ouvert sur la gauche, faites un clic droit et supprimez la clé suivante:
{0DB7E03F-FC29-4DC6-9020-FF41B59E513A} - Ou téléchargez ce fichier zip que nous avons créé et lancez le fichier de registre « ».
Supprimer d’autres dossiers sur l’explorateur de fichiers de Windows 10
Vous souhaiterez peut-être supprimer les autres raccourcis par défaut de l’Explorateur de fichiers Windows. Téléchargez ce fichier zip et lancez le fichier de registre correspondant ou faites-le manuellement. Pour ce dernier, suivez les mêmes instructions que ci-dessus et utilisez l’emplacement et la clé sur une seule ligne pour plus de commodité:
Windows 10 64 bits
La musique
HKEY_LOCAL_MACHINE SOFTWARE Microsoft Windows CurrentVersion Explorer MyComputer NameSpace {3dfdf296-dbec-4fb4-81d1-6a3438bcf4de}
HKEY_LOCAL_MACHINE SOFTWARE Wow6432Node Microsoft Windows CurrentVersion Explorer MyComputer NameSpace {3dfdf296-dbec-4fb4-81d1-6a3438bcf4de}
Téléchargements
HKEY_LOCAL_MACHINE SOFTWARE Microsoft Windows CurrentVersion Explorer MyComputer NameSpace {088e3905-0323-4b02-9826-5d99428e115f}
HKEY_LOCAL_MACHINE SOFTWARE Wow6432Node Microsoft Windows CurrentVersion Explorer MyComputer NameSpace {088e3905-0323-4b02-9826-5d99428e115f}
Des photos
HKEY_LOCAL_MACHINE SOFTWARE Microsoft Windows CurrentVersion Explorer MyComputer NameSpace {24ad3ad4-a569-4530-98e1-ab02f9417aa8}
HKEY_LOCAL_MACHINE SOFTWARE Wow6432Node Microsoft Windows CurrentVersion Explorer MyComputer NameSpace {24ad3ad4-a569-4530-98e1-ab02f9417aa8}
Vidéos
HKEY_LOCAL_MACHINE SOFTWARE Microsoft Windows CurrentVersion Explorer MyComputer NameSpace {f86fa3ab-70d2-4fc7-9c99-fcbf05467f3a}
HKEY_LOCAL_MACHINE SOFTWARE Wow6432Node Microsoft Windows CurrentVersion Explorer MyComputer NameSpace {f86fa3ab-70d2-4fc7-9c99-fcbf05467f3a}
Des documents
HKEY_LOCAL_MACHINE SOFTWARE Microsoft Windows CurrentVersion Explorer MyComputer NameSpace {d3162b92-9365-467a-956b-92703aca08af}
HKEY_LOCAL_MACHINE SOFTWARE Wow6432Node Microsoft Windows CurrentVersion Explorer MyComputer NameSpace {d3162b92-9365-467a-956b-92703aca08af}
Bureau
HKEY_LOCAL_MACHINE SOFTWARE Microsoft Windows CurrentVersion Explorer MyComputer NameSpace {B4BFCC3A-DB2C-424C-B029-7FE99A87C641}
HKEY_LOCAL_MACHINE SOFTWARE Wow6432Node Microsoft Windows CurrentVersion Explorer MyComputer NameSpace {B4BFCC3A-DB2C-424C-B029-7FE99A87C641}
Disques amovibles
HKEY_LOCAL_MACHINE SOFTWARE Microsoft Windows CurrentVersion Explorer Desktop NameSpace DelegateFolders {F5FB2C77-0E2F-4A16-A381-3E560C68BC83}
HKEY_LOCAL_MACHINE SOFTWARE WOW6432Node Microsoft Windows CurrentVersion Explorer Desktop NameSpace DelegateFolders {F5FB2C77-0E2F-4A16-A381-3E560C68BC83}
Bibliothèques
HKEY_CURRENT_USER Software Classes CLSID {031E4825-7B94-4dc3-B131-E946B44C8DD5}
Double-cliquez sur System.IsPinnedToNameSpaceTree > Définissez les données de la valeur DWORD sur 0 pour supprimer des bibliothèques, ou 1 pour le rajouter
Accès rapide
HKEY_LOCAL_MACHINE SOFTWARE Microsoft Windows CurrentVersion Explorateur
Double-cliquez sur HubMode dans le panneau de droite> Définition du DWORD sur 0 ajoute un accès rapide, 1 supprime l’accès rapide
Réseau
HKEY_CLASSES_ROOT CLSID {F02C1A0D-BE21-4350-88B0-7367FC96EF3C} ShellFolder
Double-cliquez sur Les attributs > Set les données de la valeur DWORD à b0940064 … b0040064
HKEY_CLASSES_ROOT Wow6432Node CLSID {F02C1A0D-BE21-4350-88B0-7367FC96EF3C} ShellFolder
Double-cliquez sur Les attributs > Set les données de la valeur DWORD à b0940064
OneDrive
HKEY_CLASSES_ROOT CLSID {018D5C66-4533-4307-9B53-224DE2ED1FE6}
Double-cliquez sur System.IsPinnedToNameSpaceTree > Définissez les données de la valeur DWORD sur 0 pour supprimer OneDrive, ou 1 pour le rajouter
HKEY_CLASSES_ROOT Wow6432Node CLSID {018D5C66-4533-4307-9B53-224DE2ED1FE6}
Double-cliquez sur System.IsPinnedToNameSpaceTree > Définissez les données de la valeur DWORD sur 0 pour supprimer OneDrive, ou 1 pour le lire
Windows 10 32 bits
La musique
HKEY_LOCAL_MACHINE SOFTWARE Microsoft Windows CurrentVersion Explorer MyComputer NameSpace {3dfdf296-dbec-4fb4-81d1-6a3438bcf4de}
Téléchargements
HKEY_LOCAL_MACHINE SOFTWARE Microsoft Windows CurrentVersion Explorer MyComputer NameSpace {088e3905-0323-4b02-9826-5d99428e115f}
Des photos
HKEY_LOCAL_MACHINE SOFTWARE Microsoft Windows CurrentVersion Explorer MyComputer NameSpace {24ad3ad4-a569-4530-98e1-ab02f9417aa8}
Vidéos
HKEY_LOCAL_MACHINE SOFTWARE Microsoft Windows CurrentVersion Explorer MyComputer NameSpace {f86fa3ab-70d2-4fc7-9c99-fcbf05467f3a}
Des documents
HKEY_LOCAL_MACHINE SOFTWARE Microsoft Windows CurrentVersion Explorer MyComputer NameSpace {d3162b92-9365-467a-956b-92703aca08af}
Bureau
HKEY_LOCAL_MACHINE SOFTWARE Microsoft Windows CurrentVersion Explorer MyComputer NameSpace {B4BFCC3A-DB2C-424C-B029-7FE99A87C641}
Disques amovibles
HKEY_LOCAL_MACHINE SOFTWARE Microsoft Windows CurrentVersion Explorer Desktop NameSpace DelegateFolders {F5FB2C77-0E2F-4A16-A381-3E560C68BC83}
Bibliothèques
HKEY_CURRENT_USER Software Classes CLSID {031E4825-7B94-4dc3-B131-E946B44C8DD5}
Double-cliquez sur System.IsPinnedToNameSpaceTree > Définissez les données de la valeur DWORD sur 0 pour supprimer des bibliothèques, ou 1 pour le rajouter
Accès rapide
HKEY_LOCAL_MACHINE SOFTWARE Microsoft Windows CurrentVersion Explorateur
Double-cliquez sur HubMode dans le panneau de droite> Réglage du DWORD à 0 ajoute un accès rapide, 1 supprime l’accès rapide
Réseau
HKEY_CLASSES_ROOT CLSID {F02C1A0D-BE21-4350-88B0-7367FC96EF3C} ShellFolder
Double-cliquez sur Les attributs > Set les données de la valeur DWORD à b0940064
OneDrive
HKEY_CLASSES_ROOT CLSID {018D5C66-4533-4307-9B53-224DE2ED1FE6}
Double-cliquez sur System.IsPinnedToNameSpaceTree > Définissez les données de la valeur DWORD sur 0 pour supprimer OneDrive, ou 1 pour le lire
Une autre façon de personnaliser l’explorateur de fichiers de Windows 10
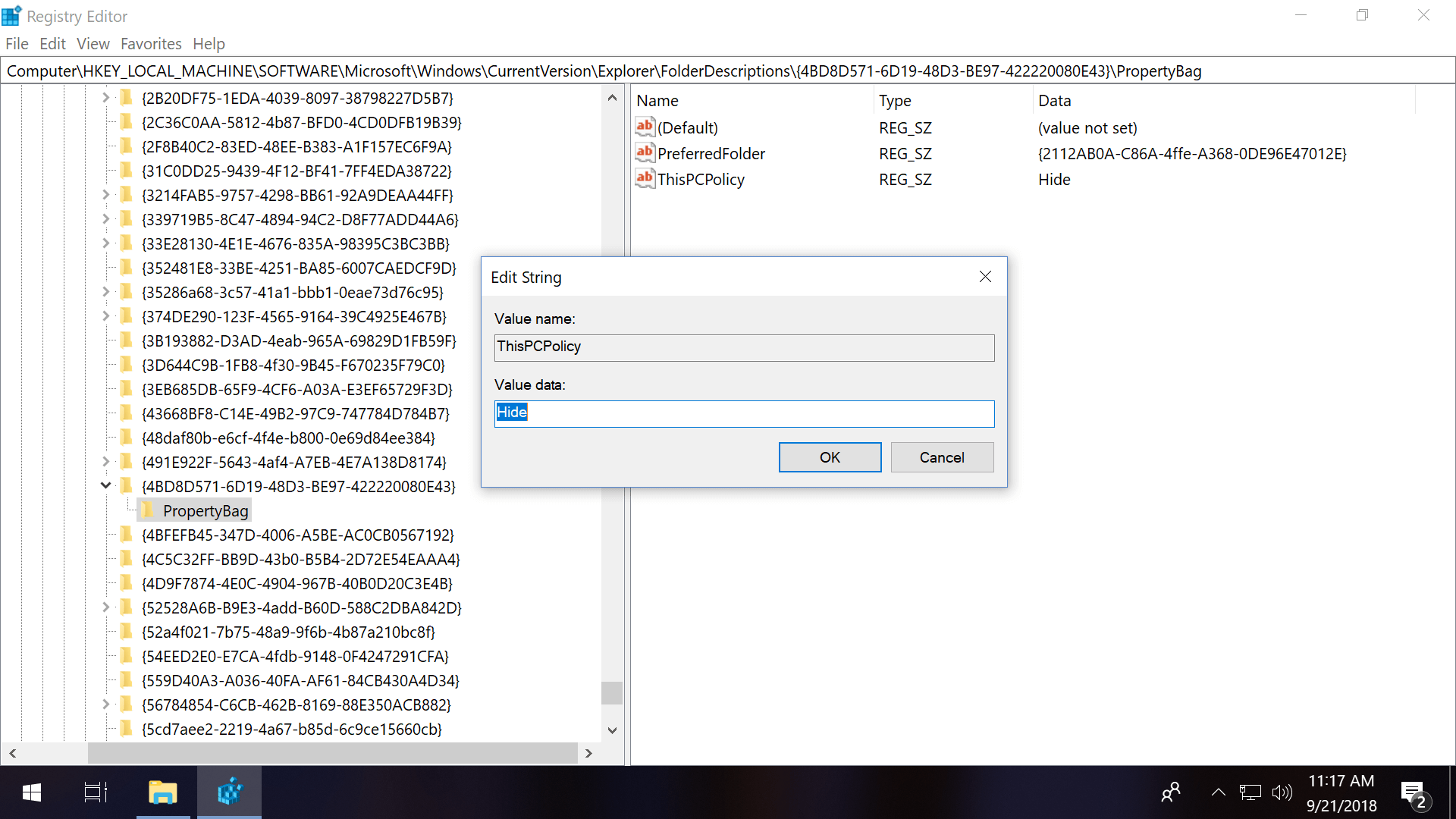
Séparément, sur Windows 10, vous pouvez également apporter des modifications similaires à l’explorateur de fichiers à l’emplacement suivant dans l’éditeur de registre Windows et cette approche ne vous oblige à rien supprimer:
Aller à: HKEY_LOCAL_MACHINE SOFTWARE Microsoft Windows CurrentVersion Explorer Description du dossier
Sous Description des dossiers, cliquez sur la flèche déroulante en regard d’une touche dans la colonne de gauche et accédez à PropertyBag > ThisPCPolicy où vous pouvez changer la valeur de la chaîne en cacher ou montrer.
- La musique: {4bd8d571-6d19-48d3-be97-422220080e43}
- Téléchargements: {374de290-123f-4565-9164-39c4925e467b}
- Des photos: {33e28130-4e1e-4676-835a-98395c3bc3bb}
- Documents: {fdd39ad0-238f-46af-adb4-6c85480369c7}
- Vidéos: {18989b1d-99b5-455b-841c-ab7c74e4ddfc}
- Bureau: {b4bfcc3a-db2c-424c-b029-7fe99a87c641}
Plus de clés de dossier …
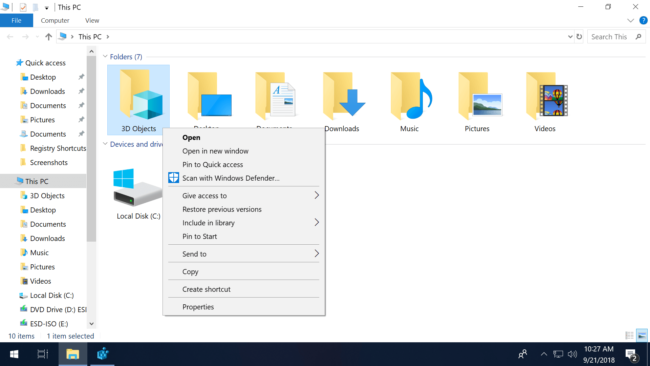
Bonjour, comment pouvons nous télécharger le faux fichier .zip ? je ne vois pas le lien de téléchargement!
Fameux*