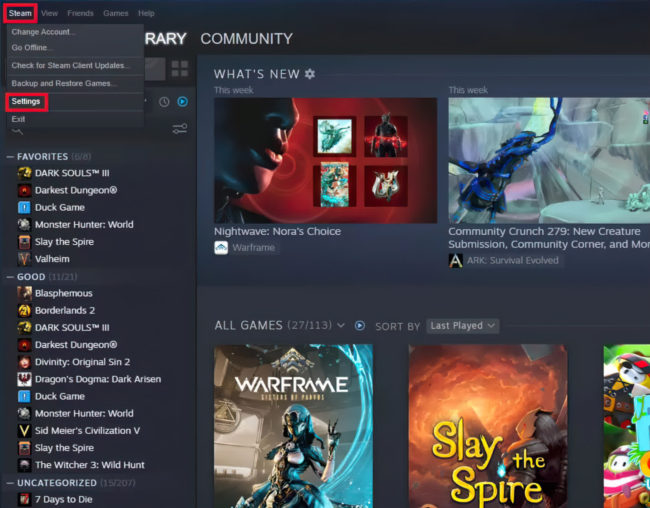Une raison courante pour déplacer vos fichiers d’installation de jeu est que vous avez ajouté un nouveau lecteur plus rapide ou plus grand à votre système, et le retéléchargement est peu pratique lorsque vous pouvez simplement déplacer les fichiers et reconfigurer le lanceur de jeu avec cet emplacement.
Lorsque vous débutez dans le jeu à partir de plusieurs périphériques de stockage, il peut y avoir une certaine courbe d’apprentissage associée à la répartition de plusieurs bibliothèques. Certaines plates-formes comme Steam vous tiennent la main et facilitent le déplacement de vos jeux, tandis que d’autres ont davantage l’impression de vouloir vous gifler pour avoir même pensé à déplacer vos fichiers de jeu.
Il y a une considération de performance lorsque vous passez d’un SSD à un HDD ou vice versa. Le disque tournant plus lent augmentera les temps de chargement des jeux comme nous l’avons observé dans le passé, bien que cela ait rarement des implications majeures dans le jeu réel où le GPU et le CPU sont plus répandus. L’exception à cela sont les jeux où vous devez passer fréquemment par des écrans de chargement.
Dans cet article, nous couvrons la plupart des principales plates-formes de jeux sur PC : Steam, Origin, Windows Store, Epic Games Store, Blizzard’s Battle.net, GOG et Riot Games. Parcourez l’index des articles et choisissez la plate-forme de votre choix, suivez les étapes indiquées et déplacez facilement vos jeux. J’espère que cela vous empêchera de vous mettre en colère comme je l’ai fait en essayant de comprendre les étapes de ce guide.
Fumer
Steam facilite le déplacement de vos jeux en ajoutant plusieurs bibliothèques Steam, vous pouvez donc configurer plusieurs emplacements où vos jeux sont stockés.
Dans le menu principal de Steam, sélectionnez Steam > Paramètres. Dans la barre latérale, accédez à « Téléchargements » > « Dossier de bibliothèque Steam » > « Ajouter un dossier de bibliothèque ». Choisissez le lecteur sur lequel vous souhaitez héberger les jeux à l’avenir. Vous pouvez cliquer avec le bouton droit sur la nouvelle bibliothèque et sélectionner « Créer le dossier par défaut ».
Pour ce guide, nous utilisons le lecteur E:. Appuyez sur « Nouveau dossier » et choisissez un nom pour la nouvelle bibliothèque. Je suis très créatif, alors j’ai choisi « SteamLibrary ».
Maintenant que vous avez une bibliothèque sur le nouveau lecteur, vous pouvez demander à Steam de déplacer les jeux existants vers le nouvel emplacement.
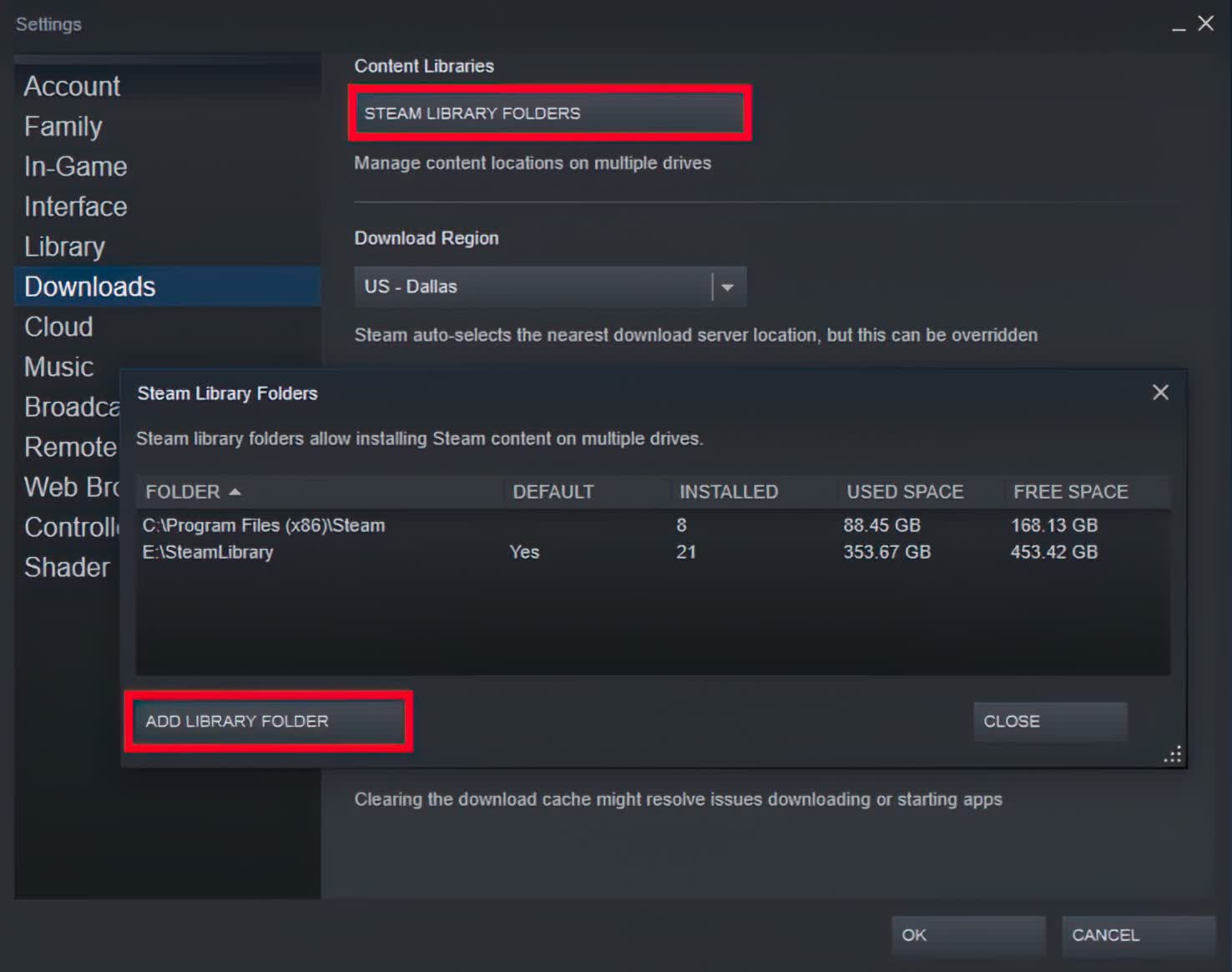
Faites un clic droit sur le jeu que vous souhaitez déplacer, choisissez « Propriétés ».
Choisissez l’onglet « Fichiers locaux » dans la barre latérale, puis l’option « Déplacer le dossier d’installation… »
Choisissez la bibliothèque vers laquelle vous souhaitez déplacer le jeu, puis cliquez sur « Déplacer le dossier ».
Une fois que vous avez fait cela, vous verrez une barre de chargement au fur et à mesure que le jeu est déplacé, lorsqu’il sera prêt à jouer à nouveau, lancez-le comme d’habitude depuis Steam.
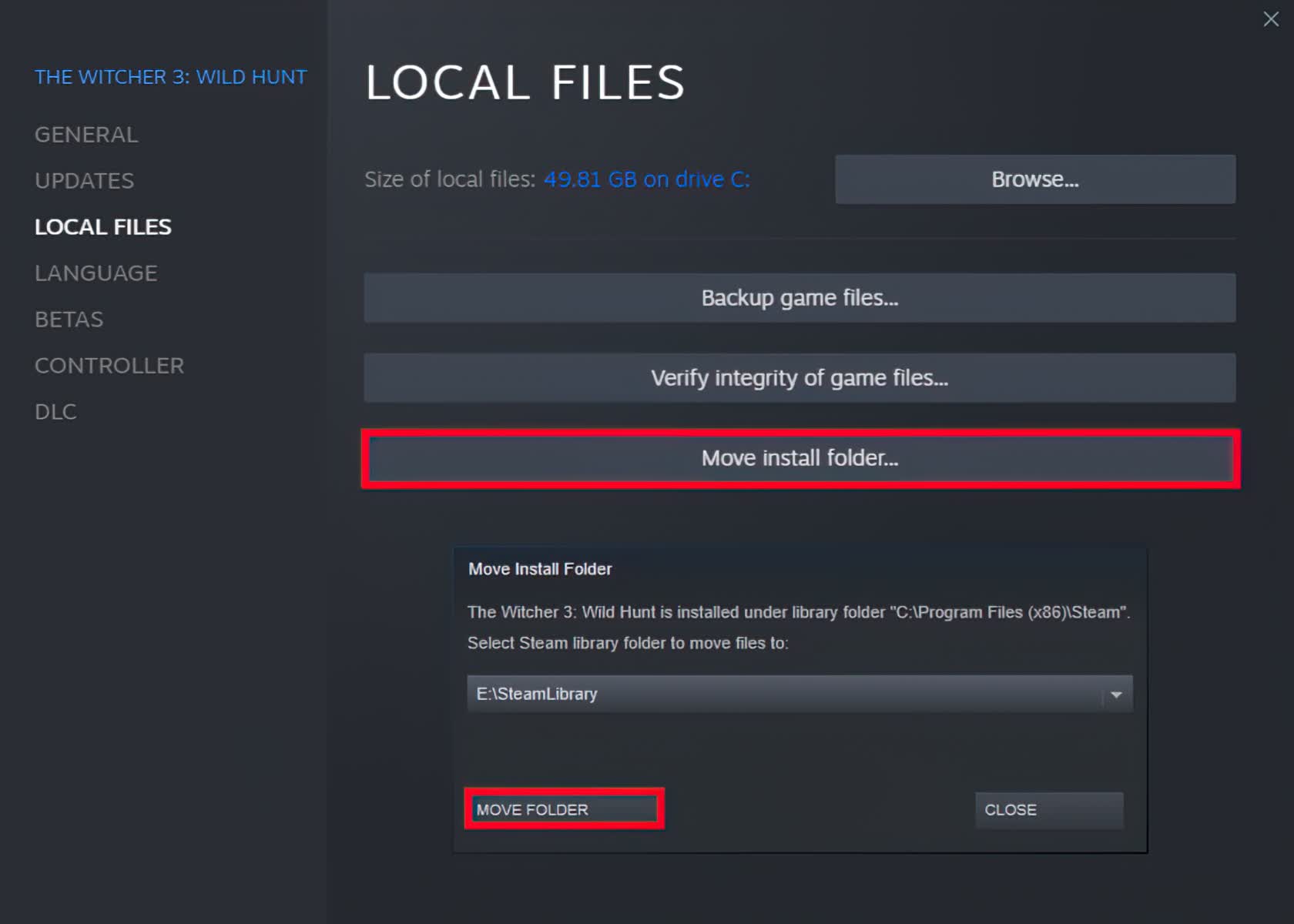
Déplacer plusieurs jeux Steam à la fois
Déplacer un ou deux jeux Steam avec les instructions ci-dessus fonctionne bien, mais que se passe-t-il si vous venez d’acheter un nouveau disque de stockage énorme et que vous souhaitez déplacer tous vos jeux Steam installés, d’une valeur de plusieurs téraoctets à la fois ?
Pour cela, la meilleure solution consiste à déplacer manuellement l’intégralité du dossier à l’aide de l’explorateur de fichiers Windows.
1) Créez une nouvelle bibliothèque Steam comme indiqué dans les instructions ci-dessus, ou suivez simplement…
Allez dans Steam > Paramètres > Téléchargements > Dossiers de la bibliothèque Steam > Ajouter un dossier de la bibliothèque.
Disons que nous avons créé un nouveau dossier Bibliothèque dans E:SteamLibrary.
2) Dans la fenêtre des dossiers de la bibliothèque Steam, faites un clic droit sur la nouvelle bibliothèque et sélectionnez « Créer le dossier par défaut ».
3) À l’aide de l’explorateur de fichiers, accédez à l’emplacement d’origine de la bibliothèque Steam (généralement C:Program Files (x86)Steam) et accédez à l’emplacement des dossiers du jeu « Steamsteamappscommon ».
Vous trouverez ici tous les fichiers d’installation du jeu.
4) Copiez les dossiers de jeu que vous souhaitez déplacer vers le nouveau lecteur.
5) Accédez au nouvel emplacement de la bibliothèque (E:SteamLibrary) et copiez les dossiers du jeu dans le chemin ‘E:SteamLibrarysteamappscommon’. Si les dossiers n’ont pas été créés, créez-les simplement manuellement.
6) Allez sur Steam. Dans votre bibliothèque, sélectionnez tous les jeux que vous avez déplacés vers le nouvel emplacement (Maj / Ctrl + Clic pour sélectionner plusieurs jeux à la fois). Une fois sélectionné, faites un clic droit sur la sélection et sélectionnez « Gérer » > « Désinstaller ». Cela supprimera les fichiers du jeu de l’emplacement d’origine, pas du nouvel emplacement, alors ne vous inquiétez pas.
7) Sélectionnez à nouveau tous vos jeux déplacés et sélectionnez « Installer ». Steam tentera de télécharger vers le nouvel emplacement de la bibliothèque, où les fichiers sont déjà en place. En attendant une vérification, tous les jeux Steam fonctionneront comme d’habitude à partir du nouveau lecteur et de la nouvelle bibliothèque.
Origine EA
Origin vous permet de déplacer des jeux très facilement. Accédez simplement à votre bibliothèque et faites un clic droit sur la carte du jeu. Il existe une option de déplacement qui ouvrira votre explorateur de fichiers et vous permettra de choisir de déplacer le jeu où vous le souhaitez.
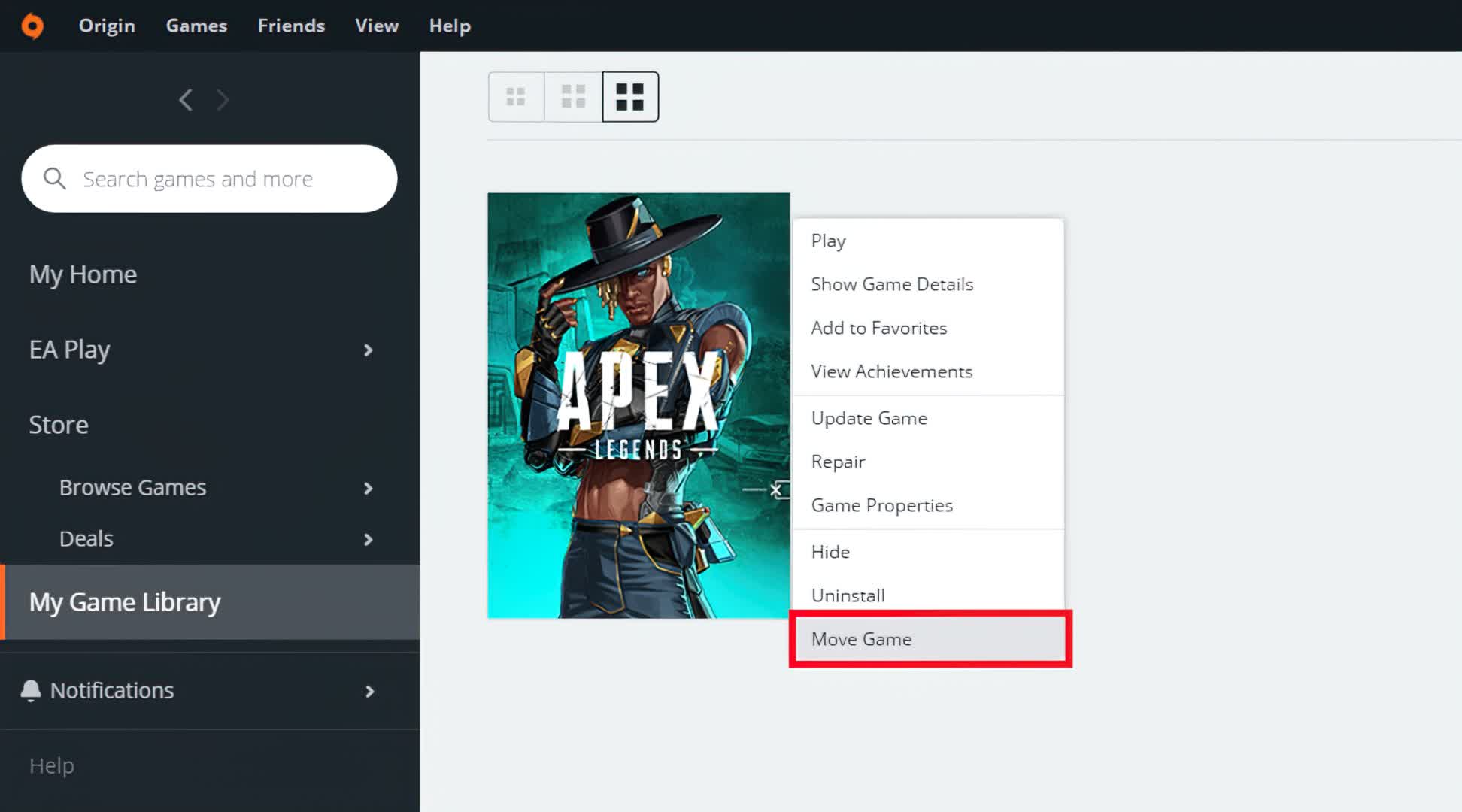
Accédez au lecteur vers lequel vous souhaitez déplacer le jeu et choisissez un dossier dans lequel le déposer. Je vous recommanderais de créer un dossier spécifiquement pour vos jeux Origin, mais ce n’est pas une condition préalable comme c’est le cas dans Steam.
Bureau EA
Si vous avez décidé d’utiliser la nouvelle plate-forme d’EA, EA Desktop, vous avez peut-être remarqué qu’il manque une fonctionnalité de jeu de déplacement. Bien qu’il soit probable qu’il en obtiendra un à l’avenir, pour l’instant, je recommanderais d’utiliser Origin comme mesure provisoire.
Ces deux plates-formes reconnaîtront les jeux de l’autre, alors ouvrez Origin et suivez les étapes répertoriées dans la section ci-dessus. Vous devrez fermer le bureau EA avant qu’Origin ne s’ouvre, alors assurez-vous de le fermer à partir de la barre d’état système au lieu d’utiliser simplement le « X » dans la fenêtre.
Windows Store et application Xbox
Pour les utilisateurs de Windows 10, le déplacement de jeux téléchargés via le Windows Store ou l’application Xbox sur PC est simple. Vous pouvez le faire via les paramètres de l’application dans Windows.
Cliquez sur le menu Démarrer et allez dans Paramètres. Ensuite, choisissez Paramètres de l’application :
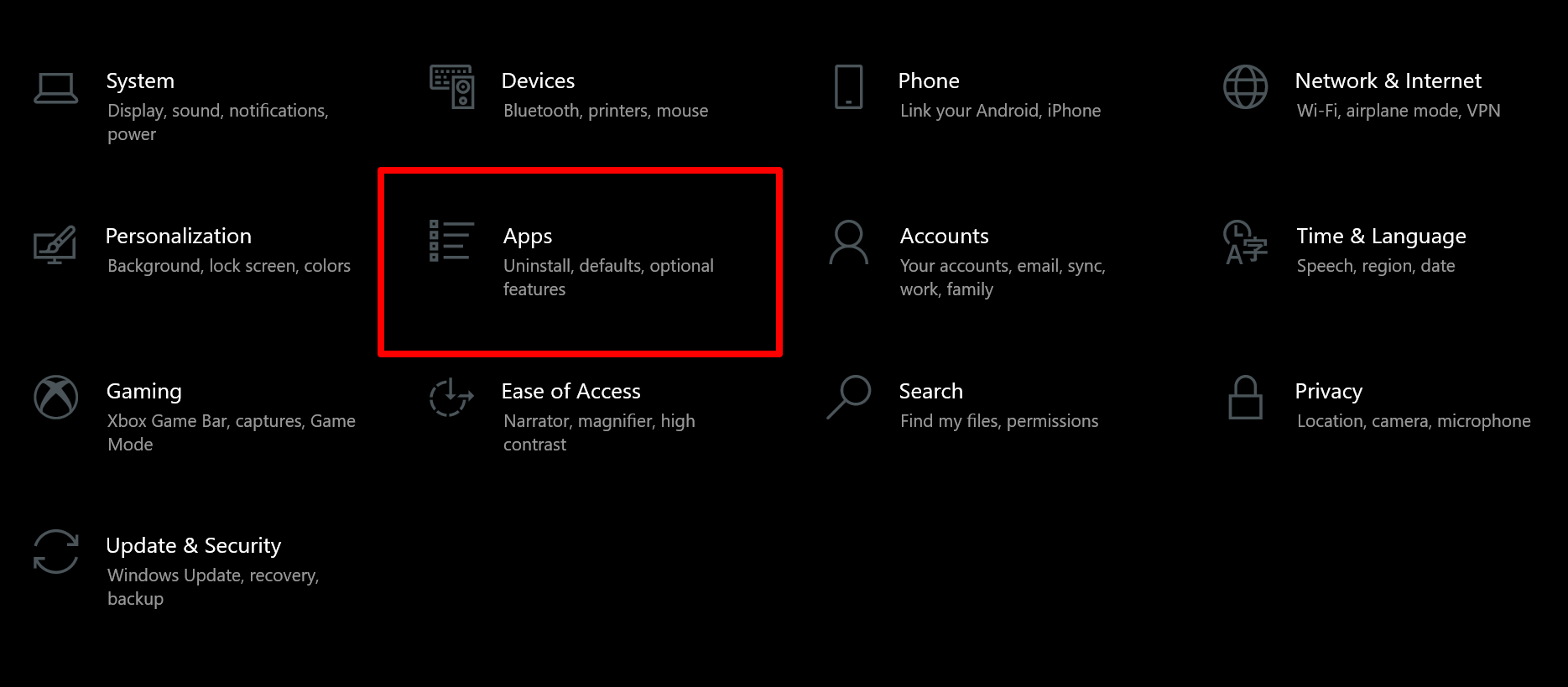
Faites défiler la liste des applications ou utilisez la barre de recherche jusqu’à ce que vous trouviez le jeu que vous souhaitez déplacer.
Cliquez sur le jeu et sélectionnez l’option de déplacement. Une fenêtre plus petite apparaîtra avec une liste déroulante de tous les lecteurs éligibles (le lecteur sur lequel le jeu est actuellement n’apparaîtra pas dans la liste). Sélectionnez le lecteur sur lequel vous souhaitez déplacer le jeu et appuyez une fois de plus sur déplacer.
Une fois ce processus terminé, vous pouvez lancer le jeu normalement.
Déplacer manuellement des fichiers de jeu
Toutes les autres plates-formes que nous avons testées vous demanderont de déplacer vous-même les fichiers du jeu et, par diverses méthodes, de pointer la plate-forme vers le nouvel emplacement du fichier. Dans cet exemple, nous allons déplacer un jeu de ma bibliothèque Epic Games sur le lecteur C: vers une bibliothèque secondaire sur le lecteur E:, mais ces étapes sont également applicables aux bibliothèques sur les autres plates-formes de cette liste.
Commencez par naviguer jusqu’à l’emplacement du jeu que vous souhaitez déplacer dans l’explorateur de fichiers.
Je vais déplacer Mortal Shell ici. Il se trouve dans C:Program FilesEpic Games. Sélectionnez le dossier nommé d’après le jeu de votre choix. Appuyez sur Ctrl + X ou faites un clic droit et choisissez « Couper ». Si vous faites simplement glisser le dossier vers le lecteur de destination, une deuxième copie sera effectuée à la destination au lieu de déplacer les fichiers.
Accédez maintenant à votre nouveau lecteur. Créez un nouveau dossier et nommez-le de façon appropriée. J’ai utilisé « EpicLibrary ». Ce dossier peut être n’importe où sur le lecteur. J’ai choisi de créer mes bibliothèques de jeux supplémentaires au niveau supérieur du lecteur, mais vous devez l’organiser comme vous le souhaitez.
Ouvrez ce nouveau dossier de bibliothèque et collez le jeu que vous avez coupé de votre autre lecteur. Cela peut prendre quelques minutes, selon la taille du jeu que vous déplacez. Le jeu est au bon endroit maintenant, mais pas encore tout à fait prêt à jouer. Vous devrez toujours reconfigurer le lanceur pour que tout fonctionne comme avant. Suivez les instructions ci-dessous en fonction de la plateforme.
Voici une liste des chemins par défaut pour les plates-formes de ce guide où vous devrez déplacer manuellement vos fichiers. Trouvez les dossiers de jeu dans ces emplacements :
- Epic – C:Program FilesEpic Games
- Battle.net – C:Program Files (x86)
- Riot – C:Riot Games
- GOG – C:Program Files (x86)GOG GalaxyGames
Boutique de jeux épiques
En raison du fonctionnement de la plate-forme d’Epic, vous devrez « faire croire » à la plate-forme qu’elle a téléchargé le jeu dans le nouvel emplacement.
Tout d’abord, vous devrez déplacer les fichiers manuellement comme indiqué ci-dessus. Une fois que votre jeu est sur le nouvel emplacement, renommez le dossier – tout fonctionnera – par exemple, remplacez « Fortnite » par « Fortnite temp ».
Ouvrez le lanceur Epic Games et trouvez le jeu que vous venez de déplacer. Il devrait apparaître en grisé comme s’il n’était pas installé. Si ce n’est pas le cas, cliquez sur les trois points à côté du titre du jeu et choisissez « Désinstaller ». Ne vous inquiétez pas, il ne s’agit pas de désinstaller le jeu.
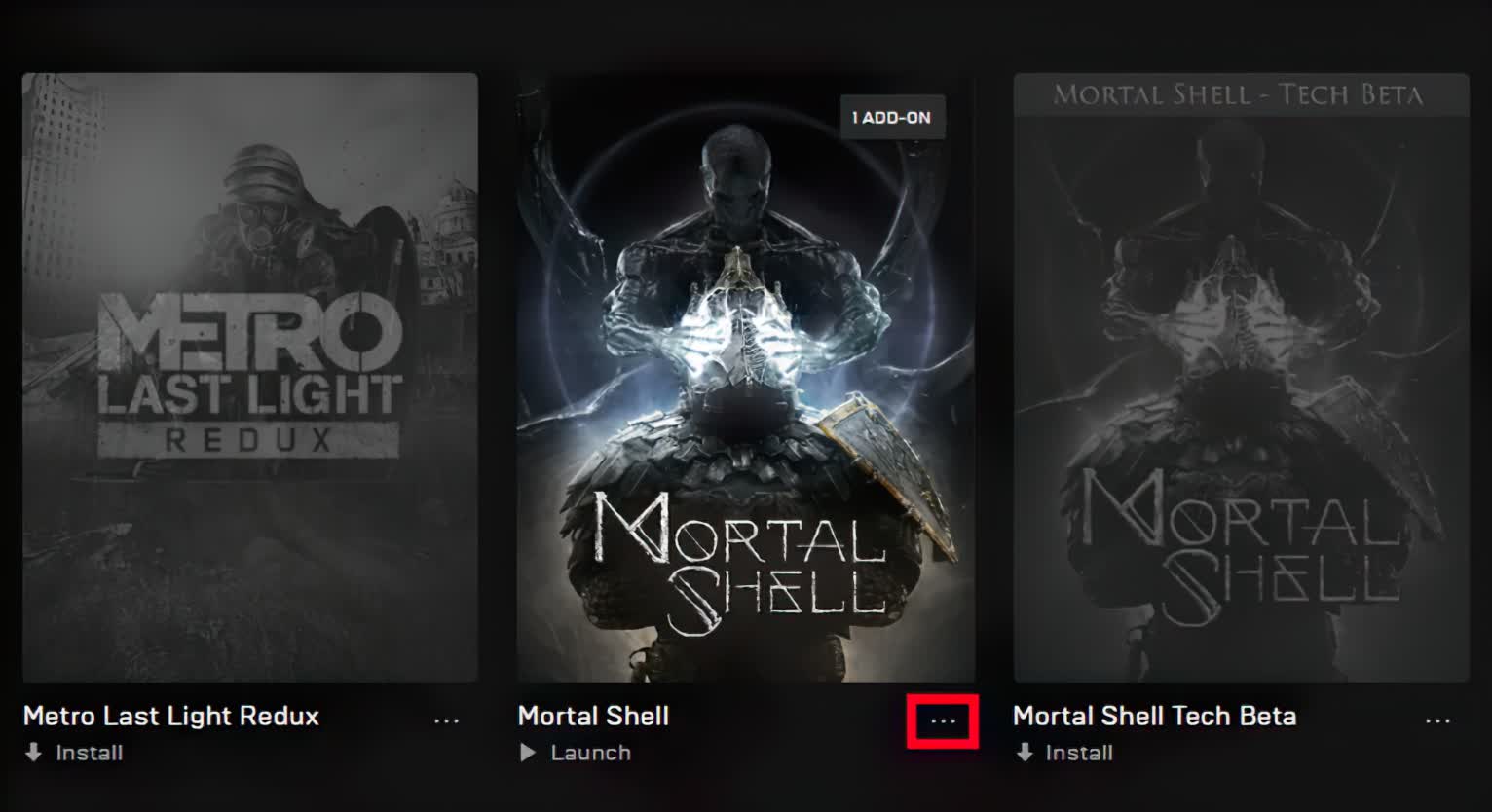
Cliquez maintenant sur « Installer » sous le titre du jeu. Il fera apparaître quelques options. Cliquez sur « Parcourir » et accédez au nouvel emplacement souhaité – où vous avez placé le dossier « Fornite temp », le lanceur Epic va maintenant créer un nouveau dossier « Fornite ».
Démarrez l’installation puis annulez immédiatement l’installation. Vous trouverez la possibilité d’annuler en cliquant à nouveau sur le menu à trois points.
Une fois l’installation annulée, retournez dans l’explorateur de fichiers, accédez au nouvel emplacement du jeu, supprimez le dossier « Fortnite » presque vide et renommez « Fortnite temp » en « Fortnite ». Retournez dans le lanceur et reprenez l’installation. Il faudra quelques instants pour vérifier que tous les fichiers sont là, mais une fois cela fait, votre jeu sera prêt à jouer depuis sa nouvelle maison sans rien télécharger à nouveau.
Battle.net
Battle.net n’a pas de fonction de déplacement, mais au moins cela fonctionne avec vous plutôt que contre vous. Une fois que vous avez déplacé votre jeu, tout ce que vous avez à faire est de pointer le lanceur dans la bonne direction.
Déplacez manuellement votre jeu vers sa nouvelle maison à l’aide de l’explorateur de fichiers – si vous avez besoin d’aide, faites défiler jusqu’à la section de ce guide intitulée « Déplacement manuel des fichiers de jeu » – puis accédez à sa page dans le lanceur Battle.net.
Sous le gros bouton bleu « Installer », il y a une option pour localiser les fichiers du jeu. Dans l’explorateur de fichiers qui s’ouvre, accédez à l’emplacement vers lequel vous venez de le déplacer et sélectionnez le dossier.
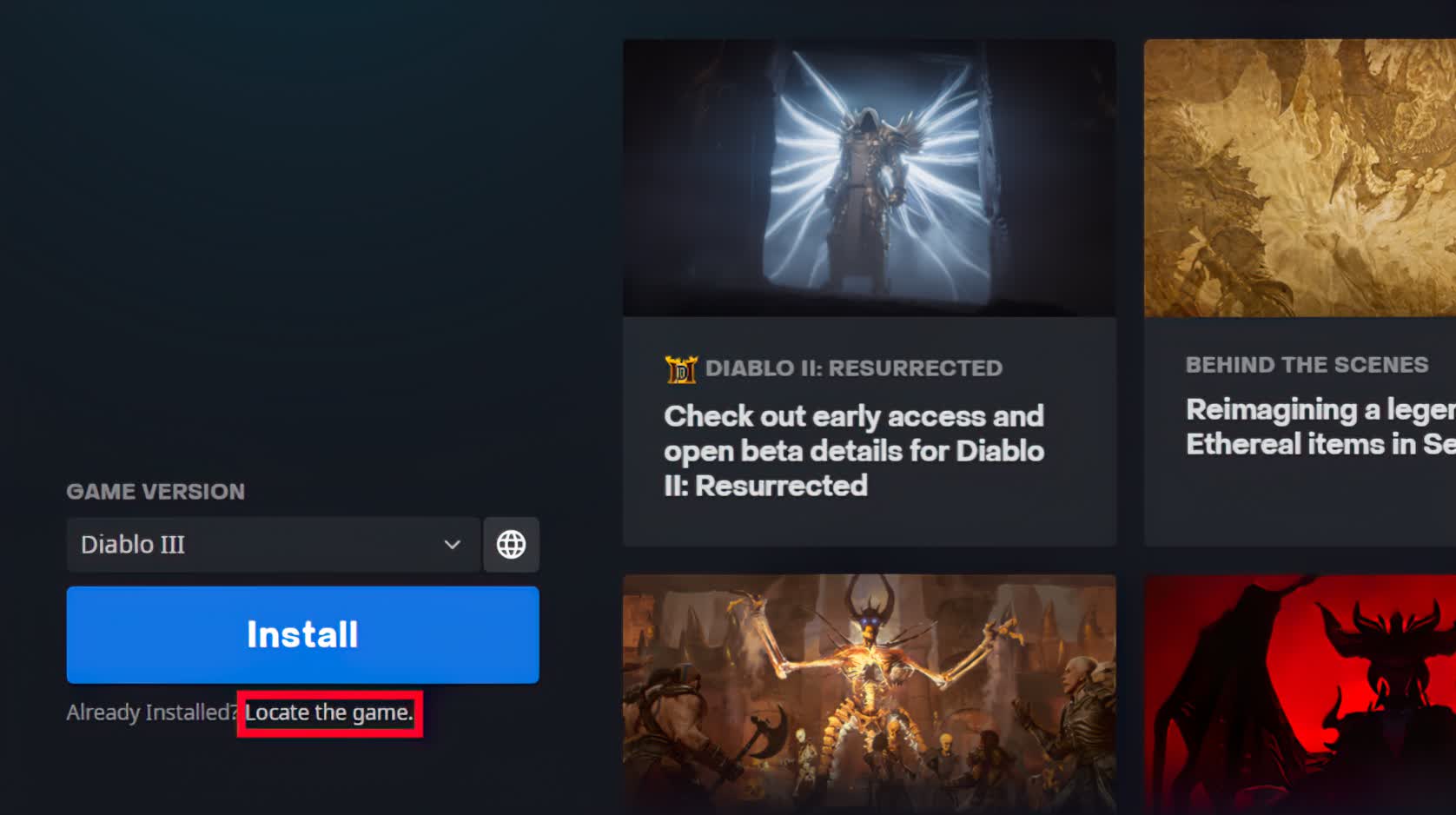
Le lanceur vérifiera rapidement les fichiers du jeu, puis votre jeu sera prêt à jouer.
Jeux d’émeute
Le lanceur de Riot est assez simple puisqu’il lance de toute façon les jeux via des raccourcis. Déplacez manuellement vos fichiers de jeu, puis faites un clic droit sur le fichier exécutable.
Par exemple, pour League of Legends, il s’appelle « LeagueClient.exe » dans le dossier que vous avez déplacé. À partir de là, vous pouvez créer un nouveau raccourci, l’épingler à votre menu Démarrer ou le joindre à votre barre des tâches.
GOG Galaxie
Pour déplacer les fichiers du jeu dans GOG, vous devrez déplacer les fichiers vous-même, puis faire croire au lanceur qu’il a installé les fichiers dans le nouveau lecteur.
Tout d’abord, localisez et déplacez manuellement les fichiers du jeu vers le nouvel emplacement. Si vous avez besoin d’aide pour cela, veuillez faire défiler jusqu’à la section du guide intitulée « Déplacement manuel des fichiers de jeu ».
Accédez à vos jeux « Installés » dans GOG Galaxy. Faites un clic droit sur la carte du jeu et choisissez « Gérer l’installation », puis « Désinstaller ».
Le jeu a été déplacé, il ne sera donc pas réellement désinstallé, mais vous devez faire en sorte que le lanceur reconnaisse que le jeu n’est plus là où il était il y a un instant. Vous recevrez une erreur vous indiquant que le jeu n’a pas pu être désinstallé. C’est bien, tu es sur la bonne voie.
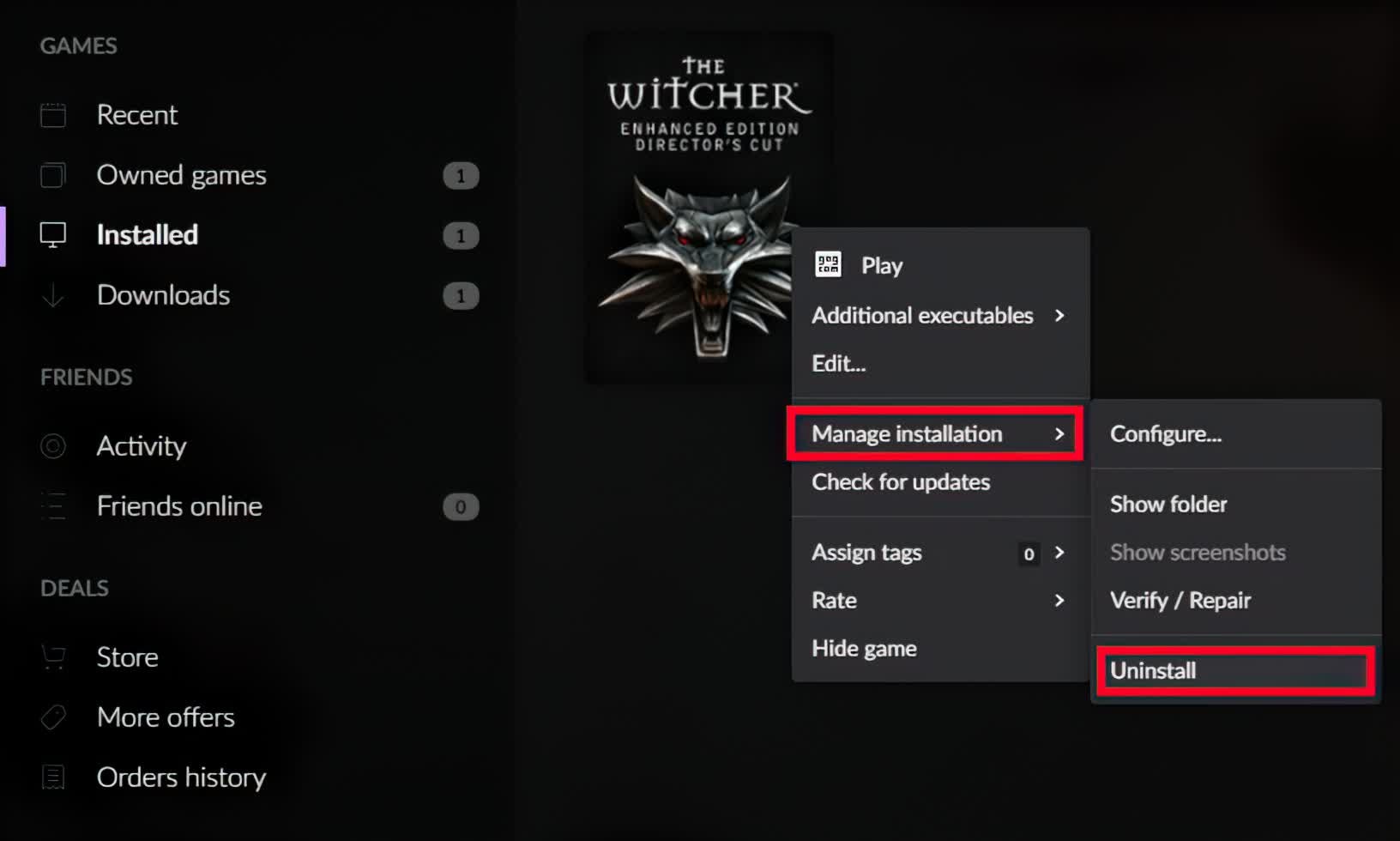
Après cela, le jeu passera de la section « Installé » à la section « Possédé » de votre bibliothèque. Faites un clic droit sur la carte du jeu et choisissez installer.
Dans la petite fenêtre qui s’ouvre, cliquez sur le chemin de fichier par défaut en haut pour voir une liste déroulante. Au bas de ladite liste, choisissez l’option de navigation et accédez au dossier où vous venez de déplacer votre jeu et cliquez sur « Sélectionner un dossier » en bas à droite de l’explorateur de fichiers.
Il est important de noter que vous sélectionnez le dossier dans lequel se trouve le dossier des jeux, pas le dossier des jeux lui-même. Quelque chose comme E:GOG Library est probablement correct, tandis que quelque chose comme E:GOG LibraryThe Witcher: Enhanced Edition est incorrect.
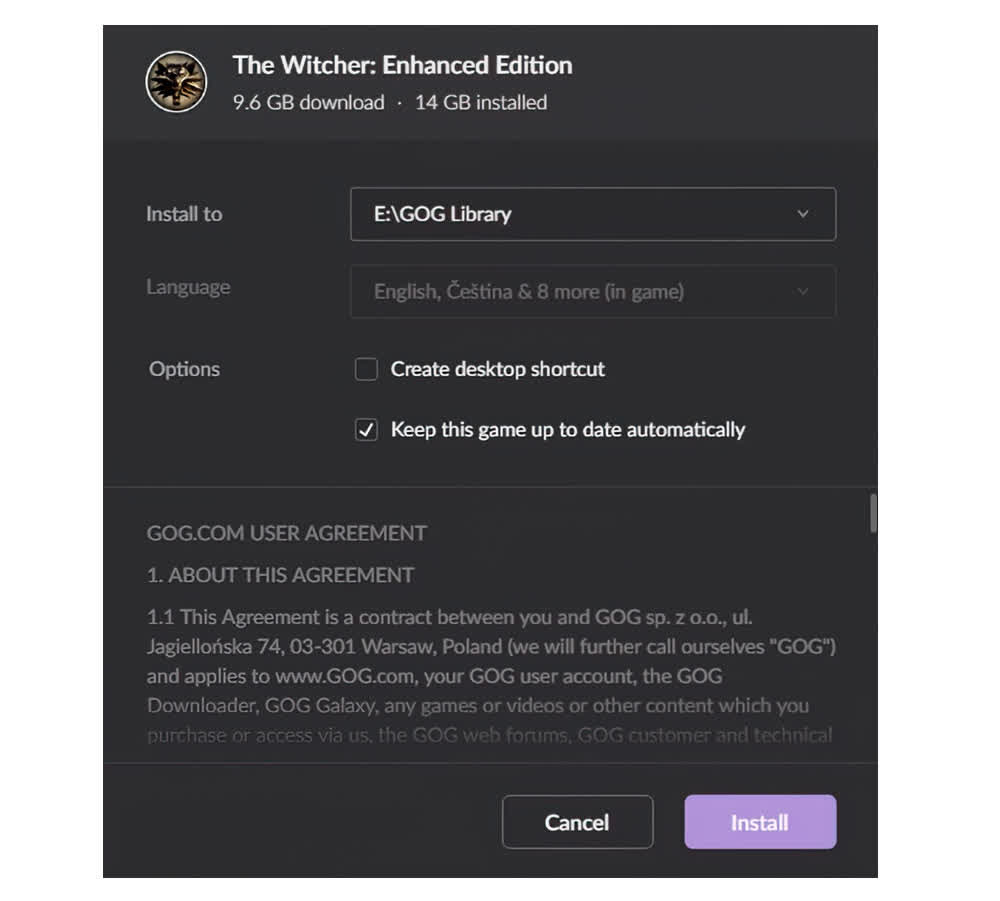
À ce stade, le lanceur reconnaîtra les fichiers du jeu dans leur nouvel emplacement et les vérifiera rapidement avant de remettre le jeu dans un état jouable dans la section « Installé » de votre bibliothèque.
Et tu as fini!