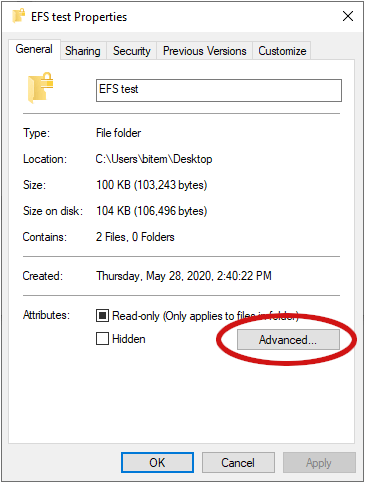L'un des meilleurs moyens de protéger votre vie privée est de crypter les informations importantes sur votre ordinateur. Que vous ayez besoin d'envoyer des informations personnelles à quelqu'un ou que vous souhaitiez simplement vous assurer qu'aucune personne ayant accès à votre ordinateur ne puisse voir des informations que vous préférez garder privées, le cryptage est la solution.
Note de l'éditeur:
L'auteur invité Heinrich Long est un écrivain chez Restore Privacy, un blog dédié à informer sur les meilleures pratiques de confidentialité en ligne, sécuriser vos appareils électroniques, débloquer le contenu restreint et vaincre la censure.
En tant qu'utilisateur Windows 10, vous disposez de nombreuses options pour chiffrer les informations. Dans ce guide, nous vous montrerons comment crypter des fichiers individuels, des dossiers de fichiers et même des lecteurs de disque entiers. Chaque approche a ses propres avantages et inconvénients, nous allons donc les couvrir également. De cette façon, vous aurez une meilleure idée du type de cryptage dont vous aurez besoin dans diverses situations. Avant d'aller plus loin, voici quelques points à garder à l'esprit:
- Avec Windows 7 désormais non pris en charge et Windows 8 mieux oublié aussi vite que possible, ce guide ne traite que du système d'exploitation Windows 10.
- Si vous cryptez un fichier à partager avec quelqu'un d'autre et que vous devez lui donner le mot de passe, vous devez ne pas envoyez-leur ce mot de passe en utilisant la même méthode que vous leur envoyez le fichier. Par exemple, si vous prévoyez de leur envoyer le fichier par courrier électronique, ce serait un grand risque pour la sécurité de leur envoyer également le mot de passe par courrier électronique. Dans l'idéal, donnez-leur le mot de passe par téléphone, une application de messagerie sécurisée comme Signal ou Wickr Me. À tout le moins, envoyez-le via un différent service de messagerie que celui que vous utiliserez pour le fichier.
Voyons maintenant quand utiliser les trois types de chiffrement que vous pouvez utiliser:
- Cryptage de fichiers individuels
- Chiffrement de dossier
- Cryptage du disque dur / du disque
Cryptage de fichiers individuels
Comme le nom l'indique, cryptage de fichiers individuels fait référence au chiffrement d'un fichier à la fois. Chaque fichier a son propre mot de passe ou clé.
Le chiffrement de fichiers individuels est idéal pour les fichiers que vous prévoyez de partager ou de stocker dans le cloud. Les utilisateurs de Windows 10 peuvent crypter des fichiers individuels à l'aide d'un outil tel que 7-zip. Vous pouvez également crypter des fichiers Microsoft Office individuels à partir de leurs applications, bien que cela soit mieux adapté à une utilisation occasionnelle qu'à une protection contre des adversaires sérieux.
Chiffrement de dossier
Ensuite, le cryptage au niveau des dossiers. Cette approche implique de crypter tout ce qui est stocké dans un dossier. Les mots de passe ou les clés sont attribués au dossier, pas à des fichiers individuels.
Le cryptage des dossiers est un excellent outil d'organisation. Par exemple, vous pouvez créer un dossier crypté différent pour chaque membre de votre famille. Donnez à Sally uniquement le mot de passe de son dossier, et Jimmy uniquement le mot de passe du sien, et chacun peut avoir son propre espace privé sur le même appareil.
Notez que le stockage d'un fichier dans un dossier chiffré ne vous empêche pas de chiffrer également les fichiers individuellement.
Cryptage du disque dur / du disque
Le chiffrement du disque dur ou du disque protège l'ensemble du disque à la fois. Pour utiliser un appareil avec un disque dur crypté, vous devrez entrer le mot de passe ou la clé lorsque vous vous êtes connecté, sinon rien sur le disque ne serait accessible.
Ce type de cryptage est une bonne première ligne de défense en cas de vol. Si quelqu'un volait votre ordinateur portable ou arrachait les disques de l'un de vos serveurs, il aurait besoin de vaincre le cryptage du disque dur pour obtenir des données.
Vous pouvez toujours appliquer le chiffrement au niveau du dossier et le chiffrement de fichiers individuels à un disque chiffré.
Gestion des mots de passe et cryptage des fichiers
Avant de plonger dans les détails du cryptage des fichiers, nous devons prendre une note importante sur les mots de passe. Vous devez utiliser un bon gestionnaire de mots de passe, ainsi qu'une bonne hygiène de mot de passe.
Pourquoi donc? Eh bien, si vous perdez ou oubliez le mot de passe pour accéder à vos fichiers cryptés, ils disparaîtront probablement pour de bon. Un bon gestionnaire de mots de passe est essentiel. Nous avons examiné de nombreuses options, notamment 1Password, LastPass et bien d'autres.
Consultez notre guide sur les meilleurs gestionnaires de mots de passe pour les principales recommandations et les informations étape par étape pour une bonne gestion des mots de passe. Maintenant que nous avons atteint les bases, il est temps de faire quelques détails. Commençons avec…
Comment crypter des fichiers et des dossiers sous Windows 10
Vos options de cryptage des fichiers et des dossiers sur les appareils Windows 10 dépendent de la version de Windows 10 dont vous disposez. Les utilisateurs de Windows 10 Professionnel et Entreprise disposent d'un outil de chiffrement intégré appelé système de fichiers de chiffrement (EFS). Tout utilisateur de Windows 10, y compris ceux disposant de l'édition familiale, peut également utiliser des applications tierces telles que 7-zip pour le chiffrement de fichiers et de dossiers.
Au-delà de ces options, les applications Microsoft Office intègrent une fonction de base de verrouillage / cryptage des fichiers, tout comme Adobe Acrobat. Nous allons compléter notre couverture du chiffrement Windows 10 en y jetant un œil.
Comment crypter des fichiers et des dossiers avec le système de fichiers de cryptage (EFS)
Le système de fichiers de chiffrement (EFS) est intégré aux versions Professional et Enterprise de Windows 10. Il est traité comme un Avancée caractéristique de la Explorateur de fichiers Windows. Cela a beaucoup de sens, car utilisé avec négligence, EFS peut vous laisser des fichiers auxquels vous ne pourrez plus jamais accéder.
EFS fait tout son travail de chiffrement en arrière-plan, y compris la création automatique d'un Clé de chiffrement de fichier (FEK), et chiffrer cette clé afin que seul le compte qui a chiffré le fichier puisse le déchiffrer. Tout cela se fait automatiquement et de manière transparente.
Mis à part un symbole de verrou qui apparaît dans l'explorateur de fichiers à côté d'un fichier ou d'un dossier chiffré, il n'existe pas de moyen simple de savoir qu'un fichier ou un dossier est chiffré avec EFS.
Malheureusement, EFS a quelques bizarreries qui en font un choix loin d'être idéal pour de nombreuses utilisations. Savoir de quoi il s'agit vous aidera à décider si EFS est la réponse à vos besoins de chiffrement de fichiers Windows 10:
- EFS ne fonctionne que sur les lecteurs formatés avec NTFS.
- Si vous déplacez un fichier crypté EFS sur un disque formaté avec FAT32 ou exFAT, il est décrypté.
- Si vous déplacez un fichier chiffré EFS sur un réseau ou que vous l'envoyez avec un e-mail, il est déchiffré.
Si ces bizarreries ne vous ont pas effrayé, voici comment crypter des fichiers et des dossiers avec EFS:
- Lancez l'Explorateur de fichiers Windows et accédez au fichier ou au dossier que vous souhaitez crypter à l'aide d'EFS.
- Cliquez avec le bouton droit sur fichier ou dossier vous voulez crypter.
- Dans le menu qui apparaît, sélectionnez Propriétés.
- Dans l'onglet Général de Propriétés, recherchez et cliquez sur le bouton Avancé (il est entouré en rouge dans l'image suivante).
- dans le Attributs avancés boîte de dialogue qui apparaît, définissez le Chiffrer le contenu pour sécuriser les données case à cocher.
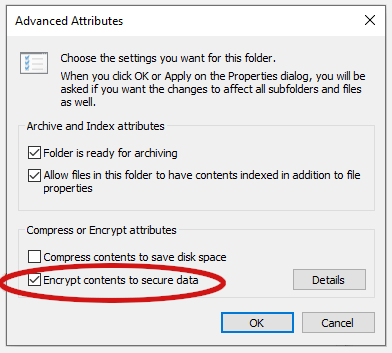
- Cliquez sur D'accord jusqu'à ce que vous reveniez à la fenêtre de document.
C'est tout ce que vous devez faire, à partir de maintenant, le fichier ou le dossier crypté apparaîtra crypté à toute personne autre que le compte utilisateur qui a crypté l'élément en premier lieu.
Comment crypter des fichiers et des dossiers avec 7-zip
7-zip est un programme de compression de fichiers gratuit qui peut également crypter des fichiers et des dossiers à l'aide du cryptage AES-256, qui est la norme de l'industrie pour la plupart des systèmes cryptés. Si vous envisagez d'utiliser 7-zip pour crypter des fichiers ou des dossiers, vous devez savoir que le processus crée une copie cryptée du fichier ou du dossier. Le fichier ou le dossier d'origine non chiffré reste inchangé.
Si vous créez l'élément chiffré parce que vous prévoyez de l'envoyer quelque part, ou de le stocker dans le cloud ou quelque chose du genre, c'est très bien. Mais si votre objectif est de protéger les fichiers et les dossiers sur votre propre appareil, ce n’est pas idéal.
Dans le reste de cette section, nous allons d'abord voir comment crypter des fichiers et des dossiers avec 7-zip. Ensuite, nous parlerons de ce que vous devez faire d'autre si votre objectif est de protéger les fichiers et les dossiers sur votre propre appareil. Les instructions suivantes supposent que 7-zip est déjà installé sur votre système. Sinon, vous pouvez le télécharger ici.
Comment crypter des fichiers et des dossiers Windows 10 à l'aide de 7-zip
- Cliquez avec le bouton droit sur fichier ou dossier vous voulez crypter.
- Dans le menu contextuel qui apparaît, sélectionnez 7-Zip, puis Ajouter aux archives…. Cela ouvre le Ajouter aux archives la fenêtre.
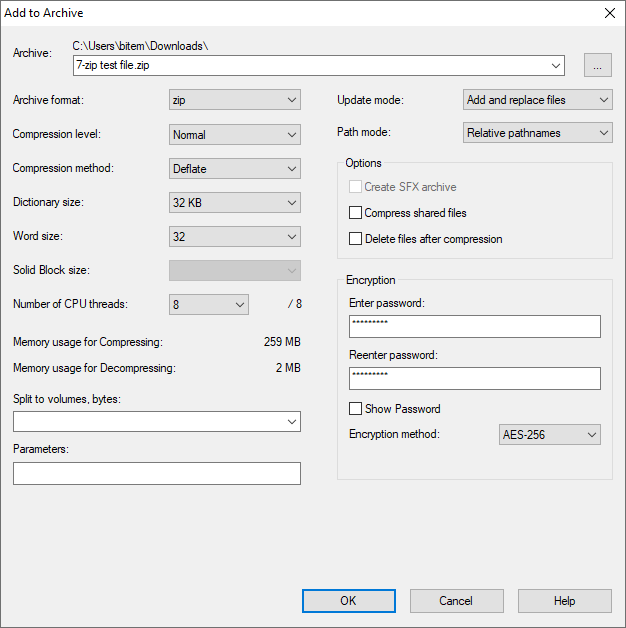
- dans le Archiver champ, entrez le nom de l'archive que vous allez créer.
- dans le Format d'archive liste, sélectionnez Zip *: français.
- dans le Chiffrement section de la fenêtre, entrez un mot de passe fort dans le Entrer le mot de passe champ, et encore dans le Retaper le mot de passe champ.
- dans le Méthode de cryptage liste, sélectionnez AES-256.
- Sélectionner D'accord. Cela crée le fichier d'archive chiffré, qui apparaît dans le même dossier que le fichier ou dossier que vous avez chiffré.
Que faire après avoir chiffré quelque chose avec 7-zip
Le résultat du cryptage de quelque chose avec 7-zip comme nous l'avons fait ici est une archive zippée qui est cryptée AES-256. Cette archive apparaît dans le même dossier que le fichier ou dossier que vous avez chiffré, à côté du fichier ou du dossier d'origine. Ce que cela signifie pour vous dépend de ce que vous prévoyez de faire avec le fichier ou le dossier chiffré.
Si vous avez créé l'archive pour partager des copies du fichier ou du dossier, c'est très bien. Envoyez simplement l'archive au destinataire. En supposant qu'ils disposent de 7-zip ou d'un programme similaire sur leur système (et que vous leur avez transmis le mot de passe en toute sécurité), ils pourront décompresser l'archive, puis double-cliquer sur le fichier pour entrer le mot de passe dans une boîte de dialogue comme celle-ci une:
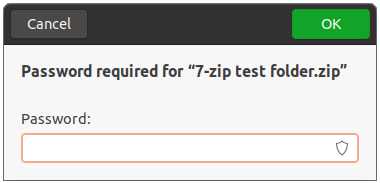
Une fois qu'ils font cela, le système d'exploitation doit ouvrir le fichier dans n'importe quelle application appropriée, et le destinataire peut l'afficher, ou l'enregistrer, ou faire tout ce qui est nécessaire avec. Notez qu'ils auront toujours les fichiers cryptés sur leur système.
Si vous avez créé l'archive pour protéger les fichiers ou les dossiers sur votre système, vous devez passer à la section intitulée «Éliminer toutes les éventuelles copies non chiffrées du fichier» une fois que vous avez terminé de chiffrer les fichiers et suivez les instructions pour vous assurer qu'aucune copie non chiffrée des copies de choses traînent là où un fouineur peut les trouver.
Comment crypter des fichiers Microsoft Office sur Windows 10
Certaines applications disposent désormais d'options pour crypter les types de fichiers qu'elles utilisent elles-mêmes. Par exemple, Microsoft Word peut crypter des fichiers Word et Adobe Acrobat peut crypter des fichiers PDF. Nous allons le démontrer ci-dessous.
Comment crypter des fichiers à l'aide de Microsoft Office sous Windows
Utilisons Microsoft Word pour montrer comment procéder en chiffrant un simple document Word.
- Le document que vous souhaitez crypter étant ouvert dans Word, sélectionnez Fichier, puis Info.
- dans le Info fenêtre, sélectionnez Protéger le document.
- Dans le menu qui apparaît, sélectionnez Cryptez avec mot de passe.
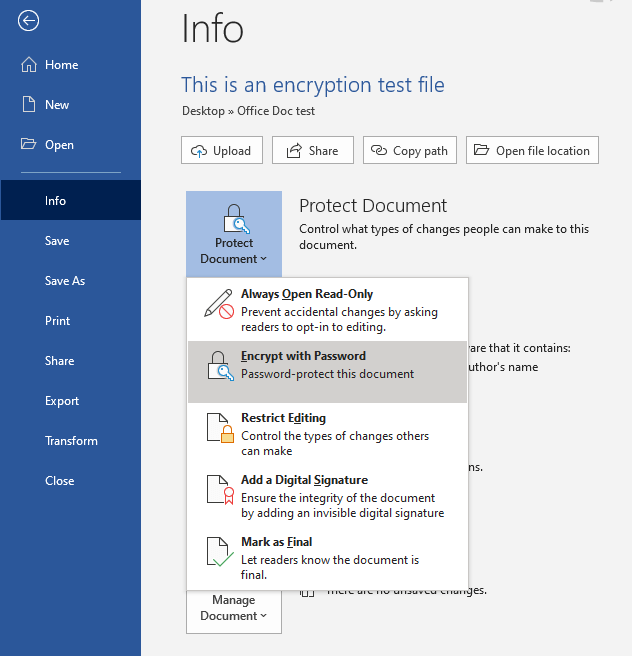
- Dans la boîte de dialogue qui apparaît, entrez le mot de passe que vous souhaitez utiliser pour ce document.
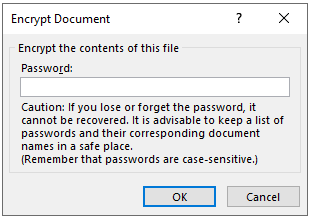
À partir de maintenant, la seule façon d'afficher ce document sera de saisir le mot de passe lorsque vous y êtes invité depuis une application Microsoft Office prenant en charge le type de fichier non chiffré. Mais veuillez consulter la section suivante pour éliminer toute copie non chiffrée possible du fichier sur votre ordinateur.
Éliminez les éventuelles copies non chiffrées du fichier
Si vous utilisez 7-zip ou Microsoft Office pour crypter des fichiers, il est probable que Windows 10 ait encore une ou plusieurs copies temporaires des fichiers non cryptés stockées sur le disque. Pour être sûr, vous voudrez supprimer tous les fichiers temporaires une fois que vous avez terminé de chiffrer les choses.
Comment supprimer d'éventuelles copies non chiffrées du fichier
- Cliquez sur Début, puis tapez temporaire dans la zone de recherche. Dans le menu qui apparaît, sélectionnez Supprimer les fichiers temporaires. Cela ouvre le Espace de rangement fenêtre des paramètres.
- Windows 10 analyse votre système et affiche une liste des types de fichiers stockés sur les différents lecteurs de disque de votre système. Sélectionner Fichiers temporaires pour afficher une liste des types de fichiers pouvant être supprimés.
- Dans cette liste, définissez le Fichiers temporaires et Corbeille cases à cocher, puis cliquez sur le Supprimer des fichiers en haut de la liste pour effacer toutes les copies non chiffrées du fichier qui pourraient encore flotter sur votre système.
Comment crypter les disques durs sous Windows 10
En ce qui concerne le chiffrement de disque sous Windows 10, Chiffrement de périphérique BitLocker est l'outil fourni par Microsoft. Intégré à Windows 10 Professionnel et Entreprise, le chiffrement de périphérique BitLocker fait exactement ce à quoi il ressemble – il crypte tous les périphériques de stockage de votre système.
Cela semble idéal, mais l'utilisation de BitLocker présente certains inconvénients.
- Si BitLocker Device Encryption n’était pas préinstallé et configuré sur votre ordinateur, l’installation et la configuration peuvent être un véritable casse-tête. Consultez cette présentation du chiffrement de périphérique BitLocker publiée sur Microsoft.com.
- BitLocker a des capacités différentes selon le matériel que votre ordinateur a intégré à sa carte mère.
- Comme mentionné précédemment, BitLocker ne fonctionne que sur les systèmes Windows 10 Professionnel et Entreprise.
Heureusement pour nous, il existe une excellente alternative. Appelé VeraCrypt, il résout tous les inconvénients que nous venons de voir:
- VeraCrypt est nettement plus facile à installer que BitLocker.
- VeraCrypt ne dépend pas du matériel spécial intégré à votre ordinateur.
- VeraCrypt fonctionne sur toutes les versions de Windows 10, pas seulement Pro et Enterprise.
VeraCrypt est un logiciel libre et open source (FOSS), que nous aimons vraiment. Sans entrer dans l'argument OpenSource vs logiciel propriétaire qui sévit dans le monde informatique, de notre point de vue, les logiciels FOSS sont généralement considérés comme plus sécurisés et bien sûr gratuits. Une fois VeraCrypt installé, il vous suffit de saisir votre mot de passe VeraCrypt chaque fois que vous démarrez l'ordinateur.
Compte tenu de tout cela, vous savez où nous en sommes. Dans la section suivante, nous vous expliquerons comment installer VeraCrypt sur l’une de nos machines de laboratoire. Prêt?
Comment installer VeraCrypt pour le chiffrement du disque dur / disque dur Windows 10
Bien que l'installation de VeraCrypt soit beaucoup plus simple que l'alternative, il ne suffit pas de lancer un programme d'installation et d'appuyer sur OK plusieurs fois. Et si vous vous trompez, vous risquez de perdre des fichiers ou même d'accéder à l'ensemble du lecteur de disque.
Nous vous suggérons de lire les instructions qui suivent avant de démarrer le processus. Si vous n'êtes pas sûr de pouvoir suivre les étapes indiquées, ou si vous avez la mauvaise habitude de perdre des mots de passe importants, il vaut mieux ignorer ce type de cryptage.
Installation de VeraCrypt
Voici les étapes pour installer VeraCrypt sur Windows 10:
- Vous aurez besoin d'une clé USB standard pour le VeraCrypt Rescue Disk que vous créerez plus tard. Trouvez-vous une clé USB que vous pouvez dédier à cela et formatez-la en FAT ou FAT32 afin qu'elle soit prête lorsque nous en avons besoin.
- Vous aurez également besoin d'un programme capable de décompresser les fichiers. Nous recommandons 7-zip, le programme zip gratuit et open source dont nous avons parlé ailleurs dans ce guide. Vous pouvez télécharger 7-zip ici.
- Accédez à la page de téléchargement de VeraCrypt et recherchez le programme d'installation de Windows.
- Lancez le programme d'installation de VeraCrypt et acceptez toutes les options par défaut affichées dans l'assistant d'installation.
- Après un moment, VeraCrypt devrait afficher un message indiquant que "VeraCrypt a été installé avec succès."
- Cliquez sur D'accord pour fermer l'assistant, puis terminer pour terminer le processus d'installation. VeraCrypt affichera le message ci-dessous.
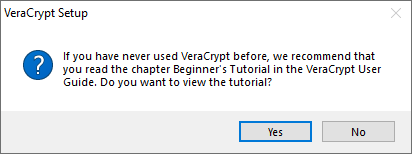
- Si vous êtes nouveau sur VeraCrypt, il vaut la peine de suivre les conseils donnés ici et de consulter le tutoriel. Cliquez sur Oui pour afficher le didacticiel, ou Non pour le sauter. Quoi qu'il en soit, c'est bien puisque nous vous guiderons à travers le reste des étapes ici.
- Lancez VeraCrypt. Sélectionnez le Système menu, puis Crypter la partition / le lecteur système.
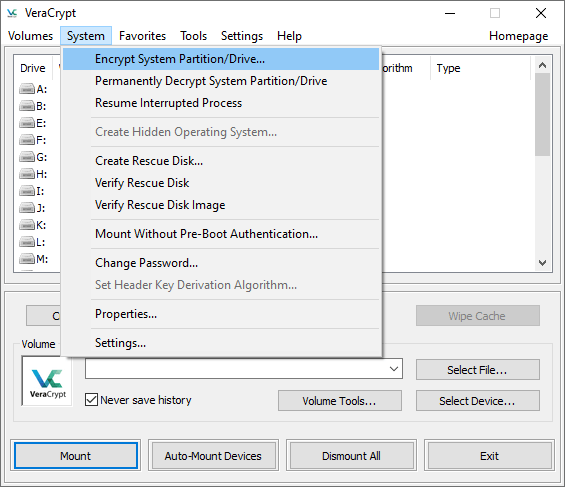
- le Assistant de création de volume VeraCrypt apparaît. L'assistant vous demande quel type de cryptage système vous souhaitez: normal ou masqué. Normal crypte simplement la partition système et c'est ce que nous voulons, alors sélectionnez Ordinaire, puis cliquez sur le Prochain bouton pour continuer.
- Ensuite, l'assistant vous demandera s'il faut crypter uniquement la partition système Windows ou le lecteur entier. Si vous avez plusieurs partitions avec des données importantes, vous pouvez crypter l'ensemble du disque. Si vous n'avez qu'une seule partition sur le lecteur (comme nous le faisons sur cet ordinateur), VeraCrypt ne vous laissera sélectionner Crypter la partition système Windows option. Faites votre choix et cliquez Prochain quand prêt.
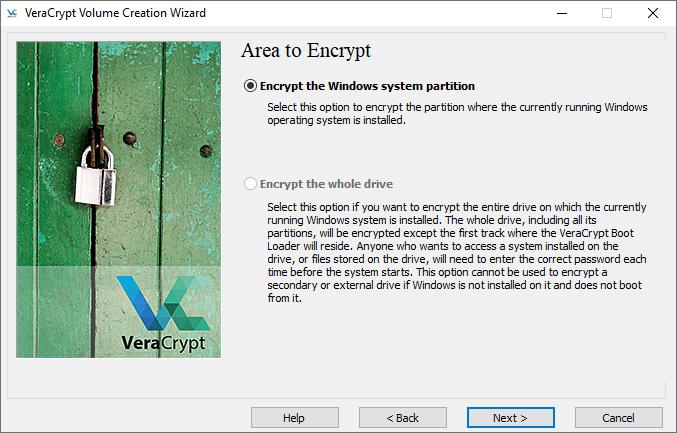
- L'assistant affiche le Nombre de systèmes d'exploitation la fenêtre. Votre système est-il à double amorçage ou à amorçage multiple (vous pouvez démarrer le système sous différents systèmes d'exploitation)? Si oui, sélectionnez Multi-démarrage. Sinon, sélectionnez Démarrage simple. Clique le Prochain bouton pour continuer.
- L'assistant affiche le Options de cryptage la fenêtre. Nous vous recommandons de choisir AES pour l'algorithme de chiffrement, et SHA-256 pour l'algorithme de hachage. Les deux sont des algorithmes largement utilisés qui vous seront utiles. Clique le Prochain bouton pour continuer.
- L'assistant affiche le Mot de passe la fenêtre. Il est important de choisissez des mots de passe forts si vous souhaitez que votre système soit sécurisé. De nombreux programmes de gestion de mots de passe (tels que notre premier choix, Bitwarden) incluent des générateurs de mots de passe qui peuvent vous aider à en créer un fort. Remarque: VeraCrypt vous ennuiera si vous choisissez un mot de passe de moins de 20 caractères. Clique le Prochain bouton pour continuer.
- L'assistant affiche le Collecte de données aléatoires la fenêtre. Vous devrez déplacer votre souris au hasard dans la fenêtre. Ce caractère aléatoire supplémentaire augmente la force de vos clés de chiffrement. Une fois que la jauge d'aléa au bas de la fenêtre est pleine, vous pouvez cliquer sur le Prochain bouton pour continuer.
- L'assistant affiche le Clés générées la fenêtre. Il n'y a rien à faire ici sauf à cliquer sur le Prochain bouton pour continuer.
- L'assistant maintenant les forces vous de créer un Disque de sauvetage VeraCrypt (VRD). L'explication de cela apparaît dans l'image suivante. Si vous voulez vivre dangereusement, vous pouvez régler le Ignorer la vérification du disque de secours case à cocher pour éviter d'être obligé de créer un disque de secours physique. Notez où VeraCrypt dit qu'il stockera l'image ZIP, puis cliquez sur Prochain continuer.
- Sauf si vous avez sélectionné le Ignorer la vérification du disque de secours Dans la dernière étape, vous allez maintenant être obligé de créer un disque de secours physique et de permettre à VeraCrypt de l'inspecter pour voir si vous l'avez bien fait. VeraCrypt ne vous dit pas comment faire cela ni comment vous aider de quelque manière que ce soit, mais nous le pouvons. Vous vous souvenez avoir trouvé une clé USB de rechange il y a quelque temps? Il est temps d'insérer cette clé USB dans votre système. Naviguez maintenant vers l'emplacement où VeraCrypt a stocké son disque de secours à l'étape précédente. Utilisez 7-zip (ou un autre programme ZIP) pour extraire les fichiers du fichier VeraCrypt Rescue Disk.zip directement à la racine de la clé USB. Une fois cela fait, cliquez sur Prochain afin que VeraCrypt puisse vérifier votre travail.
- En supposant que tout s'est bien passé, vous devriez maintenant voir le Disque de secours vérifié la fenêtre. Retirez la clé USB de l'ordinateur et cliquez sur Prochain.
- L'assistant affiche le Mode de nettoyage la fenêtre. Pour toute utilisation normale, vous n’avez pas à vous en préoccuper. Assurez-vous que le mode de nettoyage est réglé sur Aucun (le plus rapide) et cliquez Prochain continuer.
- Nous y arrivons. L'assistant affiche maintenant le Prétest de cryptage du système la fenêtre. C'est là que VeraCrypt vérifie que le processus de chiffrement fonctionnera réellement, plutôt que de supposer qu'il fonctionnera et de détruire votre système si ce n'est pas le cas. L'image ci-dessous explique ce qui va se passer en détail. Cliquez sur Tester pour voir comment ça se passe. Notez que VeraCrypt vous demandera probablement d'imprimer d'autres avertissements et procédures d'urgence et autres avant de faire le test, alors soyez prêt pour cela.
- En supposant que tout s'est bien passé, vous devriez voir la fenêtre suivante une fois que vous avez redémarré avec succès votre ordinateur et passé le test préalable de cryptage du système.
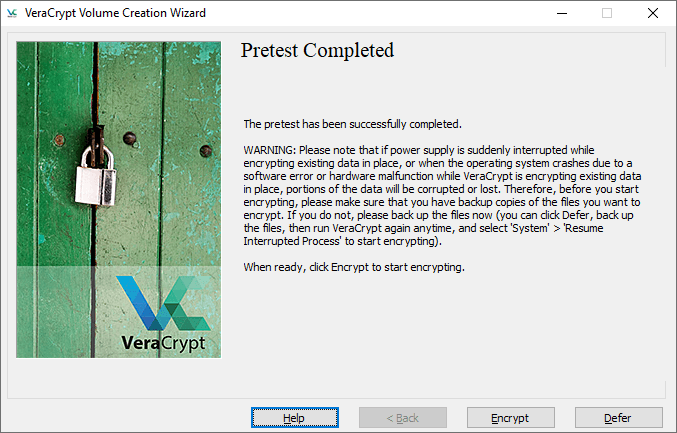
- VeraCrypt vous recommande de faire des copies de sauvegarde de tous vos fichiers importants avant de crypter votre système. Cela vous permettra de récupérer si quelque chose de radical comme une panne de courant ou un crash système se produit au milieu du processus de cryptage. Une fois que vous avez terminé, prenez une profonde respiration et cliquez Crypter. VeraCrypt affichera plus de documentation qu'il souhaite que vous imprimiez si possible, indiquant quand utiliser le VeraCrypt Rescue Disk une fois le processus de cryptage terminé, puis commencera enfin le processus de cryptage réel. Vous serez en mesure de surveiller la progression du chiffrement, ce qui est une bonne idée.
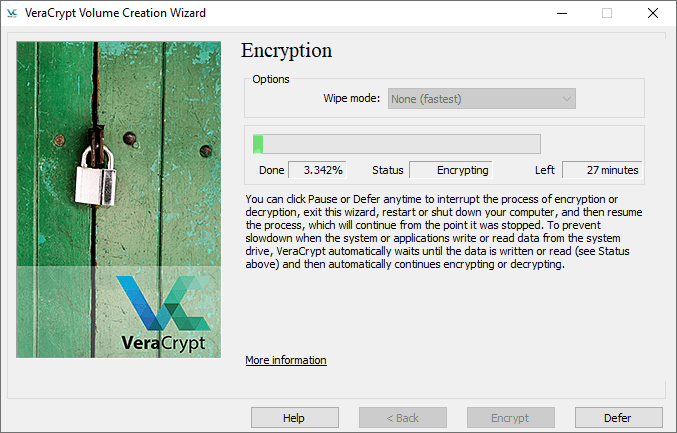
- Une fois le cryptage terminé, vous devrez entrer votre mot de passe VeraCrypt chaque fois que vous démarrez l'ordinateur.
Ce que nous avons appris
Le cryptage des informations importantes est l'une des meilleures choses que vous puissiez faire pour vous protéger de tous ceux qui essaient tant de mettre la main sur vos informations personnelles.
Dans ce guide, nous avons couvert les techniques que les utilisateurs de Windows 10 peuvent utiliser pour crypter des fichiers, des dossiers et des lecteurs entiers sur leurs systèmes Windows. Bien que personne ne puisse garantir que vos données seront 100% sûres contre toutes les attaques, le simple fait de chiffrer vos données les plus importantes peut faire une grande différence.
Crédit Masthead: eamesBot